

Escrito por Nathan E. Malpass, Última actualización: 24 de octubre de 2018
Seamos realistas, todos encontramos errores aquí y allá con nuestros dispositivos Apple. Si bien Apple es una empresa de renombre, si no es uno de los fabricantes de productos electrónicos más conocidos, sus productos también sufren errores ocasionales. Es un hecho, que cualquier dispositivo es propenso a problemas, ya sea por mal funcionamiento del hardware, problemas de software o mal uso del consumidor, esto está establecido. Sin embargo, también es un hecho que, para contrarrestar estos problemas, existen compañías y equipos de asistencia técnica para ayudarlo a salir adelante. Esta es la razón por la que existimos en FoneDog: para brindarle el apoyo y la información que necesita para combatir cualquier error que pueda ocurrir.
Hoy veremos un error bastante común y temido que le sucede al iPhone, el error de pantalla roja o también conocido infamemente como el Pantalla rojo de la muerte. De hecho, el nombre en sí mismo suena amenazador, pero probaremos que todo es un ladrido que un mordisco. Para descubrir su verdadera naturaleza, primero comencemos con información sobre lo que reduce el error. Conocer lo que estamos tratando hace que solucionar el problema sea mucho más fácil, ¡así que sigamos adelante!
Parte 1. ¿Qué es la pantalla roja de la muerte y qué la causó?Parte 2. Métodos comunes para reparar la pantalla roja de la muerteParte 3. Método para ingresar al modo DFU (dificultad difícil) y cómo salir del modo DFUParte 4. La solución más fácil, más eficiente y que ahorra tiempo: uso de FoneDog - Recuperación del sistema iOSParte 5. Guía de video: ¿Cómo solucionar el problema de muerte de pantalla roja del iPhone?Parte 6. Conclusión y Recomendaciones
¿Qué es la pantalla roja de la muerte?
Como se mencionó anteriormente, este problema de la pantalla roja ha sido generosamente bautizado como la Pantalla Roja de la Muerte, y tal vez por una buena razón. Al igual que la Pantalla Azul de la Muerte que puede aparecer en las computadoras, ambas provocan el pánico como si algo grave hubiera sucedido. Afortunadamente, la verdad es todo lo contrario para el iPhone en comparación con la computadora, ya que es fácil arreglar la situación, la mayoría de las veces.
La pantalla roja de la muerte es un problema común que ocurre con bastante frecuencia entre los usuarios de dispositivos iOS. Podría ocurrir ya sea unos meses dentro o fuera de la caja desde la compra. Lo que sucede es bastante obvio, la pantalla se vuelve completamente roja y luego se reinicia al azar.
¿Qué causó que ocurriera la pantalla roja?
Entonces, ahora que sabemos sobre el error, ¿qué exactamente causó que ocurriera? La respuesta se encuentra en varias instancias que enumeraremos aquí. Tenga en cuenta que podría deberse a un problema de software o hardware.

Soluciona el problema de muerte de la pantalla roja del iPhone
Ahora que conocemos los puntos más importantes del problema y por qué aparece, lo único que queda es solucionarlo. Tenga en cuenta que cualquiera de estos métodos es una solución posible, pero en caso de que uno no funcione, no se dé por vencido, ya que hay más disponibles. Hacia el final, presentaremos nuestro arreglo interno que, de ser necesario, le ahorrará dolor de cabeza y tiempo. Entonces, con nuestros conocimientos recién adquiridos, avancemos ahora para erradicar esta Pantalla Roja de la Muerte para siempre ¿o sí?
Método 1: restablecimiento completo de tu iPhone (dificultad fácil)
Primero, comenzaremos con un método bastante fácil de hacer que puede ser todo lo que se necesita. Esto es básicamente la necesidad de restablecer tu iPhone. Para hacer esto, siga estas instrucciones.
Para la versión de iPhone 6 y anterior:
Para la versión de iPhone 7 y 7 Plus:
Método 2: quitar y reinsertar la bandeja SIM (dificultad fácil)
Este método aquí está probando si la Red Screen of Death está conectada con un problema de hardware. A veces, una solución como esta es todo lo que se requiere y, si es así, entonces eres muy afortunado. Sin más preámbulos, esto es lo que debes hacer.
Con suerte, si fueras uno de los afortunados, esto habría resuelto todo y puedes continuar usando tu iPhone con tranquilidad.
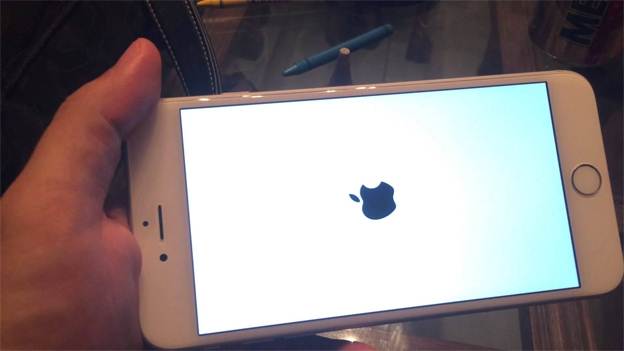
Ya sea que acaba de actualizar a la última versión de iOS 10 o simplemente está usando su iPhone durante un día normal, el problema de la pantalla azul aún puede ser una sorpresa y puede impedirle usar totalmente su dispositivo móvil. También llamada como la "Pantalla Azul de la Muerte".
Ver más-- Arreglar pantalla azul de la muerte
Método 3: ingreso al modo DFU (dificultad difícil) y cómo salir del modo DFU
Para este segundo al último método, vamos a ir a las partes más profundas de nuestro dispositivo iOS - Modo DFU. Este es considerado el método más difícil ya que requiere un buen tiempo y preparación. Si prefiere no molestarse con el procedimiento largo, puede saltearlo. Si tiene confianza, entonces nos permite guiarlo a través del proceso.
Preparación
Cómo ingresar al modo DFU (iPhone 6, iPod o iPad)
Un indicador adicional es que ha recibido un mensaje a través de iTunes en su computadora que dice que ingresó al 'Modo de recuperación'. Dado que la pantalla es negra, este es en realidad el modo DFU.
Cómo ingresar al modo DFU (iPhone 7, iPhone 7 Plus)
Tips1: si no puedes ingresar al modo DFU por primera vez, no te preocupes, ¡sigue intentando! Tips2:
Una vez que estás en modo DFU
Ahora que está en modo DFU, todo lo que queda por hacer es ir a su iTunes y seleccionar 'restaurar iPhone'. Permita que el proceso se complete y el dispositivo iOS debería funcionar correctamente ahora.
Método alternativo para ingresar al modo DFU (todos los dispositivos iOS)
Algunas veces se necesita un método alternativo ya que los botones pueden estar dañados o en este caso, no podemos ver la pantalla debido a que está roja. Si lo anterior no funcionó, proporcionaremos el método alternativo aquí. Siga estos pasos.
Permita que el proceso se ejecute. El resultado será una pantalla negra en su dispositivo iOS. ¡Has ingresado con éxito al modo DFU!
La gente también LeerModo DFU: los conceptos básicos y sus funcionesGuía completa: Cómo reparar iPhone atascado en modo de recuperación
* Tenga en cuenta que el firmware puede variar entre los dispositivos iOS, así que descargue el apropiado para lo que tiene y la versión deseada (si está realizando una actualización o una actualización). Tenga en cuenta que la extensión del archivo es (.ipsw). * Tenga en cuenta que este sería un buen momento para hacer una copia de seguridad de sus archivos con la interfaz de iTunes abierta.
Cómo salir del modo DFU
A diferencia de entrar en el modo DFU, salir es bastante fácil.
Todo lo que necesita hacer es desconectar primero su dispositivo iOS y luego mantener presionados los botones de encendido y de inicio durante 10 segundos.
Alternativamente, para el iPhone 7 y el iPhone 7 Plus sería el botón de bajar volumen en lugar del botón de inicio. Lo mismo se aplica a un dispositivo iOS que ingresó al modo DFU a través del método alternativo.
El logotipo de Apple debe aparecer como un indicador de que se está iniciando de nuevo y saliendo con éxito del modo DFU.
Con suerte, el tiempo que tomó valió la pena ya que su dispositivo debería estar listo para funcionar. Sin embargo, si todavía no se molesta en usar este método, nuestro método final es el mejor que tenemos disponible. Es rápido, fácil y meticuloso para solucionar todos los errores y problemas, ¡perfecto para quienes están en camino!
Aquí es donde FoneDog - iOS System Recovery se convierte en un pan comido total para usar. También es importante tener en cuenta que este método NO interferirá con sus datos. ¡Una gran ventaja! Estos son los pasos para sacar su iPhone de la pantalla roja de la muerte y volver a las condiciones de trabajo:
Descargar libreDescargar libre
Descargar, instalar y lanzar FoneDog - Recuperación del sistema iOS. Una vez que haya lanzado el programa, verifique que nuestra interfaz fácil de usar esté visible en su pantalla.
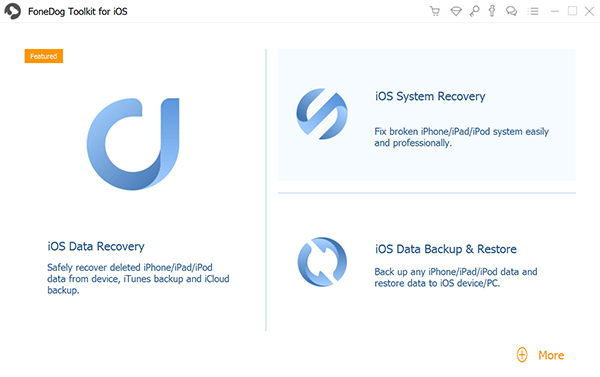
Descargar FoneDog Toolkit-Step1
Conecte su dispositivo iOS a la computadora mediante un cable USB. Confirme que el kit de herramientas FoneDog pudo detectar su dispositivo y elija Recuperación del sistema iOS y haga clic en 'Comienzo'.

Connect Computer-Step2
Su dispositivo iOS se volverá a detectar automáticamente. Su firmware se puede actualizar haciendo clic en 'Descargar'
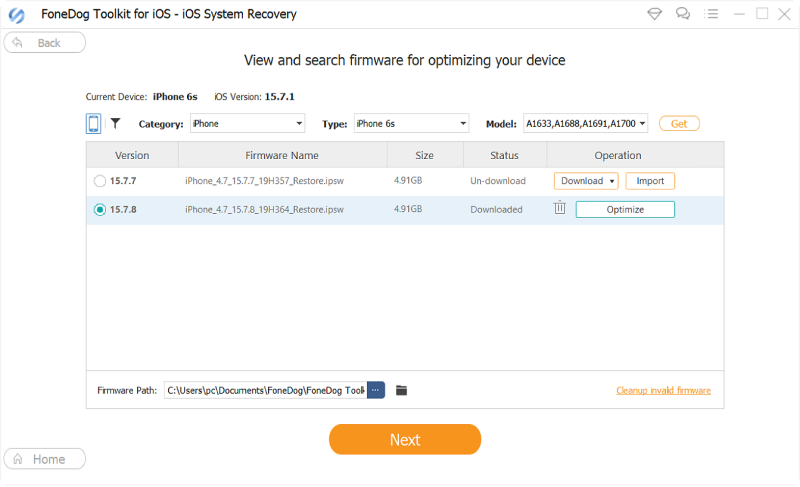
Descargar el paquete de firmware-Step3
La recuperación comenzará de inmediato. Como habrás notado, tu iPhone ha comenzado a funcionar como debería y sin el color rojo brillante. Permita que FoneDog - Recuperación del sistema iOS finalice el proceso.
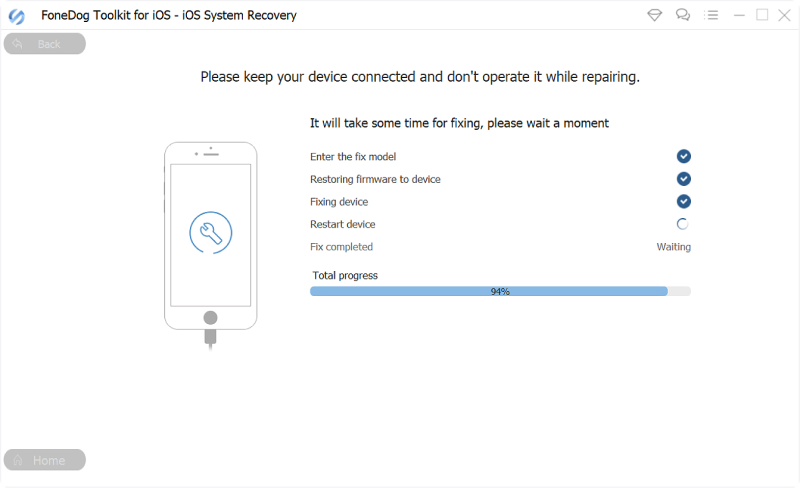
Reparación de la muerte de la pantalla roja -Step4
¡Terminado! Ahora está listo para usar su dispositivo iOS de forma normal. Como puede ver, con FoneDog todo el trabajo está hecho para usted. Ya no necesitarás pasar por los procesos largos.
Hace todo, desde una recuperación completa del sistema hasta la recuperación de sus valiosos datos para corregir esos molestos reinicios y errores. Todo lo que necesitas es una computadora o una computadora portátil. ¡También lo hicimos más fácil que las versiones anteriores para hacer todo más rápido! Recuperación del sistema FoneDog iOS es la mejor opción para solucionar el problema de la muerte de la pantalla roja del iPhone.
Tutorial relacionado:
Cómo reparar la pantalla blanca de la muerte en los dispositivos de iPhone
Razones para Black Screen of Death y cómo solucionarlo
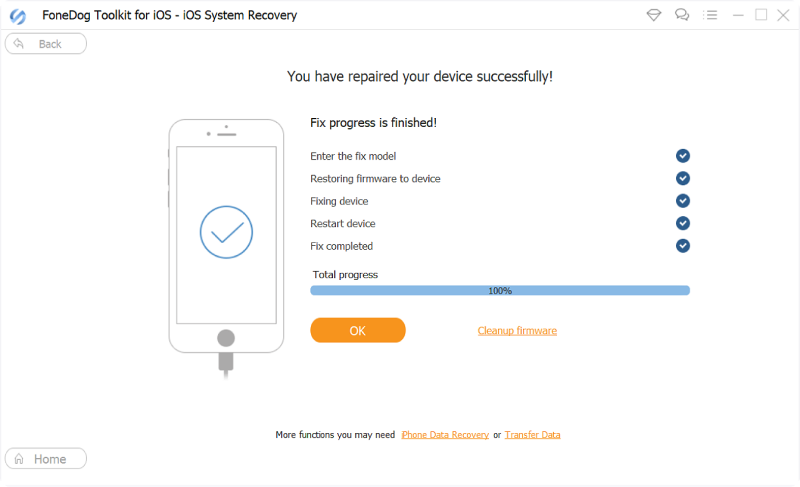
Terminó de reparar el problema de Red Screen-Step5
Ahora que ha experimentado con el software interno de recuperación del sistema FoneDog - iOS, puede haber pensado que las cosas nunca podrían ser tan fáciles. Bueno, en realidad es! Y esto se aplica a cada aspecto de cada software que tenemos disponible para usted.
Como se dijo anteriormente, si ha olvidado hacer una copia de seguridad de sus datos a través de iTunes o incluso iCloud, entonces ¡no tiene que preocuparse! FoneDog proporciona otra solución solo para ese caso en el que podemos recuperar todos los datos perdidos a través de la sencilla aplicación llamada FoneDog - Recuperación de datos de iOS.
Sí, tenemos todo lo que necesita para garantizar que su dispositivo iOS siempre funcione al máximo y se guarde sus datos. Dicho esto sobre los datos, tenga en cuenta que nunca más tendrá que visitar un taller de reparación de teléfonos celulares, especialmente si está buscando una alternativa barata que no sea Apple.
Sus datos estarían en riesgo, pero el uso de este programa resuelve todas esas molestias y amenazas de seguridad. Recuerde que todos nuestros productos siguen el mismo esquema, son fáciles de usar y numerosos para proporcionar cualquier tipo de reparación o reparación posible. Uno puede comprender todas las posibilidades y el apoyo recibido al usar cualquier Producto FoneDog. Dicho esto, lo alentamos a usar nuestro producto.
Puede comenzar con un período de prueba para verificar y corregir sus errores inmediatos para ver qué tan efectivo es nuestro software. También verá por qué es amado por todos nuestros clientes debido a su interfaz de usuario y funciones fáciles de usar. Entonces, ¿por qué no nos prueba hoy, le prometemos que no se arrepentirá?
Comentario
Comentario
Recuperación del sistema de iOS
Reparar varios errores del sistema iOS en condiciones normales.
descarga gratuita descarga gratuitaHistorias de personas
/
InteresanteOPACO
/
SIMPLEDificil
Gracias. Aquí tienes tu elección:
Excellent
Comentarios: 4.5 / 5 (Basado en: 71 El número de comentarios)