

Escrito por Nathan E. Malpass, Última actualización: 22 de septiembre de 2023
Perder valiosas conversaciones y archivos multimedia de WhatsApp puede ser una experiencia angustiosa, pero afortunadamente, WhatsApp proporciona una función de copia de seguridad incorporada para proteger sus datos. Si es usuario de iOS, iCloud ofrece una plataforma conveniente para almacenar tus copias de seguridad de WhatsApp, permitiéndole restaurarlos sin esfuerzo cuando sea necesario.
En este artículo, le guiaremos paso a paso sobre cómo implementar Restaurar WhatsApp desde iCloud. Ya sea que esté cambiando a un nuevo iPhone o haya sufrido una pérdida de datos, nuestras instrucciones completas lo ayudarán a recuperar sus chats, fotos, videos y más, asegurándose de que nunca pierda ni un solo recuerdo. Profundicemos y exploremos el proceso de restauración de sus datos de WhatsApp desde iCloud.
Parte #1: Cómo implementar la restauración de WhatsApp desde iCloud en iOSParte #2: Principales soluciones para el proceso fallido de “restauración de WhatsApp desde iCloud”Parte #3: La mejor manera de implementar la restauración de WhatsApp desde iCloud: usando FoneDog iOS Data Recovery
Restaurar tus datos de WhatsApp desde iCloud en iOS es un proceso sencillo que garantiza que puedas recuperar sin problemas tus conversaciones, fotos, vídeos y otros archivos adjuntos. Siga los pasos a continuación para implementar la restauración de WhatsApp desde iCloud:
Antes de poder restaurar sus datos de WhatsApp desde iCloud, asegúrese de haber habilitado iCloud Backup en su iPhone. Para hacer esto, vaya a Ajustes en su dispositivo, toque su nombre en la parte superior de la pantalla, seleccione iCloud y luego elija icloud de copia de seguridad. Mueva el interruptor a habilitar la copia de seguridad de iCloud si aún no está encendido.
A continuación, debe asegurarse de que WhatsApp esté configurado para realizar una copia de seguridad de sus datos en iCloud. Inicie WhatsApp en su iPhone, vaya a Ajustes dentro de la aplicación, toque ChatsY seleccione Copia de respaldo. Aquí deberías ver la opción "Copia de seguridad automática" con iCloud mencionado como método de copia de seguridad. Confirme que la opción "Incluir videos" está habilitado si desea incluir archivos de video en su copia de seguridad.
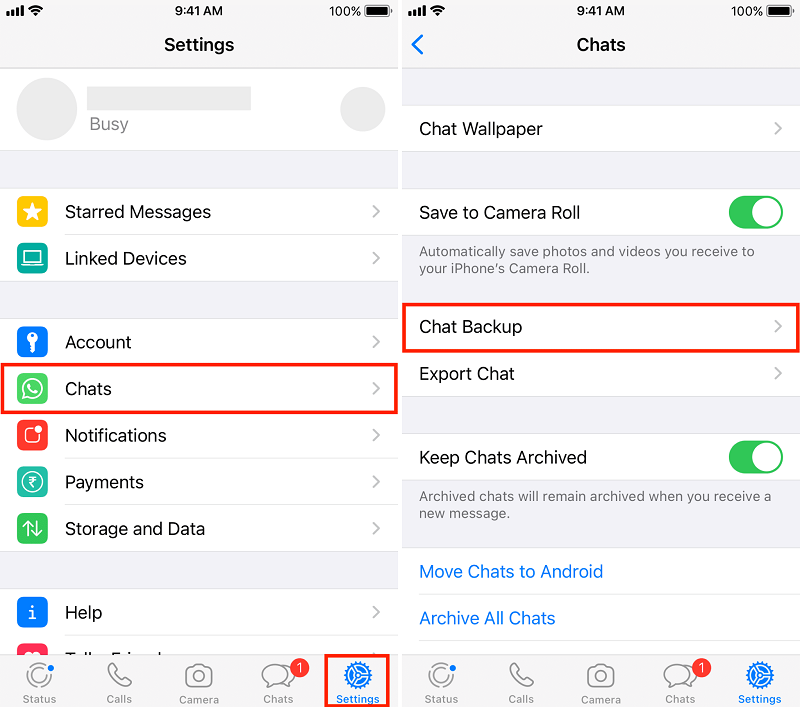
Para iniciar una copia de seguridad manual de sus datos de WhatsApp en iCloud, toque "Copia ahora" dentro de la configuración de Copia de seguridad del chat. Esto creará una nueva copia de seguridad de sus chats, archivos multimedia y configuraciones, lo que garantizará que tenga los datos más recientes para restaurar.
Si necesita restaurar sus datos de WhatsApp después de reinstalar la aplicación, primero deberá desinstalar WhatsApp de su iPhone. Mantenga presionado el ícono de WhatsApp en su pantalla de inicio hasta que comience a temblar, luego toque el ícono "x" en la esquina superior izquierda de la aplicación y confirme la eliminación cuando se le solicite. Proceda a reinstalar WhatsApp desde la App Store.
Una vez que reinstale WhatsApp, inicie la aplicación y continúe con la configuración inicial. Ingresa tu número de teléfono y verifícalo usando el código de verificación que recibes por SMS. En la siguiente pantalla, WhatsApp te pedirá que restaure tu historial de chat desde iCloud. Toque en "Restaurar el historial de chat" para iniciar el proceso de restauración.
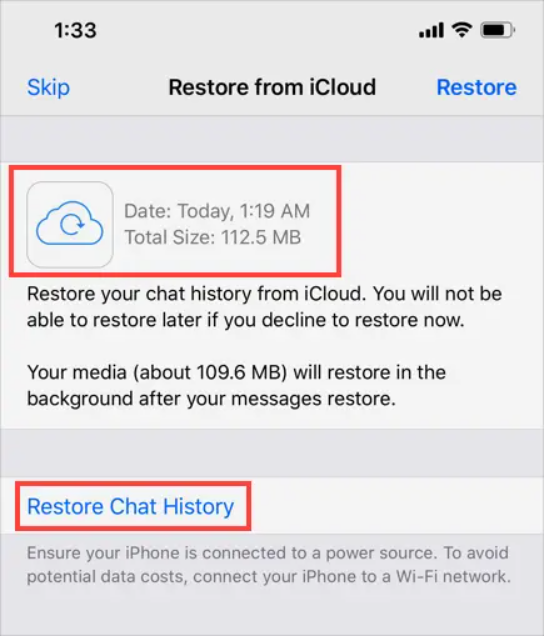
WhatsApp ahora recuperará su historial de chat y archivos multimedia de iCloud. El tiempo requerido para este proceso dependerá del tamaño de su copia de seguridad y de la velocidad de su conexión a Internet. Asegúrese de que su dispositivo esté conectado a una red Wi-Fi estable y mantenga Whatsapp abierto durante la restauración. Evite interrumpir el proceso, ya que puede resultar en una recuperación de datos incompleta.
Una vez que se complete el proceso de restauración, se le pedirá que configure WhatsApp con los detalles de su perfil. Siga las instrucciones en pantalla para proporcionar su nombre, foto de perfil y otras preferencias. Después de completar la configuración, encontrará todos los chats, fotos, videos y archivos adjuntos restaurados disponibles dentro de la aplicación.
Siguiendo estos pasos, puedes implementar sin esfuerzo la restauración de WhatsApp desde iCloud en tu dispositivo iOS. Ya sea que esté migrando a un nuevo iPhone o recuperándose de una pérdida de datos, este proceso garantiza que sus valiosas conversaciones y medios de WhatsApp permanezcan seguros y accesibles.
Si bien restaurar WhatsApp desde iCloud suele ser un proceso sencillo, puede haber casos en los que encuentre problemas o no se complete correctamente. Estas son las principales razones por las que el proceso de restauración puede fallar y sus correspondientes soluciones:
Si su cuenta de iCloud no tiene suficiente espacio de almacenamiento para acomodar la copia de seguridad de WhatsApp, el proceso de restauración puede fallar. Para resolver esto, asegúrese de tener suficiente almacenamiento disponible en su cuenta de iCloud o considere comprar almacenamiento adicional.
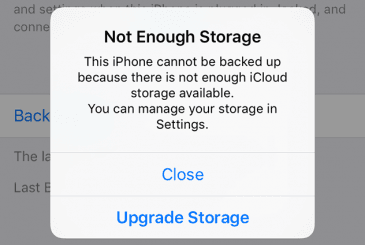
La ID de Apple utilizada para la copia de seguridad de iCloud puede diferir de la que está actualmente registrada en su iPhone. Verifique que esté utilizando la ID de Apple correcta para iniciar sesión en iCloud y continuar con la restauración de WhatsApp.
Una conexión a Internet estable es crucial para una restauración exitosa de iCloud. Asegúrese de que su dispositivo esté conectado a una red Wi-Fi confiable con una señal fuerte. Si tiene problemas de conectividad, intente conectarse a una red diferente o restablecer su enrutador Wi-Fi.
Una versión desactualizada de iOS en su dispositivo puede causar problemas de compatibilidad con el proceso de restauración de iCloud. Compruebe si hay actualizaciones de software disponibles yendo a Ajustes > General > actualización de software e instalar la última versión de iOS si hay una disponible.
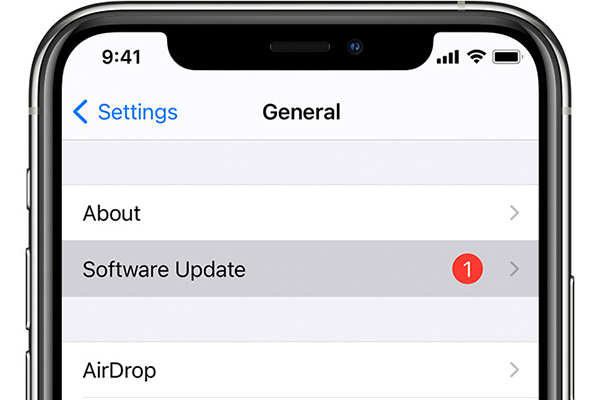
Verifique que la configuración de WhatsApp esté configurada correctamente para las copias de seguridad de iCloud. Abierto Whatsapp, Vaya a Ajustes > Chats > Copia de respaldoy asegúrese de que iCloud esté seleccionado como método de copia de seguridad. Además, confirme que el "Incluir videos"La opción " está habilitada si desea hacer una copia de seguridad de los videos.
Si falta la copia de seguridad de WhatsApp en su cuenta de iCloud o está dañada, el proceso de restauración fallará. En tales casos, se recomienda crear una nueva copia de seguridad en su dispositivo anterior, eliminar la copia de seguridad existente de iCloud y luego intentar la restauración nuevamente.
Asegúrese de que su iPhone tenga suficiente batería durante el proceso de restauración. Conéctalo a un cargador o asegúrate de que tenga suficiente carga para evitar interrupciones que puedan provocar una restauración fallida.
En algunos casos, los conflictos entre WhatsApp y otras aplicaciones instaladas en su dispositivo pueden interferir con el proceso de restauración. Intente deshabilitar o desinstalar temporalmente cualquier aplicación de terceros que pueda interferir con la funcionalidad de WhatsApp.
Si los servidores de iCloud experimentan tiempo de inactividad o mantenimiento, puede afectar el proceso de restauración. Consulte la página de estado del sistema de Apple para asegurarse de que los servicios de iCloud estén operativos. Si hay un problema conocido, es posible que deba esperar hasta que se resuelva antes de intentar la restauración nuevamente.
Si encuentra una restauración fallida de WhatsApp desde iCloud, estas soluciones le ayudarán a solucionar los problemas más comunes. Sin embargo, si el problema persiste, considere comunicarse con el soporte de WhatsApp o Apple para obtener más ayuda para solucionar el error específico que está encontrando.
Si bien los métodos nativos para restaurar WhatsApp desde iCloud son efectivos, existen herramientas de terceros disponibles que ofrecen funciones y flexibilidad adicionales. Una de esas herramientas es Recuperación de datos de FoneDog iOS, un software confiable diseñado para recuperar varios tipos de datos, incluido WhatsApp, a partir de copias de seguridad de iCloud, o funciona si tu iCloud no restaura WhatsApp. Así es como puede usar la opción "Recuperar desde copia de seguridad de iCloud" de FoneDog iOS Data Recovery para implementar Restaurar WhatsApp desde iCloud:
iOS Data Recovery
Recupere fotos, videos, contactos, mensajes, registros de llamadas, datos de WhatsApp y más.
Recupere datos de iPhone, iTunes e iCloud.
Compatible con los últimos iPhone e iOS.
Descargar gratis
Descargar gratis

Comience descargando e instalando FoneDog iOS Data Recovery en su computadora. El software está disponible para plataformas Windows y macOS. Inicie el programa una vez que se complete la instalación.
Abra FoneDog iOS Data Recovery y elija "Recuperarse de iCloud Backup" de la interfaz principal. Este modo le permite acceder y recuperar datos de sus copias de seguridad de iCloud.
Para acceder a sus copias de seguridad de iCloud, debe iniciar sesión en su cuenta de iCloud dentro de FoneDog iOS Data Recovery. Ingrese su ID de Apple y contraseña cuando se le solicite. Tenga la seguridad de que FoneDog respeta su privacidad y la información de inicio de sesión está cifrada de forma segura.
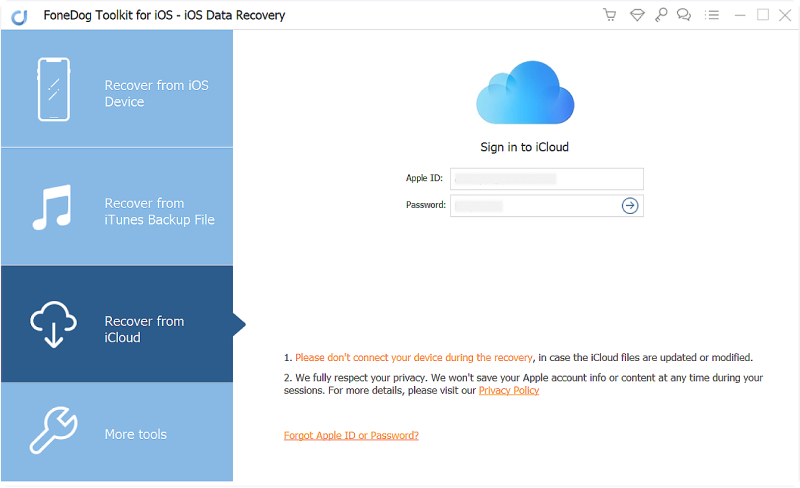
Una vez que haya iniciado sesión exitosamente en su cuenta de iCloud, FoneDog iOS Data Recovery mostrará una lista de archivos de respaldo de iCloud disponibles. Seleccione el archivo de copia de seguridad que contiene los datos de WhatsApp que desea y haga clic en "Descargarbotón " junto a él.
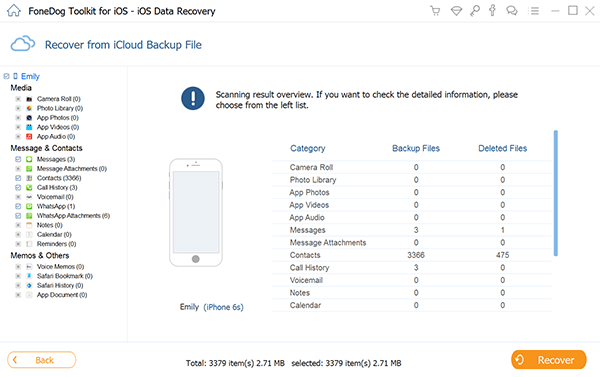
Después de descargar la copia de seguridad de iCloud, FoneDog iOS Data Recovery presentará una lista de tipos de archivos para recuperación. Seleccionar "Whatsapp"O"Adjuntos de WhatsApp" de la lista, dependiendo de sus necesidades específicas. También puede optar por recuperar otros tipos de datos simultáneamente, como contactos, mensajes, fotos, etc.
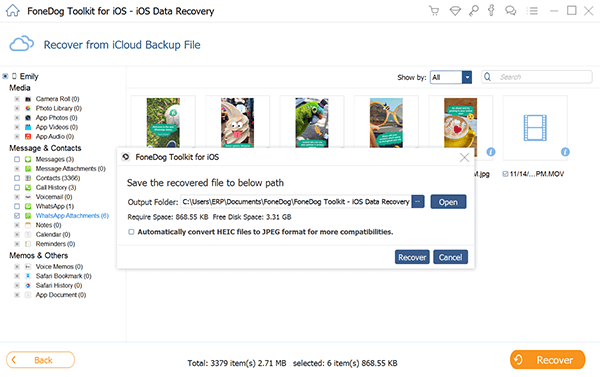
FoneDog iOS Data Recovery escaneará los datos seleccionados de WhatsApp desde el archivo de copia de seguridad de iCloud. Una vez que se completa el escaneo, puede obtener una vista previa de las conversaciones, fotos, videos y archivos adjuntos recuperables de WhatsApp. Seleccione los elementos que desea recuperar y haga clic en "Recuperar.
La gente también Leer¿Cómo recuperar mensajes de WhatsApp de un teléfono muerto en 2022?Guía completa: recuperar videos de WhatsApp eliminados de iPhone 2023
FoneDog iOS Data Recovery iniciará el proceso de recuperación y guardará los datos de WhatsApp seleccionados en la carpeta de destino especificada. Una vez completado, puede acceder a los datos restaurados de WhatsApp e importarlos nuevamente a su dispositivo iOS utilizando los métodos apropiados proporcionados por FoneDog iOS Data Recovery.
El uso de la opción "Recuperar desde iCloud Backup" de FoneDog iOS Data Recovery proporciona una manera conveniente y eficiente de implementar Restaurar WhatsApp desde iCloud, que ofrece funciones avanzadas y flexibilidad más allá de los métodos de restauración nativos.
Comentario
Comentario
iOS Data Recovery
Hay tres maneras de recuperar datos borrados del iPhone o iPad.
descarga gratuita descarga gratuitaHistorias de personas
/
InteresanteOPACO
/
SIMPLEDificil
Gracias. Aquí tienes tu elección:
Excellent
Comentarios: 4.7 / 5 (Basado en: 97 El número de comentarios)