

Escrito por Gina Barrow, Última actualización: 3 de diciembre de 2021
El cifrado es otra capa de protección que puede utilizar, especialmente si tiene información confidencial guardada en su copia de seguridad.
Funciona al guardar sus datos de manera ilegible y codificada, lo que dificulta la decodificación de los piratas informáticos. Cifrar su copia de seguridad también bloquea el acceso no autorizado, especialmente si alguien se apodera de su computadora o la comparte con otro usuario. Les pedirá que ingresen una contraseña para abrir. Usted puede cifrar su copia de seguridad usando su computadora Mac o Windows, pero luego, puede haber ciertos problemas durante el proceso. Muchos usuarios afirman que recibieron 'la contraseña que ingresó para proteger la copia de seguridad de su iPhone no se pudo configurar' mensaje de error. Si es uno de ellos, descubra cómo corregir este error a continuación.
Parte 1. Cómo cifrar su copia de seguridadParte 2. Cómo corregir el error de iTunes "no se pudo configurar la contraseña que ingresó para proteger la copia de seguridad de su iPhone"Parte 3. Cómo recuperar copias de seguridad eliminadasParte 4. Resumen
Si usted es el tipo de persona que confía principalmente en todo lo que hay en el iPhone, incluso para información confidencial, como los datos de su tarjeta de crédito, contraseñas bancarias y otro contenido confidencial, es posible que deba agregar protección adicional a su copia de seguridad.
Quizás, es posible que no tenga estos detalles en el iPhone, pero solo desea agregar doble seguridad, luego puede activar el cifrado de respaldo. Sin embargo, debe activar esta función, porque su copia de seguridad no está encriptada de forma predeterminada. Entonces, antes de hablar sobre cómo arreglar “la contraseña que ingresaste para proteger la copia de seguridad de tu iPhone no se pudo configurar”, te mostraremos el proceso normal.
Para los usuarios que utilizan el cifrado de copia de seguridad por primera vez, debe activar la opción "Cifrar copia de seguridad local" protegida por contraseña en Finder o iTunes. Hacer esto cifrará automáticamente todas sus copias de seguridad a partir de ese momento.
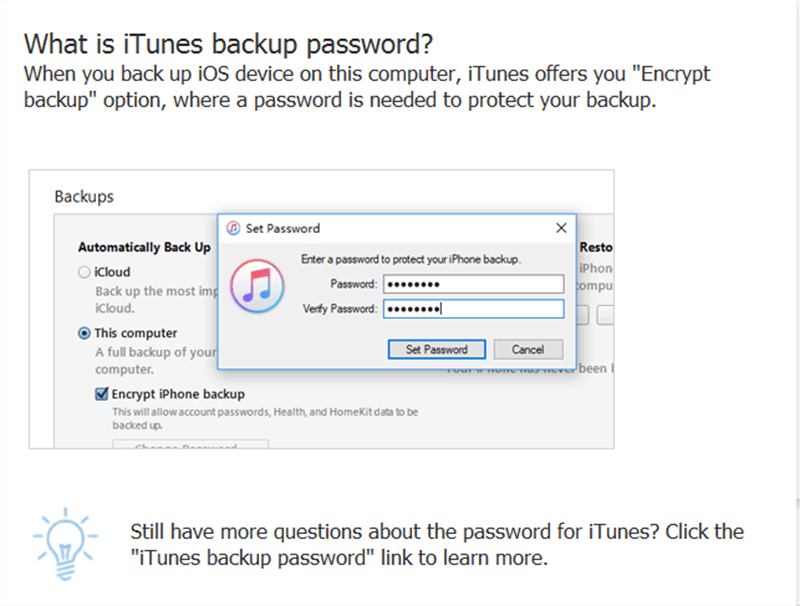
Una vez que haya creado la copia de seguridad cifrada, ahora puede ver un icono de candado junto a sus listas de copias de seguridad en iTunes o Finder.
Para desactivar el cifrado de la copia de seguridad, simplemente desmarque la opción de Cifrar copia de seguridad local en Finder o iTunes. Se le pedirá que ingrese la contraseña.
Este error 'la contraseña que ingresó para proteger la copia de seguridad de su iPhone no se pudo configurar'aparecerá si está sincronizando a través de Wi-Fi con iTunes. La mejor manera de deshacerse de este error es conectar el dispositivo a su computadora cuando intente crear una copia de seguridad encriptada.
Sin embargo, si ya está enchufado, simplemente puede quitar el cable USB y volver a conectarlo después de un tiempo, aquí está la guía completa:
Esto debería corregir rápidamente el error 'la contraseña que ingresó para proteger la copia de seguridad de su iPhone no se pudo configurar".
Ahora debería saber cómo solucionar "la contraseña que ingresó para proteger la copia de seguridad de su iPhone no se pudo configurar'”, Por lo que ahora vamos a hablar de algunos temas relacionados. Desafortunadamente, si ha eliminado sus datos durante el proceso de copia de seguridad, siempre puede recuperarlos restaurando la copia de seguridad anterior en iTunes. Sin embargo, esto podría provocar una mayor pérdida de datos, ya que sobrescribirá el contenido del iPhone existente.
iOS Data Recovery
Recupere fotos, videos, contactos, mensajes, registros de llamadas, datos de WhatsApp y más.
Recupere datos de iPhone, iTunes e iCloud.
Compatible con los últimos iPhone e iOS.
Descargar gratis
Descargar gratis

Para recuperar copias de seguridad o datos eliminados, puede utilizar una excelente alternativa que es Recuperación de datos de FoneDog iOS. Este software recupera fácilmente todos los archivos del iPhone usando 3 opciones de recuperación: Recuperar del dispositivo, Recuperar de la copia de seguridad de iTunes y Recuperar de iCloud.
Recuperación de datos de FoneDog iOS presenta lo siguiente:
Para obtener más información sobre cómo funciona la recuperación de datos de FoneDog iOS, consulte esto:
Si aún no ha descargado e instalado FoneDog iOS Data Recovery, puede hacerlo haciendo clic en el enlace o obteniéndolo de su sitio web oficial.
Siga las instrucciones sobre cómo completar la instalación. Seleccione Recuperación de datos de iOS y conecte su iPhone mediante un cable USB.
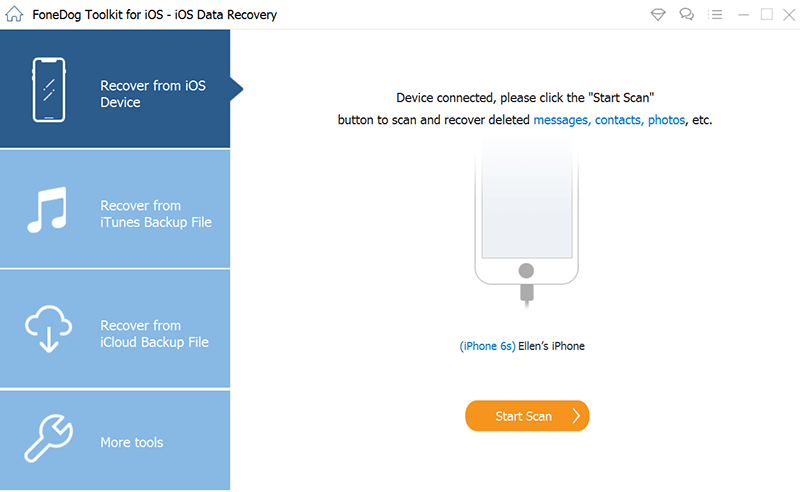
En el menú principal del programa, seleccione su modo de recuperación preferido, puede elegir si desea Recuperarse directamente desde el iPhone, esto es adecuado si no tiene copias de seguridad. O Recuperarse de la copia de seguridad de iTunes y Recuperarse de iCloud.
Los pasos pueden variar levemente. Para la recuperación de iCloud, se le pedirá que inicie sesión en su cuenta de iCloud. FoneDog iOS Data Recovery luego escaneará su dispositivo y extraerá las copias de seguridad (iTunes o iCloud).
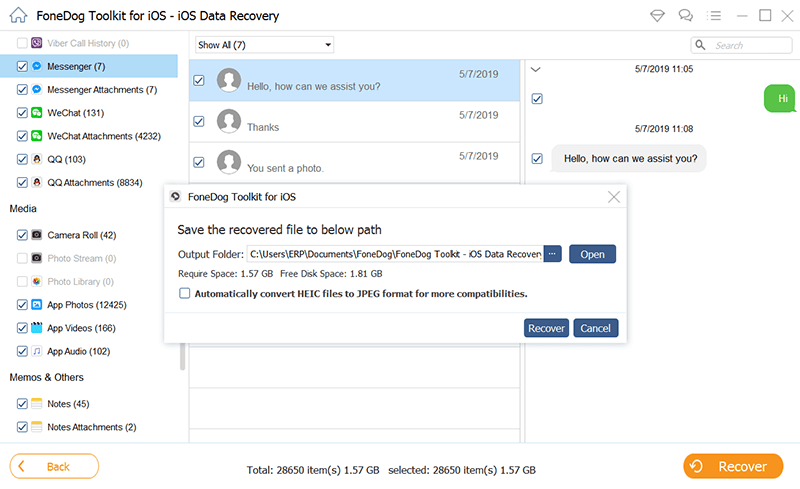
Una vez que FoneDog iOS Data Recovery completó el escaneo y la extracción, ahora puede obtener una vista previa de todos los elementos recuperados y marcar los que necesita. Recuperación de datos de FoneDog iOS le permite restaurar selectivamente datos importantes incluso desde su copia de seguridad de iTunes o iCloud.
Establezca la carpeta de destino de los elementos recuperados y haga clic en Recuperar.
Ahí lo tienes, finalmente has resuelto el error 'la contraseña que ingresó para proteger la copia de seguridad de su iPhone no se pudo configurar'. Nuevamente, este error aparece si está intentando cifrar una copia de seguridad a través de Wi-Fi en iTunes.
Descargar gratisDescargar gratis
No hay una explicación más profunda y detallada de por qué aparece este error en la sincronización inalámbrica, pero esto es para proteger mejor sus datos. Simplemente puede usar la opción de cable USB para cifrar su copia de seguridad como se sugirió anteriormente. Por supuesto, en el caso de pérdida de datos, es posible que desee utilizar Recuperación de datos de FoneDog iOS. Este software recuperará fácilmente sus datos eliminados en poco tiempo utilizando 3 opciones de recuperación.
¿Has encontrado este error también?
La gente también LeerCómo recuperar / recuperar mensajes de texto eliminados en iPhoneCómo recuperar fotos borradas de iPhone 11 / XS / XR / X / 8
Comentario
Comentario
iOS Data Recovery
Hay tres maneras de recuperar datos borrados del iPhone o iPad.
descarga gratuita descarga gratuitaHistorias de personas
/
InteresanteOPACO
/
SIMPLEDificil
Gracias. Aquí tienes tu elección:
Excellent
Comentarios: 4.7 / 5 (Basado en: 83 El número de comentarios)