

Escrito por Nathan E. Malpass, Última actualización: 10 de agosto de 2023
En la era digital actual, WhatsApp se ha convertido en una parte integral de nuestras vidas, conectándonos con amigos, familiares y colegas de todo el mundo. La plataforma de mensajería de la aplicación contiene valiosos recuerdos, información valiosa y conversaciones importantes que no nos gustaría perder. Afortunadamente, WhatsApp proporciona una función de copia de seguridad conveniente que le permite proteger sus chats, asegurando que se puedan restaurar cuando sea necesario.
En este artículo, lo llevaremos a través de una guía paso a paso sobre cómo restaurar WhatsApp desde la copia de seguridad archivos Ya sea que tenga un teléfono nuevo, eliminó accidentalmente la aplicación o simplemente desea cambiar de dispositivo, esta guía completa lo ayudará a recuperar sus chats sin esfuerzo. Di adiós al miedo de perder tus valiosas conversaciones, ya que te mostramos cómo restaurar los datos de WhatsApp desde una copia de seguridad como un profesional.
Parte #1: Cómo restaurar WhatsApp desde la copia de seguridad en AndroidParte n.º 2: Cómo restaurar WhatsApp desde la copia de seguridad en iOS: uso de la recuperación de datos de FoneDog iOSParte #3: Preguntas frecuentes: restaurar WhatsApp desde la copia de seguridadPara Concluir
Elegir restaurar WhatsApp desde una copia de seguridad en Android es muy sencillo gracias a la integración de la aplicación con Google Drive. Siguiendo estos sencillos pasos, puede recuperar sin esfuerzo su historial de chat:
Paso #1: Asegúrese de tener una cuenta de Google vinculada a su dispositivo Android.
Paso #2: Instale WhatsApp en su dispositivo Android (si aún no está instalado) y verifique su número de teléfono.
Paso #3: Durante el proceso de configuración inicial, WhatsApp le pedirá que restaure el historial de chat en particular desde una copia de seguridad. Toque en el "Restaurar" .
Paso # 4: WhatsApp le pedirá permiso para acceder a su cuenta de Google Drive. Otorga los permisos necesarios.
Paso #5: Una vez que se detecta la copia de seguridad, WhatsApp mostrará las copias de seguridad disponibles. Elija la copia de seguridad más reciente para restaurar.
Paso #6: Espere a que se complete el proceso de restauración. Esto puede llevar algún tiempo, dependiendo del tamaño de la copia de seguridad.
Paso #7: Una vez finalizada la restauración, WhatsApp recuperará y mostrará su historial de chat, incluidos los mensajes de texto, los archivos multimedia y los archivos adjuntos.
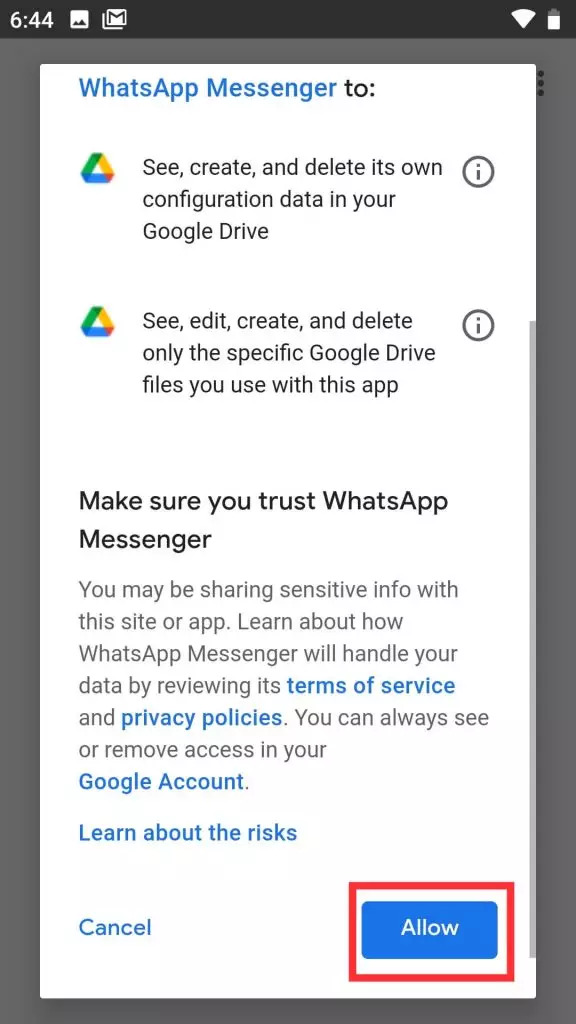
Al aprovechar la función de copia de seguridad de WhatsApp en Google Drive, puede restaurar sin esfuerzo su historial de chat en un dispositivo Android y continuar donde lo dejó sin perder el ritmo. Tenga en cuenta que debe tener una cuenta activa de Google Drive con una copia de seguridad disponible para restaurar sus chats de WhatsApp con este método.
Además de Google Drive, WhatsApp también ofrece una función de copia de seguridad local que le permite restaurar su historial de chat desde una copia de seguridad almacenada en el almacenamiento interno de su dispositivo. Siga estos pasos para restaurar WhatsApp desde una copia de seguridad local en Android:
Paso #1: Abra la aplicación del administrador de archivos en su dispositivo Android.
Paso #2: Navegue a la carpeta de WhatsApp en el almacenamiento interno de su dispositivo. La ruta predeterminada suele ser “Almacenamiento interno/WhatsApp”.
Paso #3: Dentro de la carpeta de WhatsApp, ubique el “Bases de datos” subcarpeta. Aquí es donde se almacenan los archivos de copia de seguridad locales.
Paso #4: Compruebe si hay archivos de copia de seguridad disponibles en la carpeta "Bases de datos". Los archivos de copia de seguridad en realidad se nombran con el archivo “msgstore-AAAA-MM-DD.1.db.crypt12” (la fecha real puede variar).
Paso #5: Si tiene un archivo de copia de seguridad, cámbiele el nombre a “msgstore.db.crypt12”. Este paso es crucial ya que WhatsApp busca este nombre de archivo específico durante el proceso de restauración.
Paso #6: Desinstale y reinstale WhatsApp desde Google Play Store.
Paso #7: Verifique su número de teléfono durante el proceso de configuración.
Paso #8: Cuando se le solicite restaurar su historial de chat, toque el "Restaurar" .
Paso #9: WhatsApp buscará el archivo de copia de seguridad renombrado en la carpeta "Bases de datos" y restaurará su historial de chat.
Paso #10: Espere a que se complete el proceso de restauración. Una vez que haya terminado, puede acceder a sus chats, medios y archivos adjuntos recuperados dentro de WhatsApp.
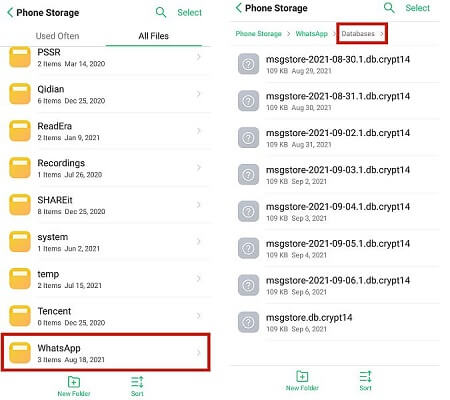
Al utilizar la función de copia de seguridad local de WhatsApp, puede restaurar fácilmente su historial de chat desde una copia de seguridad almacenada en el almacenamiento interno de su dispositivo Android. Este método es especialmente útil si tiene la costumbre de copia de seguridad de los archivos de mensajes de WhatsApp en su iPhone. Recuerde asegurarse de tener un archivo de copia de seguridad reciente disponible en la carpeta "Bases de datos" antes de continuar con el proceso de restauración.
Si necesita restaurar WhatsApp desde una copia de seguridad antigua o menos reciente, todavía hay una manera de recuperar su historial de chat. Siga estos pasos para restaurar WhatsApp desde una copia de seguridad anterior en Android:
Paso #1: Localice el archivo de copia de seguridad en su dispositivo Android. Los archivos de copia de seguridad se almacenan en el “WhatsApp/Bases de datos” carpeta en el almacenamiento interno de su dispositivo.
Paso #2: Cambie el nombre del archivo de copia de seguridad que desea restaurar “msgstore.db.crypt12”. Este paso garantiza que WhatsApp reconozca el archivo durante el proceso de restauración.
Paso #3: Crea una nueva carpeta llamada “Copias de seguridad más antiguas” en la pestaña "Whatsapp" carpeta. Esta carpeta servirá como una ubicación dedicada para almacenar archivos de respaldo más antiguos.
Paso # 4: Mueva el archivo de copia de seguridad renombrado (msgstore.db.crypt12) a la carpeta "Copias de seguridad anteriores".
Paso #5: Desinstala WhatsApp de tu dispositivo Android.
Paso #6: Vuelva a instalar WhatsApp desde el Google Play Store y sigue el proceso de configuración para verificar tu número de teléfono.
Paso #7: Cuando se le solicite restaurar su historial de chat, seleccione el "Restaurar" .
Paso #8: WhatsApp buscará el archivo de copia de seguridad más reciente de forma predeterminada. Grifo "Siguiente" y espera a que termine la búsqueda.
Paso n.º 9: una vez que se complete la búsqueda, WhatsApp mostrará los archivos de copia de seguridad disponibles, incluida la copia de seguridad anterior que cambió de nombre y movió a la carpeta "Copias de seguridad anteriores".
Paso #10: seleccione el archivo de copia de seguridad anterior que desea restaurar y continúe con el proceso de restauración.
Paso #11: Espere a que WhatsApp complete la restauración. Una vez que haya terminado, su historial de chat de la copia de seguridad anterior se recuperará y estará accesible dentro de la aplicación.
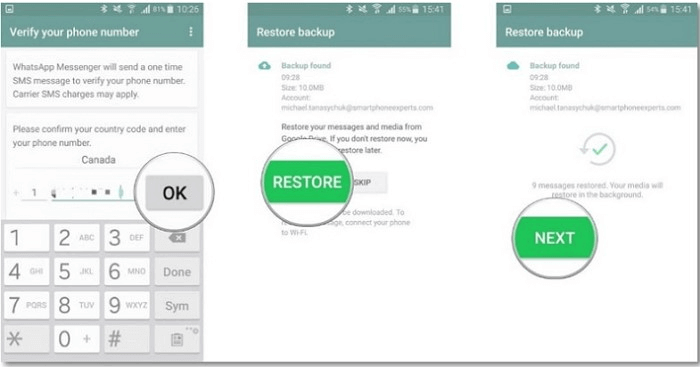
Siguiendo estos pasos, puede restaurar WhatsApp con éxito desde una copia de seguridad más antigua o menos reciente en su dispositivo Android. Recuerde cambiar el nombre y mover el archivo de respaldo deseado a una carpeta separada para asegurarse de que WhatsApp lo reconozca durante el proceso de restauración.
Tratando de restaurar WhatsApp desde la copia de seguridad en dispositivos iOS se puede hacer de manera eficiente usando Recuperación de datos de FoneDog iOS software. Siga estos pasos para restaurar WhatsApp desde una copia de seguridad en iOS:
iOS Data Recovery
Recupere fotos, videos, contactos, mensajes, registros de llamadas, datos de WhatsApp y más.
Recupere datos de iPhone, iTunes e iCloud.
Compatible con los últimos iPhone e iOS.
Descargar gratis
Descargar gratis

Paso #1: descargue y luego instale el software FoneDog iOS Data Recovery dentro de la computadora del usuario. Asegúrese de descargar la versión adecuada para su sistema operativo.
Paso #2: Abra el software y conecte su propio dispositivo iOS a su computadora a través de su cable USB.
Paso #3: Seleccione el "Recuperar del archivo de copia de seguridad de iTunes" Opción de la interfaz de recuperación de datos de FoneDog iOS.
Paso #4: El software escaneará y mostrará los archivos de respaldo de iTunes disponibles en su computadora. Elija el archivo de copia de seguridad más reciente que contenga sus datos de WhatsApp y haga clic en "Iniciar escaneo".
Paso #5: FoneDog iOS Data Recovery analizará el archivo de respaldo de iTunes seleccionado y presentará una vista previa de los datos recuperables, incluidos sus mensajes de WhatsApp, archivos adjuntos y otra información de chat.
Paso #6: De los resultados de la vista previa, seleccione los datos de WhatsApp que desea restaurar. Puede elegir conversaciones individuales o seleccionar todos los datos para la recuperación.
Paso #7: Después de seleccionar los datos de WhatsApp deseados, haga clic en el "Recuperar" del botón.
Paso #8: Elija una ubicación en su computadora para guardar los datos recuperados de WhatsApp.
Paso #9: FoneDog iOS Data Recovery iniciará el proceso de restauración y guardará los datos de WhatsApp en la ubicación especificada en su computadora.
Paso #10: Una vez que se completa el proceso de recuperación, puede transferir los datos de WhatsApp restaurados a su dispositivo iOS usando iTunes u otros métodos de transferencia de archivos.
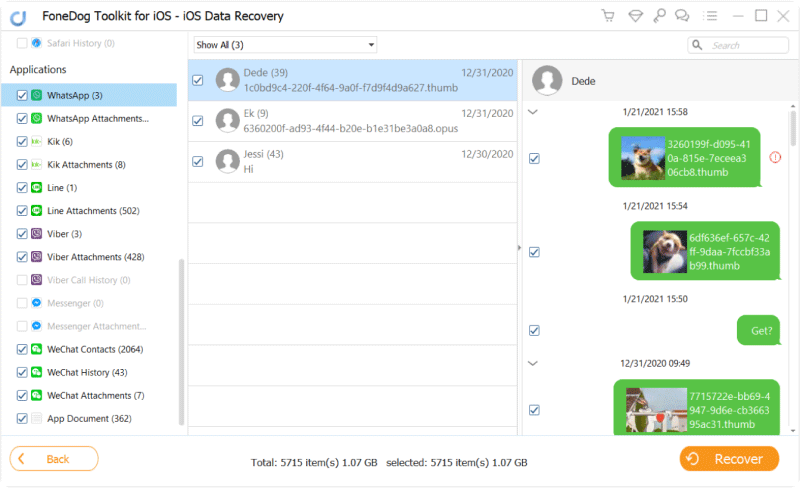
Al utilizar el software FoneDog iOS Data Recovery, puede restaurar fácilmente WhatsApp desde una copia de seguridad en su dispositivo iOS. Este método le permite recuperar sus mensajes y archivos adjuntos de WhatsApp desde los archivos de copia de seguridad de iTunes con facilidad siempre que pueda ver sus archivos de copia de seguridad de iTunes, asegurando que sus valiosas conversaciones nunca se pierdan.
R1: Sí, puede restaurar WhatsApp desde la copia de seguridad al cambiar su teléfono. Si se está mudando de Android a Android o de iOS a iOS, puede usar la función integrada de copia de seguridad y restauración dentro de WhatsApp. Para Android, puede usar Google Drive y para iOS, puede usar iCloud. Simplemente instale WhatsApp en su nuevo teléfono, verifique su número de teléfono y siga las indicaciones para restaurar su historial de chat desde la copia de seguridad.
R2: Lamentablemente, no se admite la transferencia directa de datos de WhatsApp entre dispositivos Android e iOS. Sin embargo, puede usar software de terceros como FoneDog iOS Data Recovery (para iOS) o herramientas como FoneDog Android Data Recovery para transferir sus datos de WhatsApp de una plataforma a otra. Estas herramientas extraen los datos de los archivos de respaldo y le permiten transferirlos al nuevo dispositivo.
R3: WhatsApp crea copias de seguridad automáticas de forma regular según la configuración de su dispositivo. Para Android, las copias de seguridad generalmente se crean a diario y se almacenan en Google Drive. Para iOS, las copias de seguridad se realizan automáticamente todos los días y se almacenan en iCloud. Sin embargo, tenga en cuenta que solo la copia de seguridad más reciente está disponible para la restauración.
R4: Sí, al restaurar WhatsApp desde una copia de seguridad, tiene la opción de seleccionar chats o archivos multimedia específicos para la restauración. Durante el proceso de restauración, WhatsApp presentará una lista de copias de seguridad disponibles y te permitirá elegir qué chats o archivos deseas restaurar.
R5: Sí, si borra accidentalmente WhatsApp de su dispositivo, aún puede restaurar su historial de chat desde una copia de seguridad. Simplemente reinstale WhatsApp desde la tienda de aplicaciones respectiva, verifique su número de teléfono y siga las indicaciones para restaurar su historial de chat desde la copia de seguridad.
La gente también Leer¡3 prácticas soluciones de desaparición de imágenes de WhatsApp para iPhone!2023 Corregido: ¿iCloud hace una copia de seguridad de los mensajes de Whatsapp?
Ser capaz de restaurar WhatsApp desde la copia de seguridad asegura que nunca perderá sus valiosas conversaciones, archivos multimedia y archivos adjuntos. Ya sea que esté cambiando de dispositivo, eliminando accidentalmente la aplicación o cambiando de plataforma, seguir los métodos apropiados y utilizar herramientas de copia de seguridad lo ayudará a restaurar sin esfuerzo sus datos de WhatsApp y continuar sus conversaciones sin problemas.
Comentario
Comentario
iOS Data Recovery
Hay tres maneras de recuperar datos borrados del iPhone o iPad.
descarga gratuita descarga gratuitaHistorias de personas
/
InteresanteOPACO
/
SIMPLEDificil
Gracias. Aquí tienes tu elección:
Excellent
Comentarios: 4.7 / 5 (Basado en: 67 El número de comentarios)