

Escrito por Gina Barrow, Última actualización: 29 de noviembre de 2021
Una de las principales causas de la pérdida de datos es la eliminación accidental. Muchos usuarios de iOS informaron que han eliminado archivos sin saberlo exactamente hasta que necesitan ese archivo exacto. Después de una seria batalla mental sobre el archivo perdido, su próximo dolor de cabeza sería la etapa de reinicio. No querrás perder más datos solo para recuperar uno, ¿verdad? Así que aquí está encontrando su camino a través de Internet y buscando si puede restaurar tu iPhone desde iCloud sin reiniciar él.
Afortunadamente, hay dos formas convenientes en las que puede restaurar datos desde una copia de seguridad de iCloud sin reiniciar su iPhone. ¡Excelente! ¿Donde empezamos? Primero, tienes que asegúrate de tener una copia de seguridad. Una vez confirmado, consulte las posibles soluciones a continuación.
Parte 1. Descargar copia de seguridad y restauración de datos desde iCloud.comParte 2. Restaurar datos de forma selectiva desde iPhone con un software de tercerosParte 3. Utilice el método oficial para restaurar datos desde la copia de seguridad de iCloudParte 4. Resumen
Una de las formas más convenientes de restaurar el iPhone desde iCloud es ir directamente a iCloud.com. Esta función le permite descargar su copia de seguridad y restaurar datos. Sin embargo, los datos que se pueden restaurar no están completos.
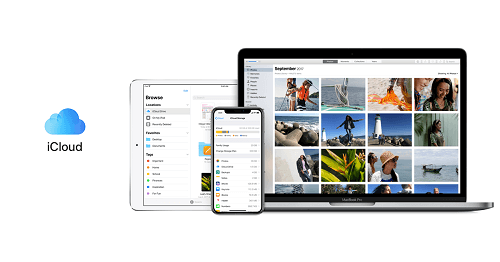
No podrá restaurar otros archivos como SMS, MMS, iMessages, archivos adjuntos de WhatsApp, notas de voz y Photo Stream.
Siga esta guía para restaurar sus datos de iCloud.com
Si el archivo que está intentando restaurar se encuentra dentro del período de gracia de 30 días, puede consultar la carpeta Eliminados recientemente en iCloud.com
Sin embargo, no puede restaurar archivos de iCloud.com que se hayan eliminado de forma permanente. Esto significa que necesita ayuda de un software de terceros para restaurar su iPhone desde iCloud sin reiniciarlo.
Usar iCloud.com puede ayudarlo a recuperar archivos de manera conveniente. Pero esta función del navegador no está completa. Hay archivos que no están disponibles para restaurar, como sus mensajes de texto, MMSe incluso iMessages. Tampoco puede recuperar ningún archivo adjunto de la aplicación de mensajería.
A menos que reinicie el teléfono y use la copia de seguridad de iCloud, no hay otras formas de recuperar este tipo de archivos.
iOS Data Recovery
Recupere fotos, videos, contactos, mensajes, registros de llamadas, datos de WhatsApp y más.
Recupere datos de iPhone, iTunes e iCloud.
Compatible con los últimos iPhone e iOS.
Descargar gratis
Descargar gratis

Por suerte, Recuperación de datos de FoneDog iOS restaura todos los archivos importantes, incluidos contactos, notas, notas de voz, fotos, documentos, música, videos, Kik, Messenger, WeChat, WhatsApp, y muchos más. Es una buena manera de restaurar tu iPhone desde iCloud sin reiniciarlo.
FoneDog iOS Data Recovery tiene tres opciones de recuperación, a saber, Recuperarse directamente del dispositivo, Recuperarse de iTunes y Recuperarse de la copia de seguridad de iCloud. Le da la libertad de restaurar una copia de seguridad completa o realizar una recuperación selectiva.
Para saber más sobre cómo funciona FoneDog iOS Data Recovery, siga estos pasos:
En su computadora, descargue e instale FoneDog iOS Data Recovery. Siga la guía en pantalla para instalar el software correctamente. Haga clic en Recuperación de datos de iOS en el menú principal.
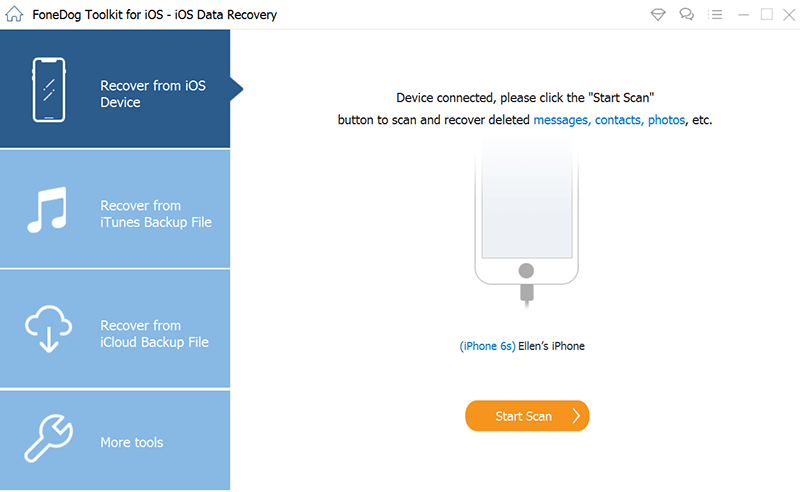
Conecte su iPhone con un cable USB y luego seleccione Recuperar directamente en la opción Dispositivo en el menú del lado izquierdo. Haga clic en el botón Iniciar escaneo para iniciar la recuperación.
Deje que FoneDog iOS Data Recovery escanee todo su dispositivo para recuperar todos los archivos eliminados. Este proceso puede tardar unos minutos en completarse. Una vez completado, revise cuidadosamente las categorías de archivos y busque los archivos importantes que desea recuperar.
Puede Seleccionar todos los archivos o elegir selectivamente solo algunos elementos. Haga clic en Recuperar y establezca una ubicación de carpeta en la computadora.
En el menú principal de FoneDog iOS Data Recovery, seleccione Recuperar desde iCloud Backup. Se le pedirá que inicie sesión en su cuenta de iCloud. Ingrese su nombre de usuario y contraseña en la página de inicio de sesión.
FoneDog iOS Data Recovery no almacena sus datos para garantizar que sus archivos e información estén altamente protegidos.
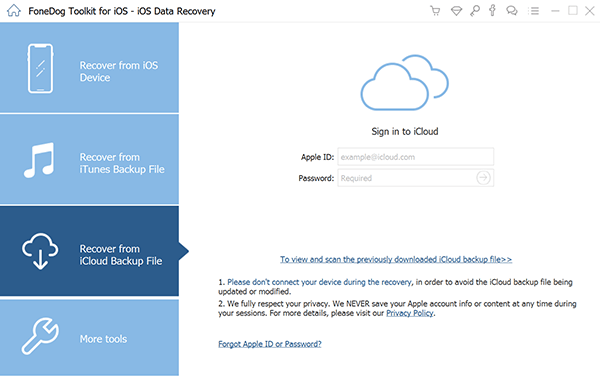
Después de iniciar sesión en su cuenta de iCloud, verá todos los archivos de respaldo que ha realizado en iCloud. Seleccione la copia de seguridad más reciente o aquella en la que cree que se podrían haber almacenado los archivos eliminados.
Haga clic en Escanear descargado para extraer el contenido de la copia de seguridad.
Ahora que se ha extraído la copia de seguridad de iCloud, puede obtener una vista previa de las categorías de archivos y encontrar los elementos que necesita. Nuevamente, puede recuperar todos los archivos o puede elegir selectivamente los elementos. Haga clic en el botón Recuperar para guardarlos en la computadora.
Lo excelente de FoneDog iOS Data Recovery es la capacidad de brindarle opciones de recuperación flexibles dependiendo de la situación en la que se encuentre. Simplemente puede tener este software a mano para poder usarlo la próxima vez que necesite recuperar otro elemento perdido o eliminado.
Si no le gusta utilizar el software de recuperación, puede optar por utilizar el método oficial para restaurar los datos de la copia de seguridad de iCloud. Sin embargo, le recomendamos que se asegure de haber realizado copias de seguridad antes de restaurar los datos. Para comprobar su copia de seguridad,
Una vez confirmado que ha realizado copias de seguridad, consulte esta guía para restablecer:
Después de haber reiniciado completamente el iPhone, inicie una configuración hasta que llegue a la pantalla Aplicaciones y datos. Desde aquí, toque Restaurar desde iCloud Backup y luego inicie sesión con su ID de Apple. Seleccione "Elegir copia de seguridad", luego elija de una lista de copias de seguridad disponibles en iCloud.
El proceso de restauración de iCloud puede llevar tiempo y llevará un poco más de tiempo, especialmente para los contenidos comprados.
Puedes convenientemente restaurar los iPhone desde iCloud sin reiniciar usando dos formas. La primera opción es utilizar la función del navegador en iCloud.com y el método más eficiente es utilizar Recuperación de datos de FoneDog iOS. Esta poderosa herramienta tiene todas las características esenciales que necesita para recuperar archivos perdidos o eliminados.
Descargar gratisDescargar gratis
También viene con tres opciones de recuperación para que elijas. Entonces, la próxima vez que elimine el contenido de un teléfono,
La gente también Leer¿Cómo restaurar iPhone desde iCloud Backup?Cómo hacer una copia de seguridad del iPhone con y sin iCloud
Comentario
Comentario
iOS Data Recovery
Hay tres maneras de recuperar datos borrados del iPhone o iPad.
descarga gratuita descarga gratuitaHistorias de personas
/
InteresanteOPACO
/
SIMPLEDificil
Gracias. Aquí tienes tu elección:
Excellent
Comentarios: 4.5 / 5 (Basado en: 106 El número de comentarios)