

Escrito por Gina Barrow, Última actualización: 18 de enero de 2018
"¿Puedo restaurar mi iPad sin perderlo todo?"
¿Experimenta algún problema en su iPad que necesita para restaurarlo a su configuración original o ha eliminado algunos datos importantes en él? Tanto el iPad como los gadgets son los dispositivos más convenientes para el uso diario, especialmente para perfiles personales y comerciales.
Hace que sus documentos, fotos, calendarios e incluso videos estén intactos y sean convenientes y estén listos para un solo dispositivo. Al igual que otros dispositivos iOS, también puede hacer una copia de seguridad de todos sus archivos en iTunes e iCloud para poder restaurarlos fácilmente cuando las cosas vayan mal.
¿Es posible restaurar el iPad sin copia de seguridad? En este artículo, encontrará los pasos detallados.
Parte 1. Cómo restaurar iPad desde una copia de seguridadParte 2. Restaurar iPad desde iTunes o copia de seguridad de iCloudPart3. Restaurar iPad sin respaldoPart4. Arreglar iPad desde iTunes usando FoneDog Toolkit- iOS Data RecoveryPart5. Restaurar iPad desde iCloud usando FoneDog Toolkit- iOS Data RecoveryPart6. Conclusiones
Ser capaz de restaurar el iPad desde cualquier copia de seguridad, primero, debe borrar y restaurar el dispositivo a su configuración de fábrica. Recuerde que realizar una restauración de fábrica borrará toda la información y la configuración de su iPad e instalará la última versión de iOS.
A restaurar el iPad a la configuración de fábrica:
Una vez que haya restaurado el iPad a su valor predeterminado de fábrica y ahora esté en su borrón y cuenta nueva, ahora puede restaurar desde su copia de seguridad de iTunes o iCloud para recuperar todos los datos importantes del iPad. Consulte las guías a continuación sobre cómo restaurar el iPad de copias de seguridad.
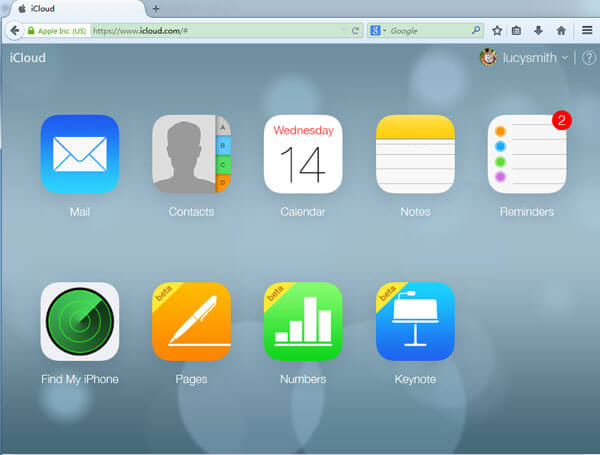
Consejos:
Todas las aplicaciones y otras configuraciones de fondo se restaurarán durante las próximas horas o días, según el tamaño de los archivos y la conexión de red.
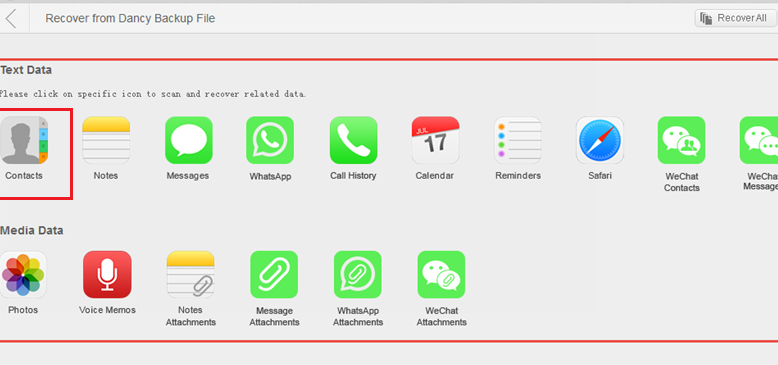
Si se ha metido en un grave problema por haber eliminado accidentalmente algunos datos importantes del iPad pero no tiene la copia de seguridad, entonces se encuentra en la página correcta. Hay una solución efectiva que te ayudará fácilmente restaurar el iPad de forma eficaz sin necesidad de realizar copias de seguridad.
Todo lo que necesitas es FoneDog Toolkit- Recuperación de datos de iOS y eres bueno para ir. FoneDog Toolkit- Recuperación de datos de iOS tiene tres opciones de restauración diferentes que seguramente le permitirán recuperar una gran cantidad de archivos como contactos, mensajes de texto, Video, calendarios, fotos, Mensajes de WhatsApp, registros de llamadas y más. Para aprender cómo restaurar el iPad sin copia de seguridad, siga estos pasos:
Primero, necesita descargar e instalar el programa, FoneDog Toolkit- Recuperación de datos de iOS en la computadora y ejecútalo cuando esté listo. Vaya al menú principal y seleccione Recuperación de datos y haga clic en "Recuperar de dispositivo iOS" y luego conecte el iPad con un cable USB original. Haga clic enIniciar escaneado' para continuar.
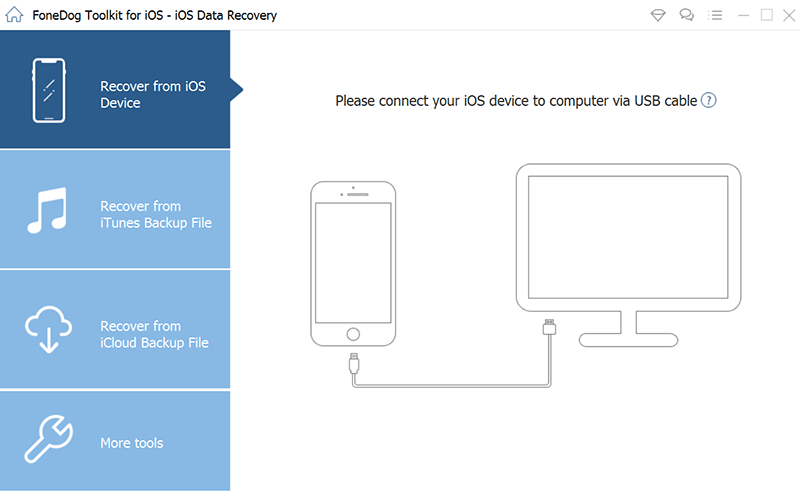
Inicie Fonedog y comience a escanear - Step1
Consejos:
Antes de realizar la recuperación, asegúrese de desactivar la opción de sincronización automática en iTunes. Para hacer esto, ve a: iTunes> Preferencias> Dispositivos, marque "Evitar que los iPod, iPhone y iPad se sincronicen automáticamente"
El programa escaneará el dispositivo iOS a fondo hasta que se restauren todos los datos eliminados. Esto es posible porque no todo en nuestros dispositivos se borra incluso si los borramos del iPad o iPhone. Estos archivos se transfieren a un almacenamiento oculto que se vuelve ilegible y la única forma de recuperarlos es mediante herramientas de recuperación de terceros.
Durante esta etapa, es mejor que deje de usar el dispositivo para evitar la sobrescritura de datos. Ahora, cuando se detiene el escaneo, ahora puede ver todos los archivos recuperados por FoneDog Toolkit- iOS Data Recovery, en el panel izquierdo y luego puedes tener la oportunidad de previsualizarlos uno por uno en el lado derecho.
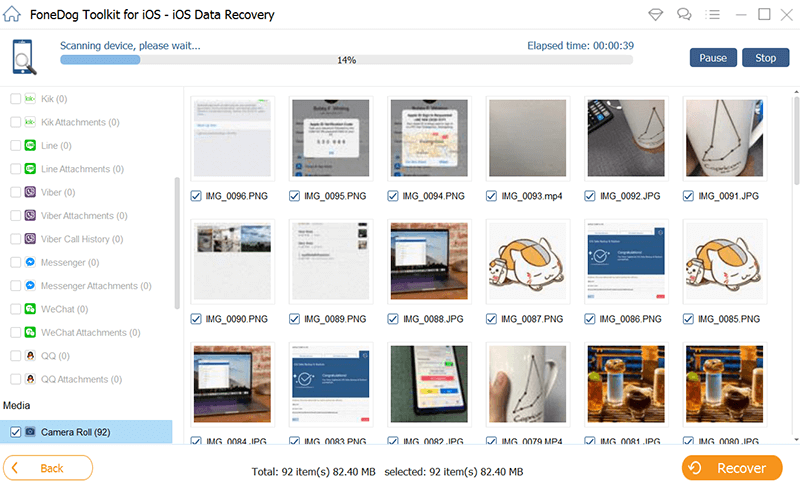
Escanee y vista previa de datos de iPad - Step2
Revise los archivos recuperados y luego marque las casillas de esos importantes y haga clic en "Recuperar”Al final de la pantalla. Esto le permitirá crear una carpeta para guardar todos los elementos recuperados.
En solo pasos 3, has podido restaurar el iPad fácilmente incluso sin respaldo.
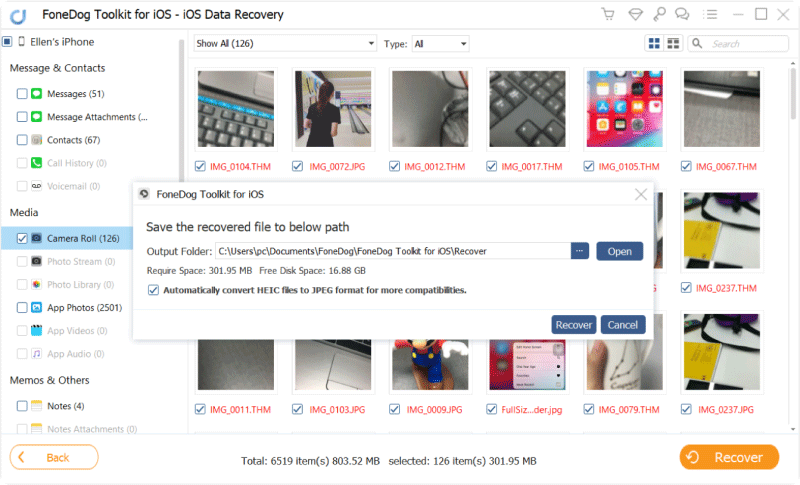
Elija archivos para recuperar - Step3
Si tiene una copia de seguridad de iTunes pero odia restaurar todos los contenidos, puede simplemente usar FoneDog Toolkit- iOS Data Recovery. Este programa tiene 3 métodos de recuperación y uno de ellos es "Recuperarse de iTunes".
Esta opción le permite realizar una recuperación selectiva del contenido de la copia de seguridad. Para aprender a utilizar este método, consulte los pasos a continuación:
Presentación libro FoneDog Toolkit- Recuperación de datos de iOS y cuando llegue al menú principal, haga clic en el segundo método de recuperación a la izquierda que es "Recuperar desde iTunes". No es necesario iniciar iTunes en la computadora siempre que esté usando lo mismo con las copias de seguridad activadas. FoneDog Toolkit- Recuperación de datos de iOS detecta automáticamente toda la copia de seguridad de iTunes.
Seleccione la copia de seguridad de iTunes más relevante entre las listas y luego haga clic en 'Iniciar escaneado'para comenzar la recuperación.
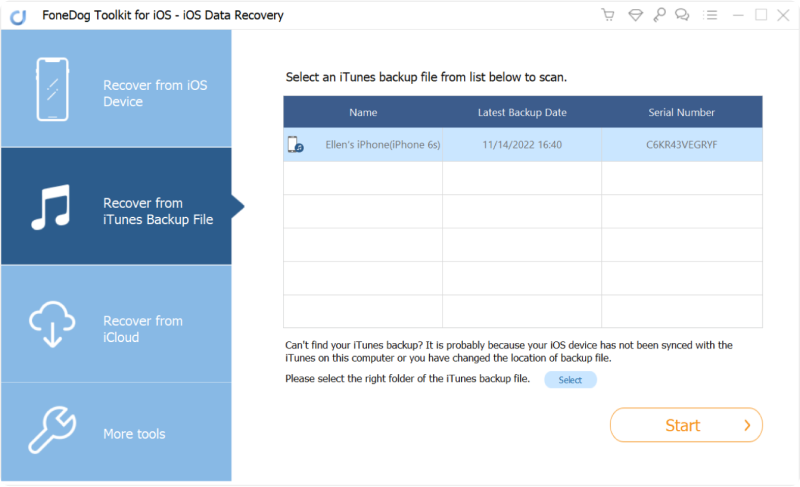
Iniciar escaneo - Paso #1
El escaneo lleva un tiempo, pero puede ver su progreso en la pantalla. FoneDog Toolkit- Recuperación de datos de iOS escaneará, extraerá y descargará todo el contenido de la copia de seguridad de iTunes. Puede ver la visualización de los archivos por categorías y puede realizar una recuperación selectiva simplemente marcando solo los archivos importantes. Puede previsualizar los elementos a la derecha y luego hacer clic en 'Recuperar'y guárdelos en una nueva carpeta en el escritorio para futuras referencias.
Acaba de realizar una recuperación selectiva para restaurar el iPad usar FoneDog Toolkit- Recuperación de datos de iOS Opción 'Recuperar desde iTunes'.
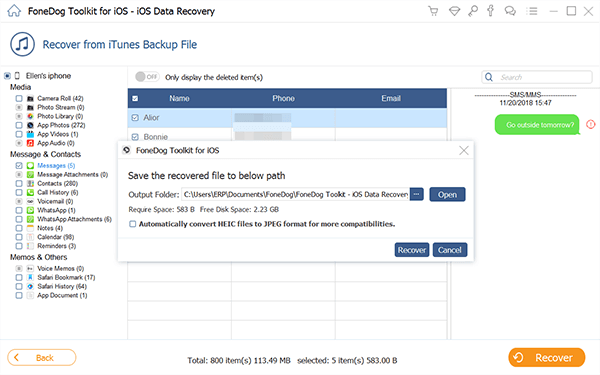
Restaurar datos de iPad - Paso #2
La última opción de recuperación ofrecida por FoneDog Toolkit- Recuperación de datos de iOS es "Recuperar de iCloud", que funciona de forma similar a iTunes, en el que puede realizar una recuperación selectiva. Para saber cómo puedes restaurar el iPad usando esta opción, mira a continuación:
Lanzar el programa FoneDog Toolkit- Recuperación de datos de iOS y luego haga clic en la tercera opción de recuperación en el panel izquierdo "Recuperar de iCloud" y luego inicie sesión en iCloud. Una vez que haya iniciado sesión.
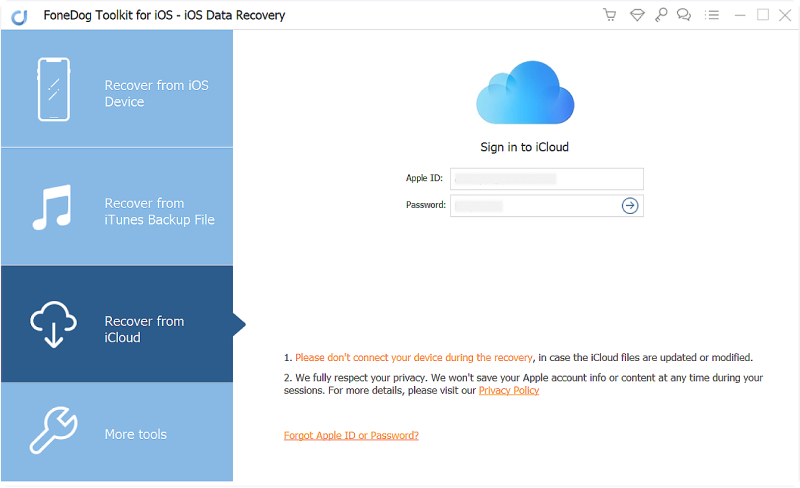
Inicie sesión en la cuenta de iCloud - 1
Elija la copia de seguridad más reciente de iCloud y luego haga clic 'Descargar'para extraer los contenidos de copia de seguridad. En la ventana emergente, seleccione los archivos que desea que el programa escanee y descargue por usted. Haga clic enSiguiente página' continuar.
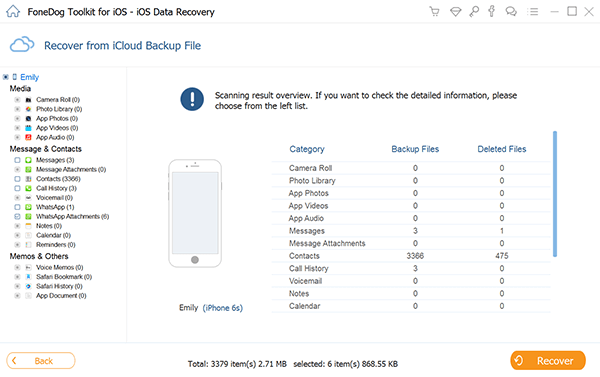
Seleccione copia de seguridad y descarga de iCloud - 2
FoneDog Toolkit- Recuperación de datos de iOS Ahora escaneará, extraerá y descargará los contenidos de copia de seguridad de iCloud. Este proceso llevará algún tiempo dependiendo del tamaño del archivo y la conexión de red. Cuando se detiene el escaneo y la descarga, ahora puede ver los archivos de copia de seguridad extraídos de iCloud y desde aquí puede realizar una recuperación selectiva marcando las casillas de los archivos que desea recuperar. No olvide guardarlos en una nueva carpeta para facilitar la navegación en el futuro.
Ha podido recuperar archivos importantes de las copias de seguridad de iCloud sin la necesidad de extraer todo el contenido solo mediante el uso de FoneDog Toolkit- iOS Data Recovery.
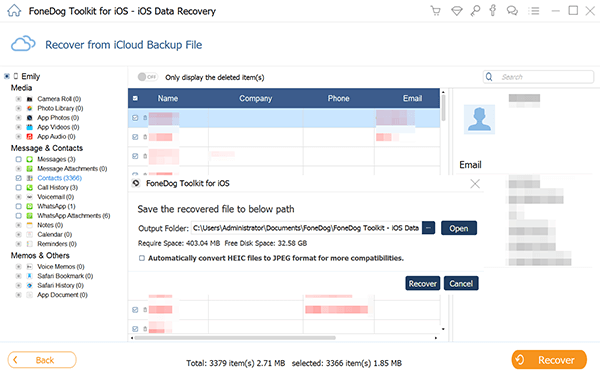
Vista previa y recuperación - 3
Descargar gratis Descargar gratis
Hay muchas formas de restaurar el iPad y una de las opciones más efectivas es usar FoneDog Toolkit- iOS Data Recovery. No hay necesidad de soportar una gran pérdida de datos una vez que se haya sometido a una 'restauración a la configuración de fábrica'.
Ahora puede aprovechar libremente y utilizar el máximo potencial del iPad. Siempre hay una manera de recuperar los datos eliminados siempre que tenga copias de seguridad y siempre que tenga FoneDog Toolkit- Recuperación de datos de iOS listo en tu computadora.
La gente también LeerRestaurar mensajes eliminados sin respaldoRecuperar fotos borradas de iPhone sin copias de seguridad
Comentario
Comentario
iOS Data Recovery
Hay tres maneras de recuperar datos borrados del iPhone o iPad.
descarga gratuita descarga gratuitaHistorias de personas
/
InteresanteOPACO
/
SIMPLEDificil
Gracias. Aquí tienes tu elección:
Excellent
Comentarios: 4.6 / 5 (Basado en: 75 El número de comentarios)