Escrito por Nathan E. Malpass, Última actualización: 20 de febrero de 2024
¿Su iPad ha encontrado un error crítico, ha sufrido una pérdida de datos o simplemente ha dejado de responder? No se preocupe, hay una solución confiable a mano. Puede restaurar iPad desde iTunes software. iTunes, el confiable software de administración multimedia de Apple, ofrece una poderosa herramienta para restaurar su iPad a su estado de funcionamiento anterior.
Ya sea que esté enfrentando un problema de software, desee recuperar archivos eliminados o necesite borrar todo de su iPad, iTunes proporciona un proceso sencillo para restaurar su dispositivo. En este artículo, lo guiaremos paso a paso sobre cómo restaurar su iPad desde iTunes, garantizando una experiencia sin complicaciones y brindándole tranquilidad. Entonces, ¡sumergámonos y devuélvele vida a tu iPad!
Parte #1: ¿Cuál es el beneficio de restaurar su iPad desde iTunes?Parte #2: Qué hacer antes de restaurar el iPad desde iTunes: requisitos previos necesariosParte #3: Cómo restaurar iPad desde iTunesParte #4: La mejor herramienta para restaurar desde iTunes sin restablecer los valores de fábricaConclusión
Parte #1: ¿Cuál es el beneficio de restaurar su iPad desde iTunes?
Existen algunas razones por las que es posible que desees restaurar el iPad desde iTunes. Especialmente cuando no puedes restaurar iPad usando copias de seguridad de iCloud. Restaurar su iPad a su estado de fábrica usando iTunes puede ser una solución poderosa por diversas razones. Exploremos algunos escenarios comunes en los que es necesario restaurar su iPad:
Resolución de problemas de software:
Con el tiempo, su iPad puede comenzar a experimentar fallas de software, congelaciones o fallas que afectan su rendimiento. Estos problemas pueden resultar frustrantes y obstaculizar la experiencia general del usuario. Al restaurar su iPad desde iTunes, puede eliminar cualquier problema relacionado con el software y comenzar de nuevo con una instalación limpia del sistema operativo.
Pérdida y recuperación de datos:
La eliminación accidental de archivos importantes o una falla del sistema pueden provocar la pérdida de datos en su iPad. Afortunadamente, restaurar su iPad desde una copia de seguridad de iTunes puede ayudar a recuperar datos perdidos, incluidos contactos, fotos, videos, mensajes y datos de aplicaciones. Al restaurar una copia de seguridad anterior, puede recuperar su valiosa información y asegurarse de que permanezca intacta.
Vender o pasar su iPad:
Si planea vender o ceder su iPad a otra persona, es fundamental eliminar todos los datos personales y garantizar un borrón y cuenta nueva. Recuerde restaurar el iPad desde iTunes a su estado de fábrica y borre toda su información personal, cuentas y configuraciones, salvaguardando su privacidad y brindando un nuevo comienzo para el nuevo propietario.
Optimización del rendimiento:
Con el tiempo, tu iPad puede acumular archivos temporales, aplicaciones innecesarias y datos fragmentados, lo que puede ralentizar su rendimiento. Al restaurar su iPad a su estado de fábrica, elimina el desorden, elimina aplicaciones no deseadas y mejora la capacidad de respuesta general del sistema, lo que le da a su dispositivo un aumento de rendimiento.
Solución de problemas persistentes:
Si ha agotado otros métodos de solución de problemas y aún encuentra problemas persistentes en su iPad, restaurar desde iTunes muchas veces puede ser el último recurso. Ayuda a eliminar problemas complejos o desconocidos al reinstalar el software iOS desde cero, lo que le brinda un borrón y cuenta nueva con el que trabajar.
Parte #2: Qué hacer antes de restaurar el iPad desde iTunes: requisitos previos necesarios
Antes de proceder a restaurar el iPad desde iTunes, existen algunos requisitos previos esenciales que debes considerar. Estos pasos garantizan un proceso de restauración sin problemas y ayudan a proteger sus datos. Echemos un vistazo a lo que debes hacer antes de iniciar la restauración:
-
Copia de seguridad de su iPad: Restaurar su iPad borra todos los datos y configuraciones, por lo que es fundamental crear una copia de seguridad de su dispositivo antes de continuar. Hacer una copia de seguridad de su iPad garantiza que pueda restaurar fácilmente sus datos personales, incluidas fotos, contactos, mensajes y datos de aplicaciones una vez completada la restauración. Puedes crear una copia de seguridad usando iCloud o el propio iTunes. Si eres capaz de acceder a los datos de copia de seguridad de iTunes, se recomienda una copia de seguridad de iTunes.
-
Actualice iTunes a la última versión: Para garantizar la compatibilidad y un proceso de restauración perfecto, asegúrese de tener instalada la última versión de iTunes en su computadora. Abra iTunes y navegue hasta el Menú de ayuda para buscar actualizaciones. Siga las instrucciones para instalar las actualizaciones disponibles antes de continuar con la restauración.
-
Desactivar Buscar mi iPad: Es importante desactivar la función Buscar mi iPad antes de iniciar la restauración. Esta característica de seguridad evita el acceso no autorizado a su dispositivo y puede interferir con el proceso de restauración. Para desactivar Buscar mi iPad, vaya a Ajustes en tu iPad, toca tu ID de apple en la parte superior, seleccione iCloud, y entonces desactivar el Encuentra mi iPad opción. Es posible que se le solicite que ingrese la contraseña de su ID de Apple para su verificación.
-
Conecte su iPad a su computadora: Utilice el cable USB apropiado para conectar su iPad a la computadora que tiene iTunes instalado. Asegúrese de utilizar un cable confiable y conectarlo directamente a un puerto USB de su computadora. Evite el uso de concentradores o extensiones USB, ya que pueden causar problemas de conectividad durante el proceso de restauración.
-
Desactivar código de acceso y Touch/Face ID: Para una restauración sin problemas, se recomienda desactivar cualquier contraseña, autenticación Touch ID o Face ID en su iPad. Esto garantiza que el proceso de restauración pueda realizarse sin problemas y sin interrupciones de autenticación. Dirigirse a Ajustes, seleccione Face ID y contraseña o Touch ID y contraseña y elige Desactivar código de acceso.
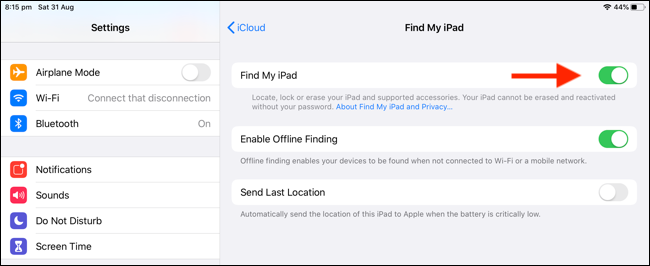
Al completar estos requisitos previos necesarios, ahora estará listo para iniciar el proceso de restauración usando iTunes. Seguir estos pasos garantiza que se haga una copia de seguridad de sus datos, que su dispositivo esté listo para la restauración y que se solucionen los posibles obstáculos. En la siguiente parte de este artículo, lo guiaremos a través del proceso paso a paso para restaurar su iPad desde iTunes.
Parte #3: Cómo restaurar iPad desde iTunes
Ahora que ha completado los requisitos previos necesarios, está listo para restaurar el iPad desde iTunes. Siga las instrucciones paso a paso a continuación para iniciar el proceso de restauración:
- Inicie iTunes: abra la aplicación iTunes en su computadora. Asegúrese de tener instalada la última versión. Si se le solicita, inicie sesión con su ID de Apple.
- Conecte su iPad: use un cable USB para conectar su iPad a la computadora. Asegúrese de utilizar un cable confiable y conectarlo directamente a un puerto USB de su computadora.
- Confíe en la computadora: si es la primera vez que conecta su iPad a la computadora, es posible que deba confiar en la computadora de su iPad. Desbloquee su iPad y, cuando se le solicite, toque "Confianza" en la pantalla del iPad para establecer la conexión.
- Seleccione su iPad: en iTunes, debería ver aparecer el icono de su iPad cerca de la esquina superior izquierda de la ventana. Haga clic en el icono para acceder a la información de su dispositivo. Resumen .
- Respaldo (Opcional): Antes de continuar con la restauración, se recomienda crear una copia de seguridad de su iPad. Bajo la "Copias de seguridad" sección, haga clic en "Copia ahora" para iniciar una copia de seguridad manual. Este paso garantiza que pueda restaurar sus datos personales una vez completado el proceso de restauración.
- Restaurar iPad: en la pestaña Resumen de la página de su iPad, encontrará el "Restaurar iPad" botón. Haga clic en él para comenzar el proceso de restauración. Aparecerá un mensaje preguntándole si desea continuar con la restauración. Hacer clic "Restaurar" para confirmar.
- Proceso de restauración de iTunes: iTunes ahora procederá a restaurar su iPad a su configuración de fábrica. Borrará todos los datos y configuraciones de su dispositivo. Asegúrese de tener una conexión a Internet estable, ya que es posible que iTunes necesite descargar el último software de iOS durante el proceso de restauración.
- Configure su iPad: una vez que se complete el proceso de restauración, su iPad se reiniciará y mostrará el "Hola" detectar, indicando que se ha restaurado exitosamente. Siga las instrucciones que aparecen en pantalla en su iPad para configurar su dispositivo como un nuevo iPad o restaurarlo desde una copia de seguridad.
- Reinstalar desde el respaldo (Opcional): Si creó una copia de seguridad anteriormente, tendrá la opción de restaurar sus datos personales durante el proceso de configuración. Elija la copia de seguridad adecuada de iTunes y siga las instrucciones para restaurar sus aplicaciones, configuraciones y datos.
- Complete la configuración: después de la restauración y la restauración de datos opcional, complete el proceso de configuración en su iPad siguiendo las instrucciones en pantalla. Es posible que se le solicite que inicie sesión con su ID de Apple, configure ajustes y habilite funciones como iCloud, Siri y descargas de App Store.
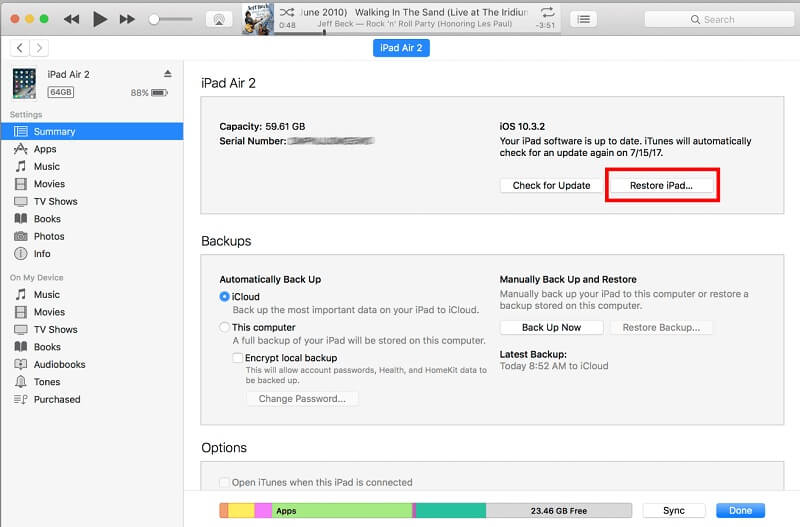
Siguiendo estos pasos, podrás restaurar exitosamente tu iPad desde iTunes. Ya sea que esté solucionando problemas, recuperando datos o preparando su dispositivo para la venta, el proceso de restauración ayuda a que su iPad vuelva a su estado de fábrica, brindándole un nuevo comienzo.
Parte #4: La mejor herramienta para restaurar desde iTunes sin restablecer los valores de fábrica
Experimentar la pérdida de datos en su iPad puede ser una situación angustiosa. Sin embargo, existe una solución que puede ayudarte a recuperar tus archivos perdidos sin la necesidad de reiniciar tu iPad. Recuperación de datos de FoneDog iOS es una herramienta de software confiable que se especializa en recuperar varios tipos de datos de dispositivos iOS, incluidos iPads.
iOS Data Recovery
Recupere fotos, videos, contactos, mensajes, registros de llamadas, datos de WhatsApp y más.
Recupere datos de iPhone, iTunes e iCloud.
Compatible con los últimos iPhone e iOS.
Descargar gratis
Descargar gratis

Aquí se explica cómo usar la herramienta para restaurar iPad desde iTunes:
- Descargue e instale FoneDog iOS Data Recovery: visite el sitio web oficial de FoneDog iOS Data Recovery y descargue el software compatible con el sistema operativo de su computadora. Siga las instrucciones en pantalla para instalarlo.
- Inicie FoneDog iOS Data Recovery: después de la instalación, inicie el software FoneDog iOS Data Recovery en su computadora.
- Conecte su iPad a la computadora: use un cable USB para conectar su iPad a la computadora. Asegúrese de que el software FoneDog iOS Data Recovery detecte su dispositivo.
- Elija el modo de recuperación: FoneDog iOS Data Recovery ofrece tres modos de recuperación: "Recuperarse desde un dispositivo iOS", "Recuperarse desde un archivo de copia de seguridad de iTunes" y "Recuperarse desde un archivo de copia de seguridad de iCloud". Seleccione el modo apropiado según su situación.
- Si desea recuperar directamente desde su iPad, elija "Recuperar desde dispositivo iOS".
- Si ha creado previamente una copia de seguridad de iTunes, elija "Recuperar del archivo de copia de seguridad de iTunes".
- Si tienes una copia de seguridad de iCloud, elige "Recuperar del archivo de copia de seguridad de iCloud".
- Escanee su iPad en busca de datos perdidos: después de seleccionar el modo de recuperación, FoneDog iOS Data Recovery comenzará a escanear su iPad o el archivo de copia de seguridad seleccionado para encontrar los datos perdidos. El proceso de escaneo puede tardar algún tiempo, dependiendo del tamaño de los datos.
- Obtenga una vista previa y seleccione los archivos deseados: una vez que se complete el escaneo, FoneDog iOS Data Recovery mostrará una lista de archivos recuperables. Puede obtener una vista previa de ellos y seleccionar los archivos específicos que desea recuperar. Puedes elegir categorías como fotos, videos, mensajes, contactos, etc.
- Iniciar recuperación de datos: después de seleccionar los archivos deseados, haga clic en "Recuperar" para iniciar el proceso de recuperación de datos. Elija una ubicación en su computadora donde desee guardar los archivos recuperados.
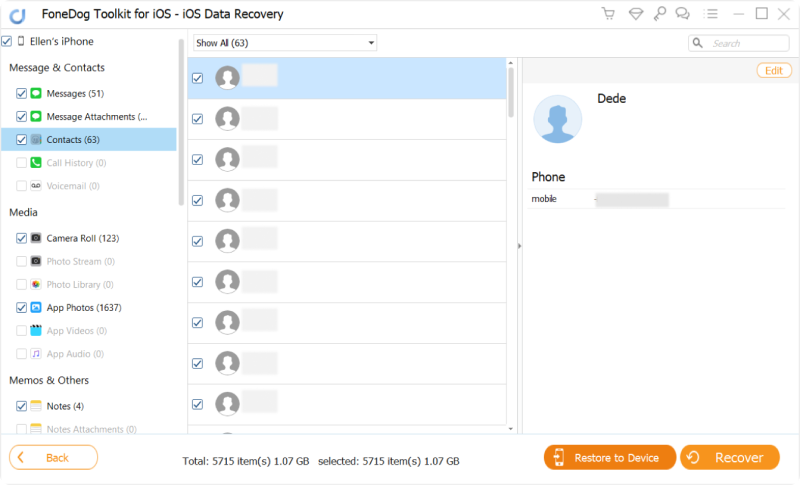
El uso de FoneDog iOS Data Recovery proporciona una alternativa conveniente para restablecer su iPad cuando se enfrenta a una pérdida de datos. Al aprovechar sus poderosas funciones, puede recuperar sus archivos valiosos sin borrar los datos y la configuración de su dispositivo.
Recuerde, es fundamental actuar con prontitud cuando se produce una pérdida de datos para aumentar las posibilidades de una recuperación exitosa. Evite el uso excesivo de su iPad para evitar sobrescribir los datos perdidos y considere usar FoneDog iOS Data Recovery lo antes posible.
La gente también LeerGuía 2023: ¿Cómo recuperar los marcadores de iPad perdidos?¡Los 4 mejores software de recuperación de fotos de iPad en 2023!
Conclusión
En conclusión, FoneDog iOS Data Recovery ofrece una solución confiable y eficiente para recuperar datos perdidos desde su iPad o dispositivo iOS. Al utilizar esta herramienta para restaurar iPad desde iTunes, puede evitar la necesidad de restablecer su iPad y recuperar el acceso a sus archivos valiosos.


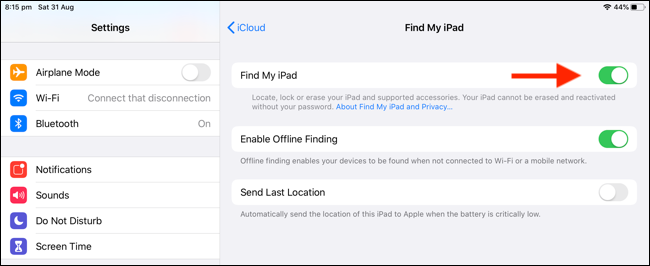
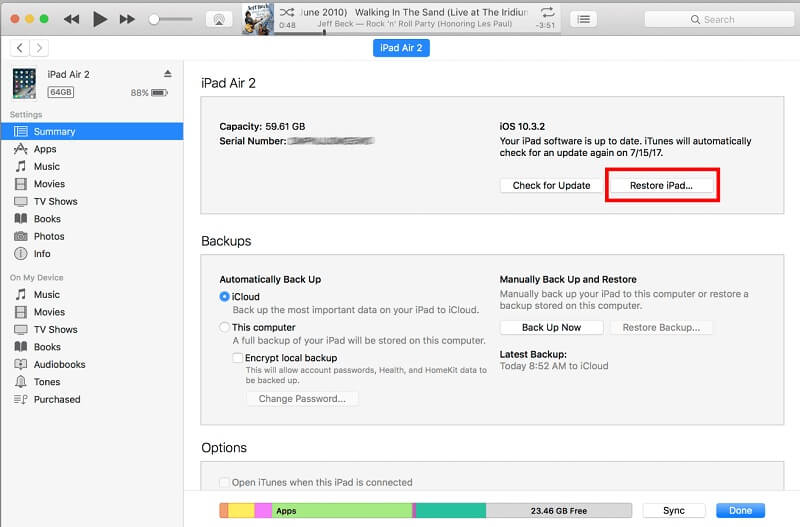

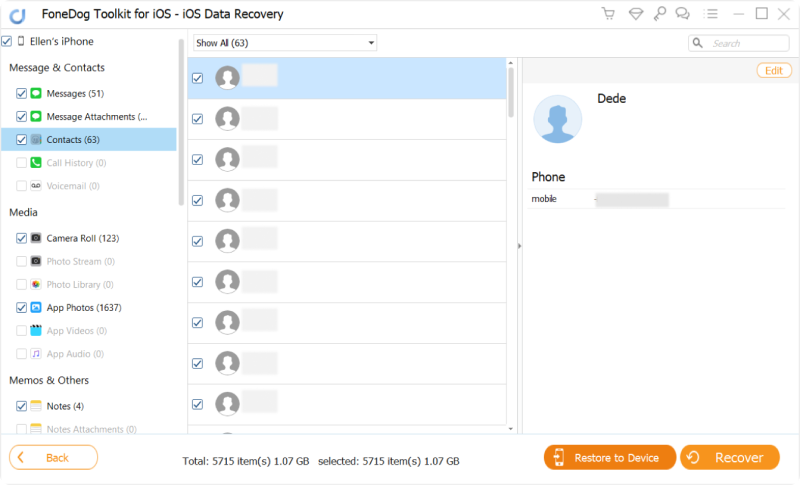
/
/