

Escrito por Vernon Roderick, Última actualización: 4 de junio de 2018
¿Tienes problemas con la forma de restaurar iPad desde iCloud? Lea más a continuación para saber cómo puede restaurar el iPad usando iCloud y de muchas otras maneras.
La cuestión del uso de almacenes en línea es que no importa si el dispositivo está totalmente aplastado debido a una determinada situación. Siempre que tenga sus archivos respaldados en un almacenamiento en línea como iCloud e iTunes de Apple, sus archivos estarán más seguros que nunca sin importar nada.
Otra característica excelente del uso de almacenes en línea es que también puede tener sus archivos en otros dispositivos cuando inicia sesión en un dispositivo diferente. De esta manera, cuando decida comprar otro dispositivo Apple y desee tener la misma configuración y el mismo archivo, simplemente inicie sesión y estará listo.
Los gadgets, teléfonos inteligentes más específicos, son utilizados por cada persona diariamente. Ya sea para enviar mensajes de texto, llamar, tomar fotos, guardar documentos y mucho más. Y esto lleva a varios archivos importantes que deben guardarse. Los desarrolladores de Apple han hecho un gran trabajo reteniendo archivos usando su almacenamiento iCloud y iTunes.
Parte 1. ¿Cómo restaurar el iPad de Apple desde iCloud?Parte 2. La mejor manera de recuperar datos de iPad sin copia de seguridad con FoneDog - Recuperación de datos de iOSGuía de video: Cómo restaurar iPad desde iCloud a través de la herramienta
La gente también LeerRecupere rápidamente los archivos perdidos del iPad después de la actualización de iOS 11[Solucionado] Cómo arreglar el iPad está deshabilitado Conectar a iTunes
Hay varias maneras de restaurar iPad desde iCloud. El primer método es a través de la copia de seguridad de iCloud, segundo es la copia de seguridad de iTunes, y luego restaurar el iPad utilizando una herramienta eficaz llamada Fonedog Toolkit - iOS Data Recovery.
Siga las guías detalladas sobre estos métodos para restaurar con éxito los datos de su iPad.
Abre la aplicación de iTunes en tu computadora.
Conecte el dispositivo a la computadora con un cable.
Luego, su dispositivo se mostrará en la interfaz de iTunes, haga clic en él.
En la pestaña Resumen, toca Restaurar iPad
Una confirmación de la acción aparecerá. Luego simplemente haz clic restaurar para confirmar.
Después de confirmar, iTunes borrará la información del dispositivo e instalará la última versión de iOS.
El dispositivo se reiniciará automáticamente y estará listo para una nueva configuración.
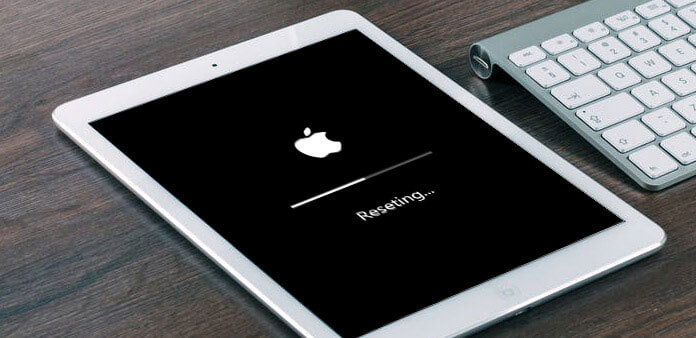
Nota: Tenga en cuenta que antes de someterse a cualquiera de los métodos siguientes, primero se debe borrar su iPad de su configuración y archivos actuales realizando una restauración de fábrica. Cuando realice una restauración de fábrica de su dispositivo, toda la información y la configuración se eliminarán por completo, y se instalará la última versión de iOS.
Abre la aplicación de iTunes en la computadora.
En iTunes, cuando aparece la opción iPad, selecciónela.
En el panel Resumen, haz clic en Copias de seguridad y luego toca 'restaurar copia de seguridad'.
Luego toque Restore backup from iTunes.
Luego seleccione el archivo de copia de seguridad que cree que debería o desea recuperar, y luego simplemente haga clic en Restaurar.
En este momento, el proceso para restaurar los datos de su iPad de iTunes ya está comenzando. Espere a que el proceso termine antes de desconectar su iPad de la computadora.
Nota: Solo debe usar la computadora donde se guarda la copia de seguridad de iTunes.
Conecte el iPad a la misma computadora con un cable USB.
Nota: Asegúrese de que el cable USB funcione correctamente y de que el iPad esté enchufado correctamente.
Tu puedes preguntar Cómo restaurar selectivamente la copia de seguridad de iTunes a iPhone, esta guía te ayuda a restaurar la copia de seguridad de iTunes a tipos de dispositivos iPhone.
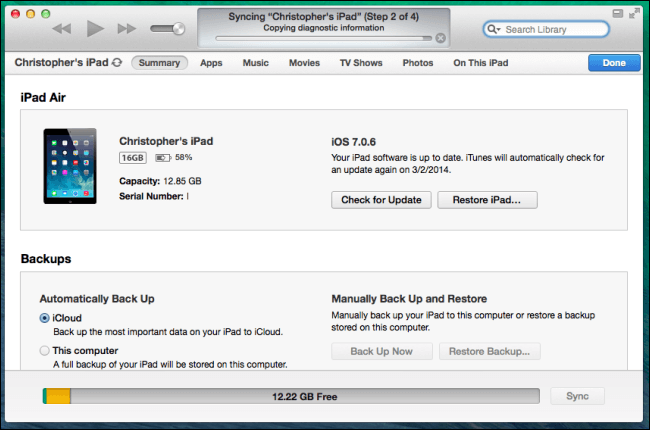
Enciende el dispositivo.
Cuando vea la pantalla 'Hola', aparecerán varias guías en pantalla, que le guiarán sobre cómo usar el dispositivo. Cuando la guía llegue a la pantalla de aplicaciones y datos, haga clic en 'Restaurar desde iCloud Backup'
Se le pedirá que proporcione sus credenciales de inicio de sesión.
Busque la copia de seguridad de iCloud más reciente que haya guardado entre las listas que se le proporcionaron.
Entonces la transferencia comenzará automáticamente.
En caso de que quiera restaurar aplicaciones y descargas compradas, simplemente inicie sesión en su ID de Apple.
Por último, espere pacientemente a que se complete el proceso.
A la gente también le gusta saber Cómo arreglar notas de iCloud sin sincronizar, que les ayuda a restaurar notas de iCloud desde dispositivos iPhone.
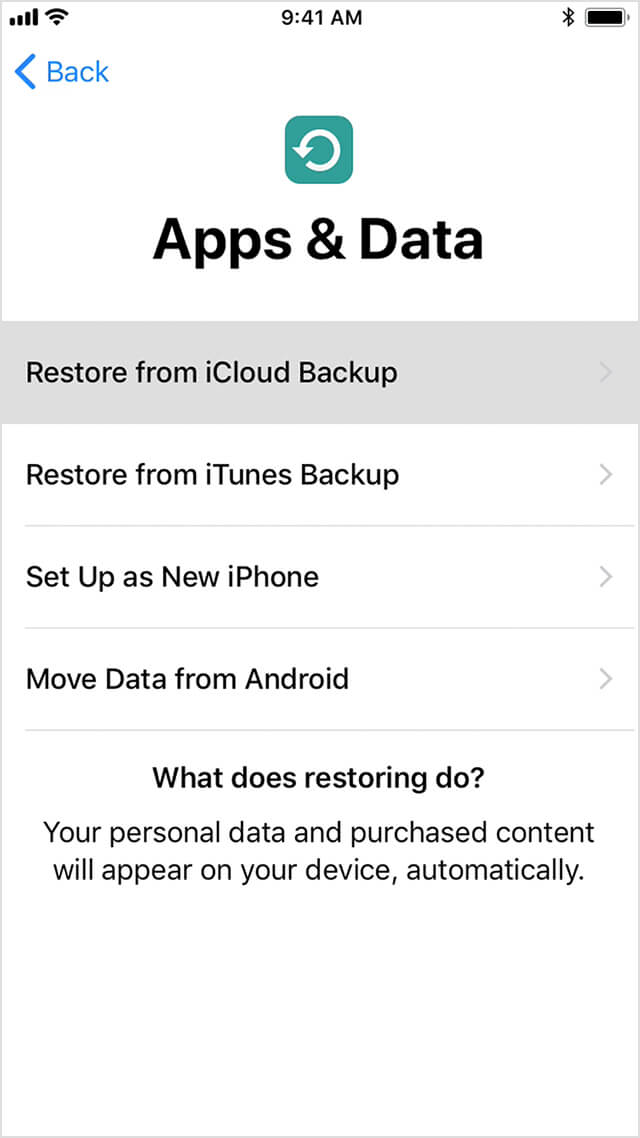
Este método es perfecto para los usuarios que han eliminado accidentalmente sus archivos sin realizar ninguna copia de seguridad. Esta herramienta tiene la capacidad de restaurar cualquier tipo de datos, como mensajes, correo electrónico, fotos, videos, documentos e incluso videos. Esta herramienta es la elección perfecta para emergencias como esta.
Lea atentamente las instrucciones a continuación.
Descargar e instalar la Fonedog Toolkit - Recuperación de datos de iOS. En primer lugar, para que pueda usar el programa, vaya a nuestro sitio web oficial, FoneDog, y descargue el software. No se preocupe, ya que no le costará demasiado tiempo, ya que solo tiene un tamaño aproximado de 30 MB. Una vez que finalice la descarga, simplemente instale el software en la computadora y luego ejecútelo.
El programa le mostrará diferentes opciones de 3 sobre cómo restaurar los datos de su iPad sin ninguna copia de seguridad. Desde las opciones de 3, elija la primera, Recuperar del dispositivo iOS. Como no realizó ninguna copia de seguridad antes de que se borraran los archivos, tiene una opción para recuperar los datos directamente desde el dispositivo.
Descargar libre Descargar libre
Use el cable original para conectar el iPad a la computadora y asegúrese de que esté bien conectado.
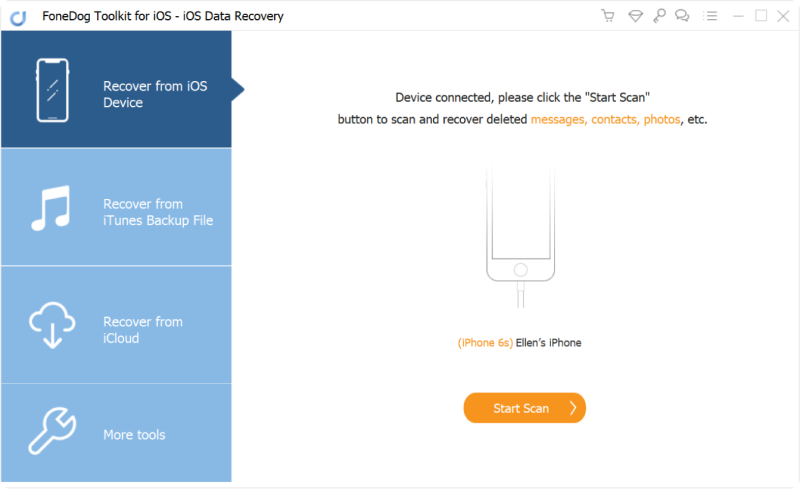
Una vez que el dispositivo esté conectado correctamente, haga clic en Iniciar escaneo para buscar inmediatamente algunos datos dentro del dispositivo. El programa escaneará a fondo el dispositivo sin dejar datos fuera de su vista para poder dar el resultado preciso de los archivos. Una vez finalizada la exploración, se mostrarán los resultados y podrá obtener una vista previa de todos los archivos escaneados.
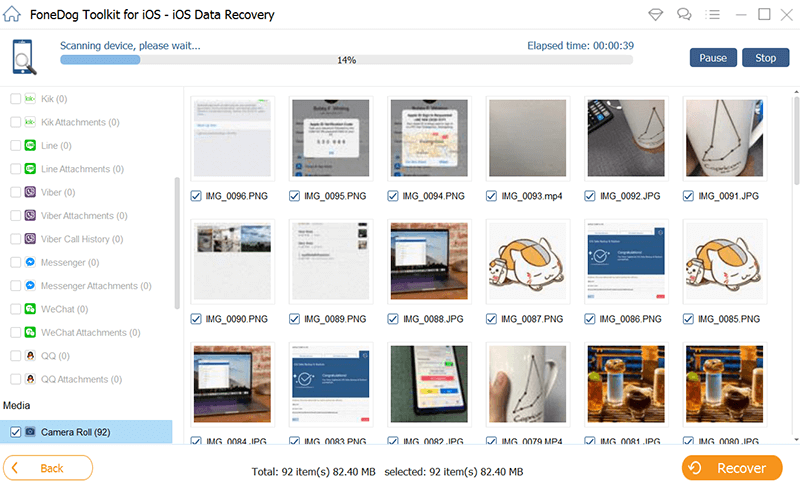
Nota : En caso de que se pregunte si el programa tendrá éxito en el escaneo de los archivos perdidos, sí, es muy posible. Los gadgets están programados para almacenar cualquier tipo de datos, incluso si son 'eliminados' por el usuario. Estos archivos 'eliminados' simplemente se ocultan fuera de la vista, pero no desaparecen por completo.
En la interfaz del programa, hay varias categorías en el lado izquierdo del programa, que contienen los tipos de archivos designados. Elija el archivo que desea restaurar y luego simplemente haga clic en Recuperar. Luego, espera a que se realice el proceso y estarás listo. Después de seguir todos estos pasos, ahora ha restaurado con éxito los datos de su iPad.
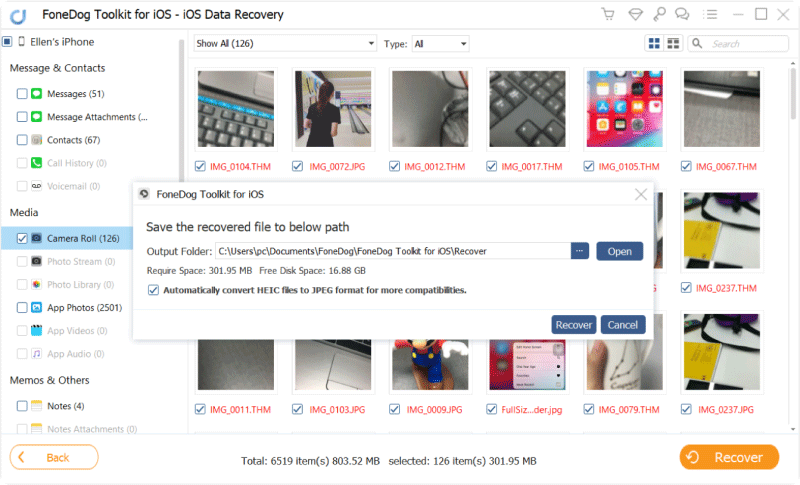
Descargar libre Descargar libre
Puede restaurar el iPad desde iCloud a través de la herramienta de forma rápida y segura haciendo clic en Video se muestra a continuación.
Comentario
Comentario
iOS Data Recovery
Hay tres maneras de recuperar datos borrados del iPhone o iPad.
descarga gratuita descarga gratuitaHistorias de personas
/
InteresanteOPACO
/
SIMPLEDificil
Gracias. Aquí tienes tu elección:
Excellent
Comentarios: 4.5 / 5 (Basado en: 81 El número de comentarios)