

Escrito por Nathan E. Malpass, Última actualización: 31 de marzo de 2018
"¿Puedo arreglar iCloud Notes no se sincroniza? Sincronizo mi iPhone y mi iPad con iCloud porque me gusta la idea de tener mis archivos seguros y accesibles. Estaba revisando mis archivos en iCloud cuando noté que ninguna de mis entradas en Notes está allí. ¿Cómo sincronizo las notas de mi iPhone con iCloud??
Escribo muchas listas y notas, y es importante que también las tenga en iCloud. ¿Qué debo hacer cuando las notas de iCloud no se sincronizan? "
Parte 1. Por qué sincronizar notas con iCloudParte 2. Verifique su configuración para corregir las notas de iPhone que no se sincronizan con iCloudParte 3. Otras soluciones simples para iCloud Notes no se sincronizanParte 4. Recomendación
Los usuarios de Apple disfrutan de la comodidad de sincronizar su dispositivo con iCloud y mantener sus archivos accesibles en todo momento. Compartir datos con sus seres queridos también es mucho más fácil.
Si se ha habilitado la sincronización, los archivos estarán disponibles en todos los dispositivos iOS que posea. Imagine no tener que transferir archivos de un dispositivo a otro y mantenerlos actualizados. Hable acerca de un gran ahorro de tiempo y esfuerzo.
Sin embargo, iCloud tiende a ser impredecible. Estas teniendo problemas con sincronizando tus notas con iCloud? Si es así, usted no está solo. Usted es solo uno de los muchos usuarios de Apple que denuncian dicho problema.
Afortunadamente, puedes tomar los asuntos en tus propias manos. Proporcionaremos una lista de consejos para la solución de problemas que cualquier persona puede hacer, sin necesidad de profesionales. Estas soluciones funcionarán en su iPhone, iPad y iPod Touch, incluso en aquellas que se ejecutan en iOS 12.

La mayoría de las veces, la razón detrás del problema es bastante simple. Eso significa que la solución también es fácil de hacer.
Los siguientes métodos implican verificar y ajustar la configuración de su dispositivo para solucionar el problema. Cada método solo te llevará unos minutos:
Sus notas no se sincronizarán con iCloud si se almacenan localmente. Para verificar esto, diríjase a Ajustes > <b>Notas</b> > Cuenta predeterminada. Ver qué opción está seleccionada. Hay dos opciones: En mi iPhone e iCloud. Si se marca "En mi iPhone", su dispositivo solo almacenará sus notas en su memoria interna. Asegúrese de seleccionar iCloud cargar sus notas a la nube cada vez que se realicen nuevas entradas o cambios.
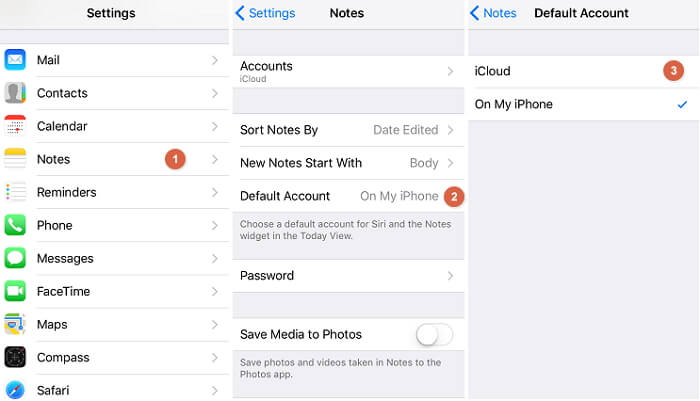
iCloud solo puede sincronizar Notes si ha habilitado esa característica. Para hacer eso, abre Ajustes > iCloud. Buscar Notas. Verifique si el botón al lado se ha encendido. De lo contrario, toque la barra para habilitar la sincronización. La palanca se pondrá verde. La sincronización se iniciará automáticamente si su dispositivo está conectado a internet.
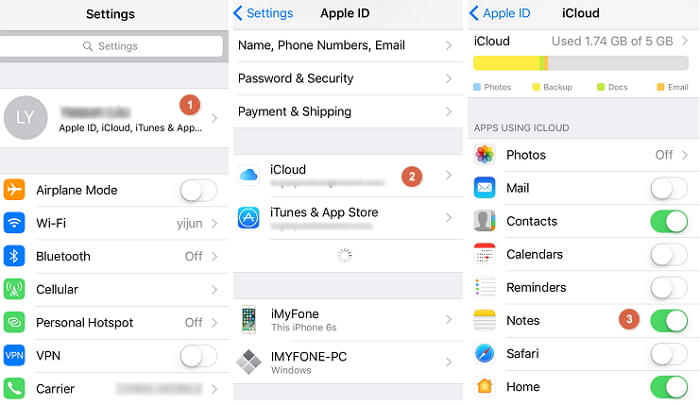
Si posee varios dispositivos iOS, puede experimentar problemas con la sincronización de iCloud debido a las diferentes versiones de iOS. Esta es una de las principales causas de las notas que no se sincronizan con iCloud.
No tener las mismas versiones de iOS provoca inconsistencias en las funciones de la aplicación Notes. Por eso es importante mantener todos sus dispositivos iOS actualizados.
Apple envía notificaciones cada vez que hay una actualización disponible. Sin embargo, en caso de que te lo hayas perdido, puedes verificarlo tú mismo.
Simplemente vaya a Ajustes, busca y toca Información general Luego seleccione actualización de software. Cualquier actualización disponible aparecerá en la pantalla. Para continuar con la actualización, golpea Instalar ahora.
Para Mac, debe iniciar Mac App Store para buscar actualizaciones.
Antes que nada, compruebe si ha iniciado sesión en iCloud en todos sus dispositivos. En tu dispositivo, dirígete a Ajustes y seleccionar iCloud. En Mac, inicia Preferencias del sistema y elige iCloud. Si descubre que no ha iniciado sesión, simplemente ingrese las credenciales de su cuenta de iCloud e inicie sesión.
En caso de que haya iniciado sesión, intente verificar la cuenta de iCloud en la que ha iniciado sesión. Es posible que tenga una cuenta de iCloud en su iPhone y luego otra en su iPad. Si ha iniciado sesión en cuentas diferentes, su aplicación de Notes no se sincronizará en sus dispositivos. Asegúrese de iniciar sesión en todos sus dispositivos en una cuenta de iCloud.
Si no vio nada malo en la configuración de su dispositivo y aún no puede ver sus notas en iCloud, no se preocupe. Tenemos dos soluciones más, que esperamos que finalmente resuelvan el problema.
Reiniciar sus dispositivos puede hacer el truco. Puede cuestionar la efectividad de este método debido a su simplicidad. Sin embargo, en algunos casos, ¡realmente hace maravillas!
Para hacer esto, mantenga presionada la tecla de encendido y el botón de inicio simultáneamente. Espere a que aparezca el poder de la diapositiva antes de soltarla. Deslice la diapositiva hacia la derecha para reiniciar su dispositivo.
Intenta cerrar sesión en iCloud en todos tus dispositivos y luego vuelve a iniciar sesión. Simplemente tienes que ir a Ajustes > iCloud y toca el Desconectar botón. Para Mac, abre Preferencias del sistema > iCloud > Desconectar en vez.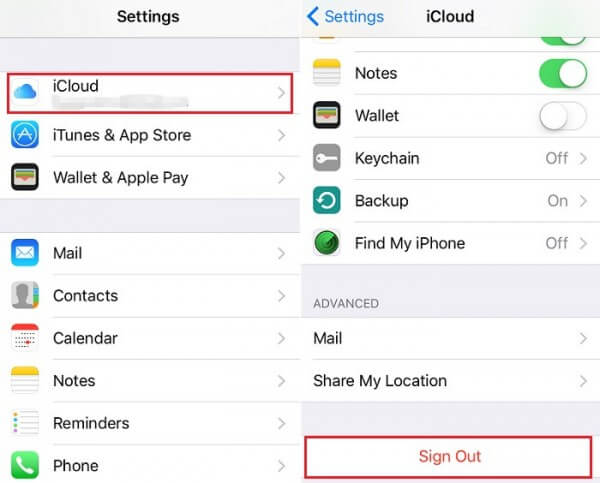
Si ninguno de los métodos funcionó para usted, debe haber una falla en los servicios de iCloud. Puede confirmar que dirigiéndose a Página web del estado del sistema de Apple. Verá qué servicios están funcionando actualmente y no están funcionando.
Si la página indica que iCloud está experimentando un problema, todo lo que necesita hacer es esperar a que Apple solucione el problema. Por otro lado, si la página sugiere que iCloud se está ejecutando, como es habitual, es mejor que se ponga en contacto con el soporte de Apple.
Si usa con frecuencia su aplicación de Notes, le resultará frustrante si de repente sus notas no se sincronizan con iCloud. Como dijimos antes, iCloud puede ser meticuloso. Vale la pena tener un plan de respaldo.
Puede hacer una copia de seguridad de sus datos en iCloud. Si borra accidentalmente una de sus notas o las pierde debido a un error de dispositivo, puede recuperarlas con un software de recuperación de datos.
Descarga uno confiable como Recuperación de datos de FoneDog iOS. En realidad, puede recuperar mucho más que datos en su aplicación Notes. También puede restaurar sus mensajes, contactos, fotos, videos, historial y favoritos de Safari y mensajes de WhatsApp.
Ahora, no tiene que preocuparse por la falla de iCloud al sincronizar sus datos. ¿Suena genial? Explora nuestro sitio web para aprender más sobre él.
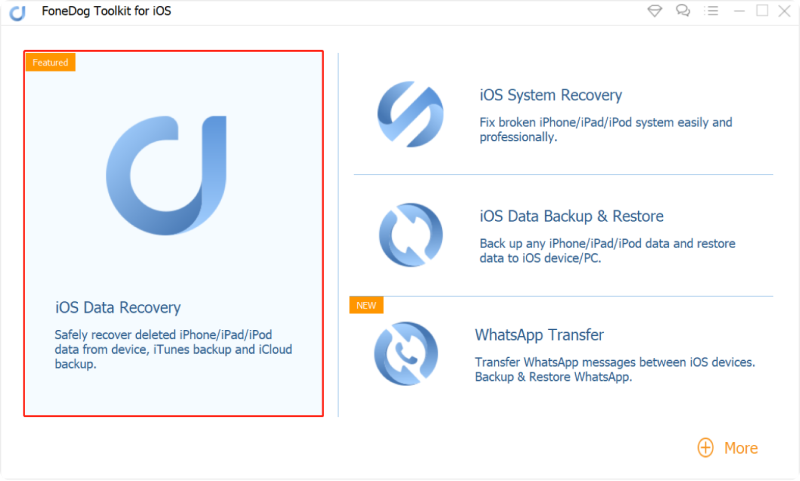
Si tiene pérdida de datos, puede descargar gratis el kit de herramientas FoneDog para recuperar sus datos. También puede realizar una copia de seguridad de los datos de su iPhone y restaurar selectivamente los datos de copia de seguridad con FoneDog.
Comentario
Comentario
iOS Data Recovery
Hay tres maneras de recuperar datos borrados del iPhone o iPad.
descarga gratuita descarga gratuitaHistorias de personas
/
InteresanteOPACO
/
SIMPLEDificil
Gracias. Aquí tienes tu elección:
Excellent
Comentarios: 4.5 / 5 (Basado en: 60 El número de comentarios)