

Escrito por Gina Barrow, Última actualización: 7 de febrero de 2022
“¿Hay alguna manera en el iPhone restaurar solo contactos? Perdí algunos hoy y necesito desesperadamente recuperarlos antes.
Hay muchas formas de hacer una copia de seguridad de tu iPhone. Puedes aprovechar iTunes o iCloud, correo electrónico o cualquier servicio en la nube para el que se haya registrado. Sin embargo, no todos pueden brindarle una opción para seleccionar o decidir qué tipo de copia de seguridad restaurar.
¿Alguna vez experimentó un proceso de restauración y se molestó por cómo su copia de seguridad extrajo el resto del contenido cuando solo necesita un par de elementos? Este es el escenario común por el que pasan muchos usuarios de iOS.
Así que supongo que ya es hora de salvarte de esta frustración y enseñarte cómo restaurar los contactos solo en el iPhone. Descubra qué solución funcionará mejor para usted.
Parte 1. Cómo restaurar contactos de iPhone solo desde iCloudParte 2. 3 formas prácticas sobre cómo restaurar solo contactos de iPhone - Métodos recomendadosParte 3. Resumen
La mayoría de las personas confían en sus contactos principalmente para una parte de sus hábitos móviles. Puede ser un contacto personal, un colega, su jefe o una persona importante. ¡Y no todos memorizamos un montón de números! Puede ser frustrante saber que sus contactos se han eliminado accidentalmente.
Aparte de la molestia, restaurar los contactos no es una tarea fácil. Se necesita mucho esfuerzo y proceso si usa su copia de seguridad. Una de las copias de seguridad que te permiten restaurar contactos solamente es iCloud.
Pero no admite la restauración selectiva, es posible que deba restaurar la copia de seguridad completa de los contactos. Esto es bastante inconveniente, especialmente cuando solo necesita unos pocos contactos para restaurar.
Sin embargo, aquí está la guía paso a paso para restaurar contactos de iPhone solo desde contactos de iCloud:
Una vez que se complete la restauración, recibirá una notificación con respecto a la solicitud de restaurar sus contactos desde iCloud.com y en su correo electrónico.
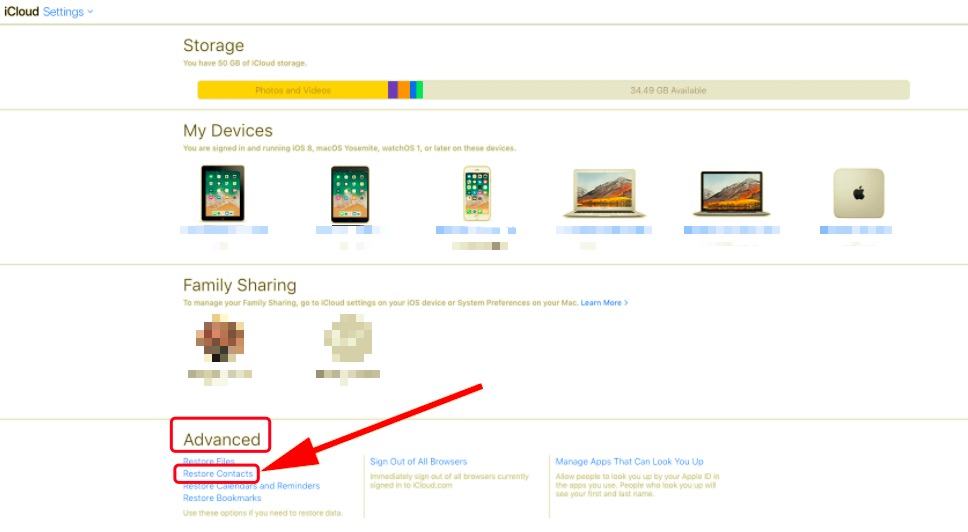
Nota IMPORTANTE:
La copia de seguridad de contactos que acaba de restaurar reemplazará los contactos existentes en el iPhone. Y iCloud realiza automáticamente una copia de seguridad de la versión actual en caso de que desee revertir la acción.
Restaurar la copia de seguridad completa es una molestia, ya que reemplazará sus archivos anteriores mientras se eliminan los archivos actuales. La forma más rápida de restaurar contactos de iPhone es usar FoneDog iOS Data Recovery.
Recuperación de datos de FoneDog iOS tiene 3 opciones de recuperación entre las que puede elegir. La primera opción es recuperar directamente desde el dispositivo, la siguiente es recuperar desde su copia de seguridad de iTunes y, por último, restaurar desde iCloud. Todas estas opciones le permiten restaurar archivos de forma selectiva.
iOS Data Recovery
Recupere fotos, videos, contactos, mensajes, registros de llamadas, datos de WhatsApp y más.
Recupere datos de iPhone, iTunes e iCloud.
Compatible con los últimos iPhone e iOS.
Descargar gratis
Descargar gratis

No tiene que soportar un tedioso y largo proceso de extracción de la copia de seguridad completa hasta que obtenga los elementos que necesita sin causar pérdida de datos.
Otra gran característica de FoneDog iOS Data Recovery es que puede directamente recuperar desde tu iPhone. Esto es efectivo si no ha realizado una copia de seguridad y no ha eliminado el/los archivo/s. Todo lo que necesita es descargar e instalar FoneDog iOS Data Recovery en su computadora con Windows o Mac, luego siga la guía en consecuencia.
Paso 1. Conectar iPhone
Después de instalar con éxito FoneDog iOS Data Recovery en su computadora, conecte su iPhone con un cable USB, haga clic en Recuperarse del dispositivo iOS y espera un poco hasta que el programa reconozca tu dispositivo.
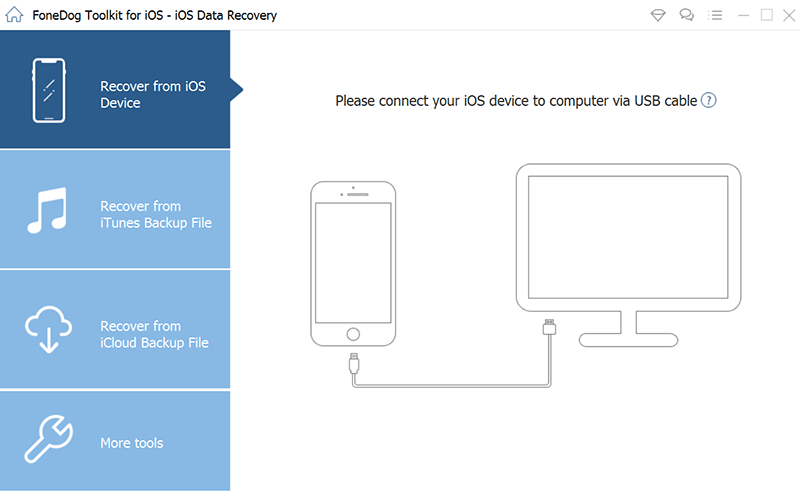
Paso 2. Escanea el dispositivo
Haga clic en el botón Iniciar escaneo para permitir que el software pase por todo el iPhone. Este proceso puede demorar un poco más dependiendo de la cantidad de archivos que se recuperen.
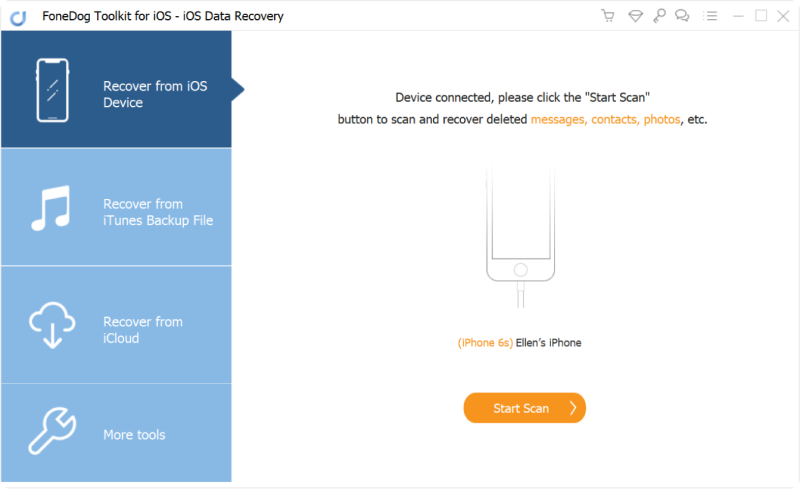
Paso 3. Vista previa y recuperación
Todos los elementos recuperados se mostrarán en su pantalla. Puede obtener una vista previa de todos los archivos, especialmente los contactos, y marcar los contactos que desea recuperar. Haga clic en el botón Recuperar para guardar y descargar los contactos. También puede establecer la ubicación de la carpeta para organizar sus archivos.
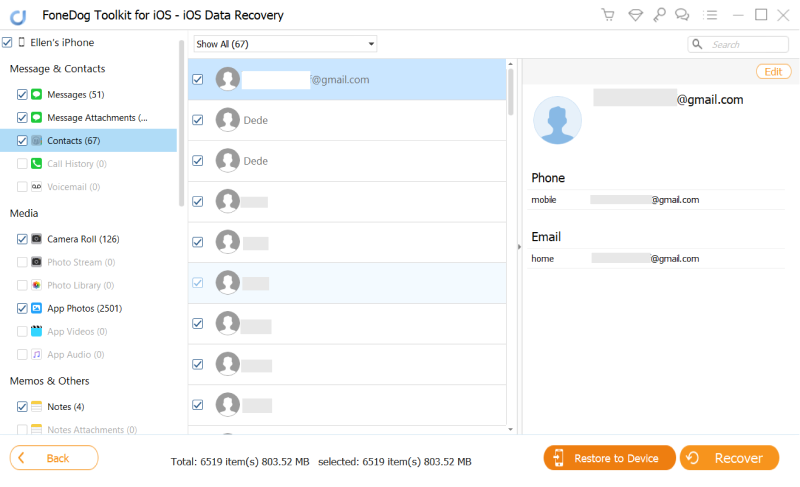
Si su copia de seguridad principal es iTunes, también puede usar esto para resolver los contactos de restauración de iPhone solo de forma selectiva a través de FoneDog iOS Data Recovery. Sigue estos:
Paso 1. Seleccione Copia de seguridad de iTunes
Abra el programa y haga clic en Recuperarse de la copia de seguridad de iTunes. FoneDog iOS Data Recovery recuperará automáticamente los archivos de respaldo de iTunes en su computadora. Es importante tener en cuenta que debe usar la misma computadora donde tiene instalado iTunes. Haga clic en Iniciar para extraer los archivos de copia de seguridad
Paso 2. Vista previa de contactos y restauración
Una vez que todos los archivos de copia de seguridad se hayan extraído por completo, busque los contactos que desea restaurar y márquelos de forma selectiva. Haga clic en el botón Recuperar para descargar y guardar los contactos.
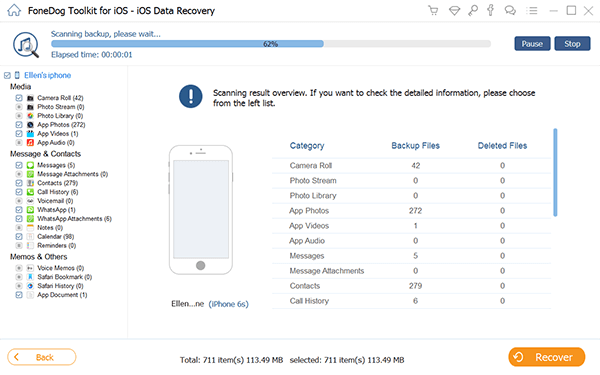
Por último, si ha activado iCloud, también puede usarlo para restaurar selectivamente solo los contactos de iPhone. Consulte la guía a continuación:
Paso 1. Inicia sesión en iCloud
Inicie FoneDog iOS Data Recovery y haga clic en la opción Recuperarse de iCloud. Luego se le pedirá que inicie sesión en su cuenta de iCloud. Use la misma cuenta que tiene en su iPhone donde se guarda la copia de seguridad.
Paso 2. Descarga la copia de seguridad
Una vez que haya iniciado sesión en su cuenta de iCloud, descargue el archivo de respaldo de iCloud más reciente para permitir que FoneDog iOS Data Recovery escanee y revise el contenido de su respaldo.
Paso 3. Vista previa y recuperación de contactos
Busque y marque los contactos que necesita después de que se haya extraído la copia de seguridad de iCloud. Simplemente marque las casillas junto a los contactos que desea descargar. Haga clic en el botón Recuperar para guardarlos.
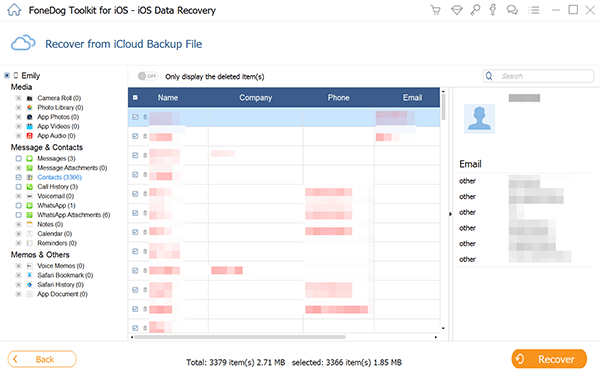
FoneDog iOS Data Recovery no almacena su cuenta de iCloud en el sistema. Deberá volver a iniciar sesión cada vez que acceda a la opción Recuperar desde iCloud.
La gente también LeerLa mejor aplicación de recuperación de contactos de iPhone para recuperar contactos en 2020 Cómo recuperar contactos perdidos o eliminados en iPhone
No existe una manera rápida y fácil de implementar iPhone restaurar contactos solo a menos que use FoneDog iOS Data Recovery. Aunque tener copias de seguridad de iTunes e iCloud lo ayuda enormemente, requerirá que restaure todo el contenido de la copia de seguridad para que pueda recuperar los archivos que necesita.
Este proceso puede ser un inconveniente, especialmente cuando solo necesita sus contactos o solo algunos archivos. iCloud lo ayuda a restaurar los contactos del iPhone, pero también necesitará que descargue la copia de seguridad completa de los contactos. No tiene una opción de recuperación selectiva en la que solo puede elegir algunos nombres y números para restaurar.
Después de todo, Recuperación de datos de FoneDog iOS le da 3 opciones de recuperación dependiendo de sus necesidades.
Comentario
Comentario
iOS Data Recovery
Hay tres maneras de recuperar datos borrados del iPhone o iPad.
descarga gratuita descarga gratuitaHistorias de personas
/
InteresanteOPACO
/
SIMPLEDificil
Gracias. Aquí tienes tu elección:
Excellent
Comentarios: 4.8 / 5 (Basado en: 92 El número de comentarios)