

Escrito por Nathan E. Malpass, Última actualización: 25 de julio de 2018
"¡Ayuda! El iPad que uso a diario para el trabajo se atascó en el logotipo de Apple cuando lo encendí. No importa cuántas veces reinicie mi iPad, no pasará a la pantalla principal. ¿Porqué es eso? ¿Qué debo hacer para arreglar esto?
No se preocupe por esto, se proporcionan formas útiles de 3 para reparar el iPad atascado en el logotipo de Apple, ¡solo siga leyendo!
Cuando un iPad se congela y se atasca en el logotipo de Apple, no puedes usarlo en absoluto. No puedes abrir ninguna aplicación ni utilizar ninguna de las funciones del iPad. Pero no se preocupe, esto no significa que su dispositivo ahora esté obsoleto y que tenga que desecharlo.
Parte 1. ¿Por qué su iPad se atasca en el logotipo de Apple?Parte 2. Las mejores formas de 3 para reparar el iPad se atascaron en el logotipo de Apple sin pérdida de datosParte 3. Cómo restaurar datos cuando sus archivos se borraron durante la reparación del problema del iPadGuía de video: cómo restaurar los datos eliminados del iPad?Parte 4. Conclusión
Esto solo significa que su iPad se ha desactivado o que algo salió mal con una actualización anterior. Afortunadamente, este problema se puede resolver fácilmente. En esta publicación, reunimos tres de nuestros consejos de solución de problemas de bricolaje recomendados. En caso de que ninguno le haya funcionado, debe contactar Soporte de Apple en lugar. Deberían ser más que capaces de ayudarlo.
Un simple reinicio de su iPad puede solucionar el problema de inmediato. El reinicio se refiere al proceso de forzar el apagado de su dispositivo. Para hacer esto mientras está atrapado en el logotipo de Apple, presione el botón de reposo / activación y mantenga presionado durante unos segundos 20.
Este botón se puede encontrar en la parte superior del iPad. Cuando el iPad se apague, espere unos segundos. Presione el botón de reposo / activación y espere a que el iPad se vuelva a encender. Si esto no funcionó para usted, eche un vistazo a nuestro siguiente consejo.
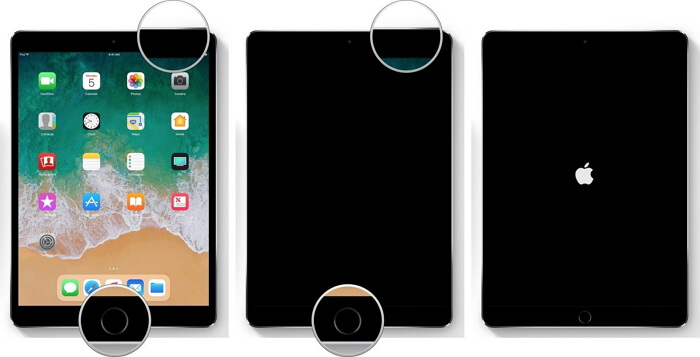
Cuando su iPad se queda atascado en el logotipo de Apple, hay un problema subyacente del sistema en su dispositivo. Un software de recuperación del sistema como FoneDog iOS System Recovery puede ayudar a llegar a la raíz del problema. Aquí es cómo usarlo.
Abra el software y conecte su iPad a la computadora.
Espere a que el software detecte el iPad conectado. Hit Start una vez que lo haga.
El software le pedirá permiso para descargar el paquete de firmware correspondiente para su iPad. Para continuar, haga clic reparación.
Espere a que se complete la descarga. Después de que se haya descargado el paquete de firmware, el software reparará automáticamente los problemas del sistema en su iPad. El iPad se reiniciará solo. Desconecte su tableta solo una vez que su iPad se haya vuelto a encender desde el reinicio.
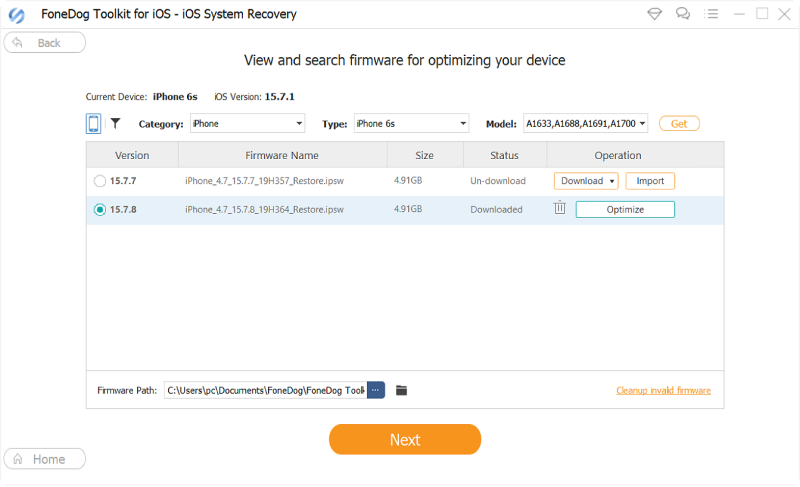
Este paso debería ser su último recurso cuando su iPad está atascado en el logo de Apple. ¿Por qué? Esto se debe a que borrará todos los datos y configuraciones en su dispositivo. Deberías comenzar de cero si haces este paso. Sin embargo, lo bueno aquí es que este método es altamente efectivo. Esto implica el uso de iTunes para eludir el funcionamiento normal de su iPad.
Antes de todo, asegúrese de tener la última versión de iTunes instalada en su computadora. Aquí está cómo comprobar Para Windows, inicie iTunes> Ayuda> Buscar actualizaciones. Para Mac, abre la App Store> Actualizaciones. Si iTunes está en la lista, haga clic en Actualizaciones.
Su iPad debería aparecer en la esquina superior izquierda de la ventana. Haga clic en él y seleccione restaurar.
Espere a que el proceso termine. Su iPad se reiniciará automáticamente una vez que se complete. Luego tendrá que configurar su iPad como si fuera un dispositivo nuevo.
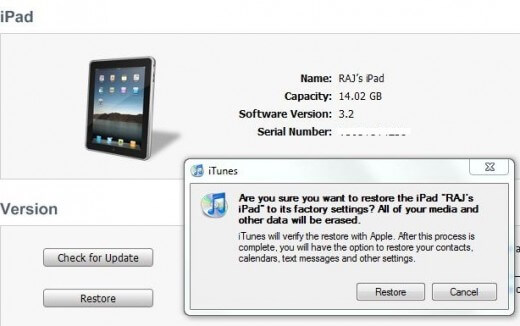
Nota: Si iTunes está abierto en su computadora, ciérrelo. Conecte su iPad a la PC con un cable Apple. Espera a que iTunes se abra solo. Si no es así, inícielo.
Ahora el problema aquí es que una vez que reinicie su iPad, encontrará todos sus archivos borrados. No se preocupe porque puede usar un software de recuperación de datos como Fonedog iOS Data Recovery. Al usar este software, puede recuperar los datos que perdió de un restablecimiento.
Hay tres modos de recuperación disponibles. Si no tiene copias de seguridad en iCloud e iTunes, puede recuperarlas directamente desde su iPad. Si lo hace, puede optar por restaurar utilizando cualquiera de los servicios. Los archivos recuperados serán descargados a su computadora. Todo lo que tienes que hacer es transferirlos a tu iPad - ¡problema resuelto!
Puede descargar el software aquí. Antes de comenzar, asegúrese de que la sincronización automática esté desactivada en iTunes.
Descargar libre Descargar libre
Inicie FoneDog iOS Data Recovery y conecte su iPad a su PC.
Desde el menú principal, selecciona Recuperar desde iOS dispositivo. Hit Start Scan.
El software comenzará a escanear su iPad. Podrá ver los archivos encontrados en la pantalla. Puedes verlos uno por uno.
Marque los archivos que desea recuperar y luego haga clic en recuperar botón.
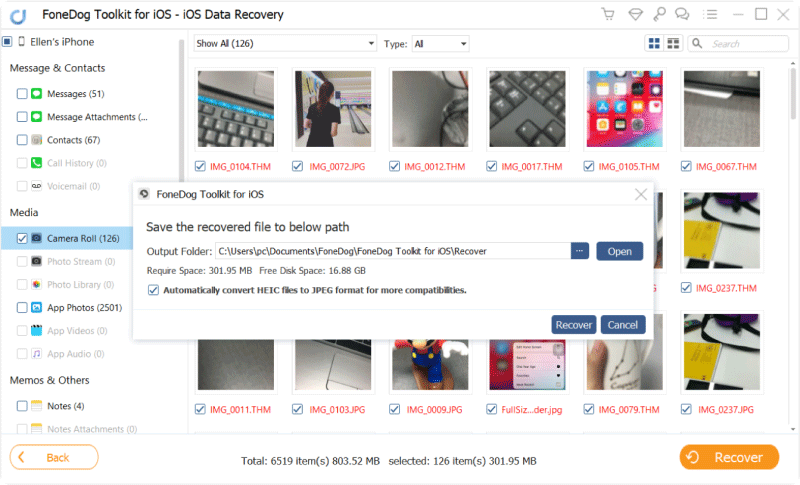
Con su iPad conectado a la computadora, abra el software y haga clic en Recuperar desde el archivo de copia de seguridad de iCloud.
Se le pedirá que inicie sesión en su cuenta de iCloud. Ingrese sus credenciales.
Una vez que haya iniciado sesión, aparecerán los archivos de respaldo disponibles en su cuenta de iCloud. Seleccione uno y presione Descargar.
Verá una lista de tipos de archivos que puede recuperar. Marque los elementos aplicables y haga clic en Siguiente.
Espere a que el software descargue sus archivos de iCloud. Obtenga una vista previa de sus archivos haciendo clic en ellos. Marque los elementos que desea restaurar. Golpear recuperar.
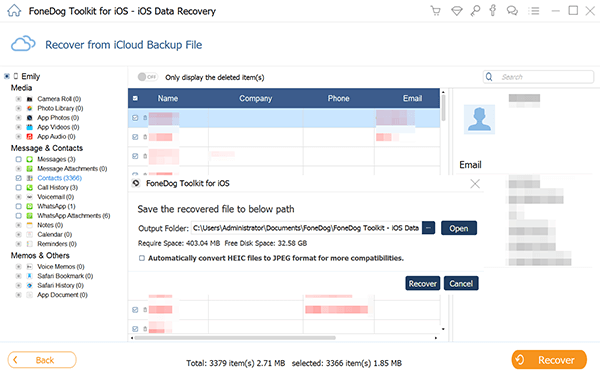
Abra la recuperación de datos de FoneDog iOS y haga clic en Recuperar desde archivo de copia de seguridad de iTunes desde las opciones presentadas. El software detectará todos los archivos de copia de seguridad de iTunes guardados en su computadora.
Seleccione uno de la lista y haga clic en Iniciar escaneo.
El software extraerá los archivos en la copia de seguridad. Seleccione los que desea recuperar y pulse Recuperar para descargar sus archivos.
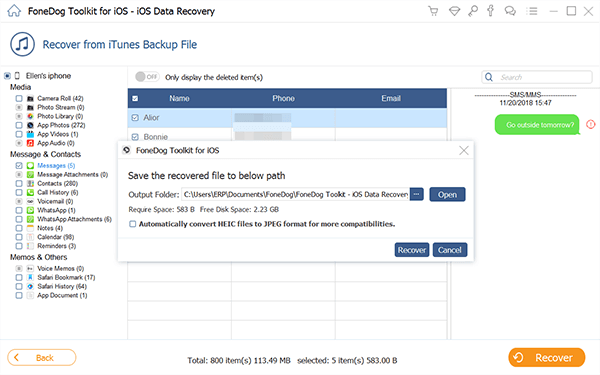
Relacionados con los puestos on Cómo recuperar Lost Data o Missing Media, este es un tutorial completo que te muestra cómo recuperar los datos o medios perdidos / eliminados del iPhone. Por qué no hacer clic y leer más. Otra guía útil también está aquí, ¿Cómo puedo restaurar iCloud Messages? sigue este artículo, puedes restaurar SMS de la cuenta iCloud.
¿Cómo pudiste pasar el logo de Apple en tu iPad? Háganos saber en la sección de comentarios. En caso de que experimente un problema con cualquiera de sus iDevice, puede explorar nuestro sitio web, FoneDog toolkit para obtener más guías útiles. Quién sabe, la solución al problema puede estar frente a ti!
Comentario
Comentario
iOS Data Recovery
Hay tres maneras de recuperar datos borrados del iPhone o iPad.
descarga gratuita descarga gratuitaHistorias de personas
/
InteresanteOPACO
/
SIMPLEDificil
Gracias. Aquí tienes tu elección:
Excellent
Comentarios: 4.4 / 5 (Basado en: 83 El número de comentarios)