

Escrito por Gina Barrow, Última actualización: 10 de febrero de 2022
“Estoy tratando de encontrar una mejor alternativa para mover mis notas de voz desde el iPhone. ¿Puede alguien aquí aconsejarme sobre ¿Cómo obtengo notas de voz de mi iPhone sin iTunes?? Gracias'
Si usted es el tipo de persona a la que no le gusta tomarse mucho tiempo escribiendo notas durante las reuniones, Voice Memos es excelente para usted. Esta función integrada de Apple cambia tu iPhone a una grabadora de audio.
Voice Memos le permite grabar notas personales, conferencias y reuniones con herramientas de edición finas como recortar, pellizcar para hacer zoom e incluso compartirlo con otros dispositivos iOS a través de iCloud.
Sin embargo, si necesita mover su Memos de voz de tu iPhone a la computadora, necesitas iTunes para resolverlo. Descubra cómo aprovechar al máximo sus notas de voz usando una variedad de opciones a continuación.
Consejos: Si deseas recupera tus notas de voz en tu iPhone, puede consultar otro artículo.
Parte 1. Cómo sacar las notas de voz del iPhone a través de iTunes y iTunes SyncParte 2. Use iCloud para obtener notas de voz del iPhoneParte 3. Cómo enviar notas de voz desde el iPhone a una computadora Mac desde el aireParte 4. Cómo sacar las notas de voz del iPhone a través de DropboxParte 5. Cómo sacar notas de voz eliminadas del iPhoneParte 6. Resumen
iTunes te da dos opciones si quieres mover el Memos de voz fuera de la iPhone. Puede usar la conexión USB clásica o iTunes Sync, donde puede transferir las notas a través de Wi-Fi.
Siga estos pasos a continuación sobre cómo obtener sus notas de voz desde el iPhone a la computadora:
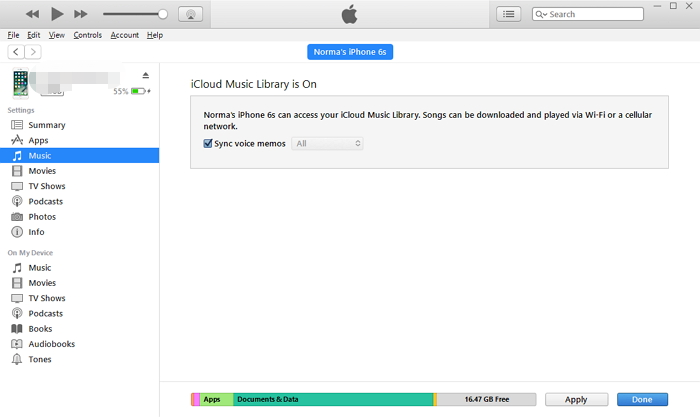
Todas sus notas de voz se guardarán en la biblioteca de iTunes, donde ahora puede arrastrar la carpeta llamada Notas de voz a cualquier lugar de su computadora.
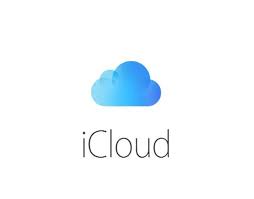
¿Cómo obtengo notas de voz de mi iPhone sin iTunes? Otra opción gratuita que puedes aprovechar para sacar las notas de voz de tu iPhone es iCloud. Básicamente, solo necesita activar iCloud y luego Voice Memos antes de poder usar este proceso. Así es cómo:
Sin embargo, este proceso lleva mucho tiempo porque necesita descargar las notas de voz individualmente. Pasará una eternidad antes de que puedas completar todas las notas de voz. Recuerda que no tienes ningún límite de archivo o espacio cuando se trata de grabar notas de voz en el iPhone. Solo depende del espacio de almacenamiento que quede en su dispositivo.
¿Cómo obtengo notas de voz de mi iPhone sin iTunes? Además de utilizar iTunes e iCloud, otro método para sacar las notas de voz del iPhone es Airdrop. Esta característica es mucho más simple y fácil de usar en comparación con iTunes. Airdrop hace uso de conexiones Bluetooth y Wi-Fi para establecer una conexión entre iDevices.
Sin embargo, solo necesita que los dispositivos estén cerca uno del otro para que pueda transferir contenido con éxito. Y asegúrese de que la función Airdrop ya esté habilitada en su Mac. Vaya a Finder, seleccione Airdrop y luego elija el iPhone en la ventana emergente que dice "Permitir que me descubra".
Siga estos pasos sobre cómo obtener las notas de voz de su iPhone a través de Airdrop:
Sin embargo, es posible que necesite que transfiera las notas de voz una por una.
¿Cómo obtengo notas de voz de mi iPhone sin iTunes? Para usuarios multiplataforma, puede aprovechar Dropbox si desea mover archivos desde un iPhone a una computadora con Windows si no desea usar iTunes o iCloud. Dropbox también es un almacenamiento en la nube que le brinda la libertad de cargar y descargar contenido en cualquier momento, siempre que tenga una conexión a Internet.
Siga esta guía para sacar las notas de voz del iPhone usando Dropbox:
Abre tu aplicación de Dropbox en el escritorio o a través del navegador. Descargue las notas de voz a su computadora si es necesario. Este método, sin embargo, necesita que obtenga una cuenta de Dropbox premium para tener más opciones de transferencia.
Desafortunadamente, hay casos de pérdida de datos con las notas de voz. Lo que es aún más desencadenante es que solo nota que se han ido cuando necesita los archivos. Dado que no puede deshacer este proceso, su opción más conveniente ahora para obtener las notas de voz eliminadas es usar un software de recuperación de datos.
Recuperación de datos de FoneDog iOS le brinda opciones eficientes para recuperar contenido de iPhone eliminado en un lapso de unos minutos. De hecho,
iOS Data Recovery
Recupere fotos, videos, contactos, mensajes, registros de llamadas, datos de WhatsApp y más.
Recupere datos de iPhone, iTunes e iCloud.
Compatible con los últimos iPhone e iOS.
Descargar gratis
Descargar gratis

FoneDog iOS Data Recovery ofrece métodos de recuperación de 3 que puede seleccionar según el problema: Recuperarse de iOS dispositivo es perfecto para aquellos que no tienen una copia de seguridad, mientras que Recuperarse de la copia de seguridad de iTunes le da el privilegio de seleccionar individualmente las notas de voz solo de toda la copia de seguridad de iTunes y, por último, el Recuperarse de iCloud también le da la opción de obtener las notas de voz solo de los archivos de respaldo.
Siga esta guía sobre cómo usar FoneDog iOS Data Recovery:
Método de recuperación del dispositivo iOS
Recuperarse de iTunes Backup
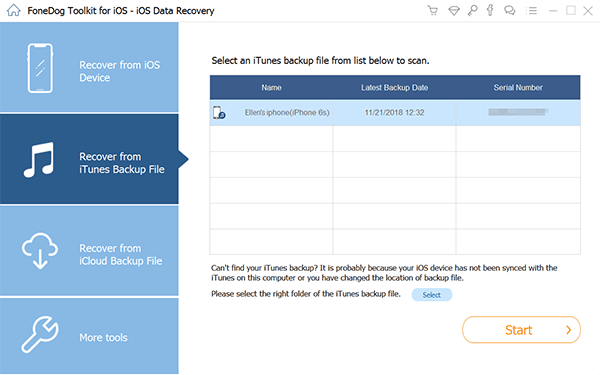
Recuperarse de iCloud
FoneDog iOS Data Recovery le brinda más opciones de recuperación en las peores situaciones. Esto le da esperanza y confianza de que aún puede obtener las notas de voz eliminadas usando 3 opciones de recuperación diferentes.
La gente también LeerCómo recuperar notas de voz perdidas/eliminadas de iPhone sin copia de seguridadCómo descargar notas de voz desde iPhone
Es posible que sepa la respuesta a "¿cómo obtengo notas de voz de mi iPhone sin iTunes?" En este artículo, aprendió las diferentes opciones de 5 para obtener las notas de voz del iPhone con y sin iTunes. Todo depende de usted qué método desea utilizar. En caso de pérdida de datos, lo más práctico es usar FoneDog iOS Data Recovery para recuperar los archivos antes.
No busque más, FoneDog iOS Data Recovery le brinda todas las opciones que necesita para recuperar archivos perdidos o eliminados.
Comentario
Comentario
iOS Data Recovery
Hay tres maneras de recuperar datos borrados del iPhone o iPad.
descarga gratuita descarga gratuitaHistorias de personas
/
InteresanteOPACO
/
SIMPLEDificil
Gracias. Aquí tienes tu elección:
Excellent
Comentarios: 4.5 / 5 (Basado en: 107 El número de comentarios)