

Escrito por Nathan E. Malpass, Última actualización: 29 de noviembre de 2023
Las fotos son más que momentos congelados en el tiempo; son fragmentos de recuerdos, hitos y emociones. Con la llegada de los servicios de almacenamiento en la nube como iCloud, la conveniencia de mantener nuestras preciadas fotos seguras y fácilmente accesibles se ha convertido en una norma.
Sin embargo, a medida que confiamos nuestros preciados recuerdos a estos reinos virtuales, surge una pregunta: ¿Qué sucede con nuestras fotos una vez que decidimos presionar el temido botón de "eliminar"? ¿ICloud guarda fotos borradas??
Parte #1: ¿ICloud guarda fotos eliminadas? ¿Qué sucede con las fotos una vez que las eliminas?Parte #2: ¿Cómo recuperar fotos eliminadas?Para Concluir
En una era en la que cada toque de una pantalla táctil puede capturar un recuerdo, los servicios de almacenamiento en la nube se han convertido en repositorios esenciales para nuestros crecientes álbumes de fotografías digitales. iCloud, la solución de almacenamiento en la nube de Apple, es un actor destacado en este dominio, ya que sincroniza perfectamente fotos y vídeos entre dispositivos. Sin embargo, la pregunta persiste: ¿iCloud guarda las fotos eliminadas?
Cuando eliminas una foto de tu dispositivo, ya sea un iPhone, iPad o Mac, puede parecer lógico suponer que también se elimina instantáneamente de iCloud. Después de todo, el acto de eliminar significa una decisión consciente de eliminar un archivo. Sin embargo, el intrincado funcionamiento del almacenamiento en la nube pinta un panorama más complejo.
iCloud emplea un modelo de sincronización que tiene como objetivo mantener sus dispositivos en armonía. Cuando eliminas una foto de un dispositivo, iCloud registra el cambio y posteriormente lo propaga a tus otros dispositivos conectados. Este proceso de sincronización garantiza que los cambios que realice en un dispositivo se reflejen en todos los demás, manteniendo la coherencia en todo su ecosistema digital.
iCloud pone un gran énfasis en la privacidad del usuario y la seguridad de los datos. Para garantizar que sus fotos y otros datos estén a salvo del acceso no autorizado, Apple emplea cifrado de extremo a extremo. Esto significa que sus datos se cifran en su dispositivo antes de cargarlos en iCloud y solo usted tiene la clave de cifrado para descifrarlos. Incluso el propio iCloud no puede acceder al contenido de sus archivos.
Si bien la eliminación inmediata de una foto de su dispositivo puede hacerle creer que también ha sido eliminada de iCloud, la realidad tiene más matices. El modelo de sincronización de iCloud y el proceso de eliminación de dos pasos significan que las fotos eliminadas persisten durante un tiempo, residiendo en un limbo digital antes de que finalmente sean eliminadas.
La interacción entre la comodidad del usuario, la sincronización y la seguridad de los datos determina el destino de nuestras fotos eliminadas en el ecosistema de iCloud. En la Parte 2, profundizaremos en las complejidades de las políticas de retención de datos de iCloud y exploraremos si quedan rastros residuales incluso después del proceso de eliminación.
Perder fotos preciadas puede ser una experiencia desgarradora, pero la buena noticia es que existen métodos para recuperar esos preciados recuerdos. Una de las formas más efectivas de recuperar fotos eliminadas es utilizar copias de seguridad anteriores de iTunes. Esta es tu opción cuando encuentres tu Falta la copia de seguridad de la foto de iCloud. If you've been diligent about creating regular backups of your device, you might be able to turn back time and resurrect those lost moments.
iTunes, el software de gestión de dispositivos y reproductor multimedia de Apple, se ha utilizado durante mucho tiempo para crear copias de seguridad de iPhones, iPads y otros dispositivos Apple. Estas copias de seguridad encapsulan los datos de su dispositivo, incluidas fotos, aplicaciones, configuraciones y más. A continuación se explica cómo utilizar una copia de seguridad anterior de iTunes para recuperar fotos eliminadas:
Paso #1: Conecte su dispositivo a la computadora:
Conecte su dispositivo a la computadora donde lo sincronizó previamente con iTunes.
Paso #2: Abre iTunes:
Inicie el software iTunes en su computadora. Si estás usando macOS Catalina o posterior, usarás el Finder en lugar de iTunes.
Paso #3: Elige tu dispositivo:
En iTunes o Finder, localice y seleccione su dispositivo de la lista de dispositivos conectados.
Paso #4: Restaurar desde la copia de seguridad:
Busque la opción de "Restaurar copia de seguridad" y elija una copia de seguridad anterior a la eliminación de sus fotos. Asegúrese de que la copia de seguridad incluya las fotos que desea recuperar.
Paso #5: Espere la restauración:
iTunes Luego iniciará el proceso de restauración, durante el cual su dispositivo volverá al estado en el que se encontraba cuando se creó la copia de seguridad seleccionada. Esto incluirá las fotos recuperadas.
Recovering deleted photos using previous iTunes backups can be a lifesaver, especially if you've maintained a consistent backup routine. However, keep in mind that this method has its limitations and might require you to sacrifice recent data and changes. I
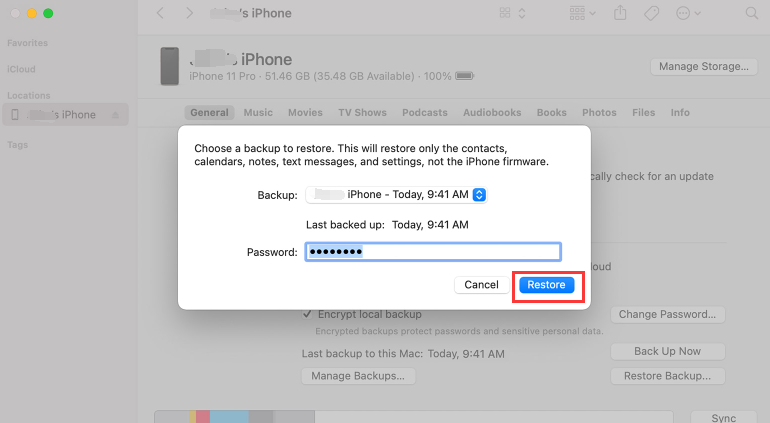
Perder fotos preciosas puede ser desalentador, pero si eres usuario de Mac, existe una manera conveniente de restaurar fotos eliminadas usando la función de copia de seguridad del Finder. Al igual que iTunes, Finder te permite crear copias de seguridad de tu iPhone o iPad, garantizando que tus datos, incluidas las fotos, permanezcan seguros. A continuación se explica cómo utilizar las copias de seguridad de Finder para recuperar sus fotos eliminadas:
Paso #1: Conecte su dispositivo a la Mac:
Conecte su iPhone o iPad a su Mac mediante un cable USB.
Paso #2: Abrir Finder:
Si estás usando macOS Catalina o posterior, iTunes ha sido reemplazado por Finder para la administración de dispositivos. Abierto Finder en tu Mac
Paso #3: Seleccione su dispositivo:
En la barra lateral izquierda de Finder, debajo de "Ubicaciones" sección, haga clic en su dispositivo para seleccionarlo.
Paso #4: Elija Restaurar copia de seguridad:
En la ventana principal del Finder de su dispositivo, verá varias opciones. Clickea en el "Restaurar copia de seguridad..." del botón.
Paso #5: Seleccione una copia de seguridad:
Aparecerá una ventana que muestra las copias de seguridad disponibles. Elija una copia de seguridad que contenga las fotos que desea recuperar. Verifique la fecha de la copia de seguridad para asegurarse de que sea una versión anterior a la eliminación de sus fotos.
Paso #6: Comience la Restauración:
Haga clic en el "Restaurar" para iniciar el proceso de restauración. Su dispositivo volverá al estado en el que se encontraba cuando se creó la copia de seguridad seleccionada, incluidas las fotos recuperadas.
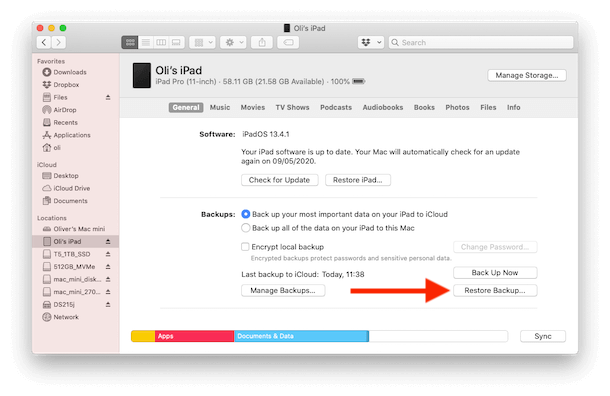
La utilización de copias de seguridad de Finder para recuperar fotos eliminadas proporciona un método confiable para recuperar recuerdos perdidos. Sin embargo, recuerde que este método puede implicar sacrificar datos y cambios recientes. En la siguiente sección, exploraremos otra vía para la recuperación de fotos: usar el álbum "Eliminados recientemente" de iCloud para rescatar fotos que están temporalmente en el limbo antes de su eliminación permanente.
En nuestra era digital, las conversaciones en aplicaciones de mensajería suelen ir más allá de las palabras; incluyen fotografías y recuerdos compartidos. Si eliminaste accidentalmente una foto de tu dispositivo, existe la posibilidad de que aún exista en las conversaciones de las aplicaciones de mensajería. Así es como puedes recuperar fotos borradas revisando hilos en aplicaciones de mensajería:
Paso #1: Abra la aplicación de mensajería:
Inicie la aplicación de mensajería donde compartió la foto que desea recuperar. Aplicaciones de mensajería populares como iMessage, WhatsApp y Facebook Messenger son plataformas comunes para compartir fotografías.
Paso #2: Navega a Conversaciones:
Desplázate por tus conversaciones para encontrar aquella en la que compartiste la foto. Recuerda que la foto podría haber sido enviada a un chat grupal o a un contacto individual.
Paso 3: busque la foto:
Una vez que esté en la conversación relevante, use la función de búsqueda dentro de la aplicación para buscar palabras clave relacionadas con la foto. Por ejemplo, si recuerda haber discutido la foto o haber descrito su contenido, busque esos términos.
Paso #4: Localice la foto:
Si la foto se compartió durante la conversación, probablemente la encontrarás en los resultados de búsqueda. Puede tocar la foto para verla y potencialmente guardarla nuevamente en la biblioteca de fotos de su dispositivo.
Cuando los métodos tradicionales no son suficientes, a menudo las herramientas especializadas pueden acudir al rescate. No hay necesidad de pensar en “¿ICloud guarda fotos borradas?. Recuperación de datos de FoneDog iOS es una de esas herramientas compatibles con iPhone 15 que puede ayudarlo a recuperar fotos eliminadas y otros datos de su dispositivo iOS. Este software está diseñado para escanear su dispositivo, las copias de seguridad de iTunes y las copias de seguridad de iCloud para recuperar datos perdidos.
iOS Data Recovery
Recupere fotos, videos, contactos, mensajes, registros de llamadas, datos de WhatsApp y más.
Recupere datos de iPhone, iTunes e iCloud.
Compatible con los últimos iPhone e iOS.
Descargar gratis
Descargar gratis

A continuación se explica cómo utilizar FoneDog iOS Data Recovery para recuperar fotos eliminadas:
Paso #1: Descargue e instale FoneDog iOS Data Recovery:
Visite el sitio web de FoneDog y descargue el software de recuperación de datos de iOS. Instálalo en tu computadora y ejecuta el programa.
Paso #2: Conecte su dispositivo a la computadora:
Con un cable USB, conecte su dispositivo iOS a la computadora donde instaló FoneDog iOS Data Recovery.
Paso #3: Elija el modo de recuperación:
Una vez que su dispositivo esté conectado, seleccione el modo de recuperación apropiado. FoneDog ofrece tres opciones: "Recuperarse desde un dispositivo iOS", "Recuperarse desde un archivo de copia de seguridad de iTunes" y "Recuperarse desde un archivo de copia de seguridad de iCloud".
Paso #4: Escanee su dispositivo o haga una copia de seguridad:
Dependiendo del modo de recuperación elegido, FoneDog comenzará a escanear su dispositivo iOS o la copia de seguridad seleccionada. Este proceso puede llevar algún tiempo, ya que busca minuciosamente los datos eliminados.
Paso #5: Vista previa y recuperación de fotos eliminadas:
Una vez que se completa el escaneo, FoneDog iOS Data Recovery mostrará una lista de datos recuperables, incluidas fotos. Explore los resultados y localice las fotos eliminadas que desea recuperar. Obtenga una vista previa para asegurarse de que sean los que está buscando.
Paso #6: Recupere fotos en su dispositivo:
Después de confirmar las fotos que desea recuperar, selecciónelas y haga clic en "Recuperar" botón. Elija un destino en su computadora para guardar las fotos recuperadas.
FoneDog iOS Data Recovery es una poderosa herramienta para recuperar fotos borradas de su dispositivo iOS sin copias de seguridad. Cuando otros métodos no son suficientes, el uso de software especializado puede ser una salvación. Sin embargo, recuerde proceder con precaución y leer las reseñas de los usuarios antes de utilizar cualquier software de terceros para la recuperación de datos.
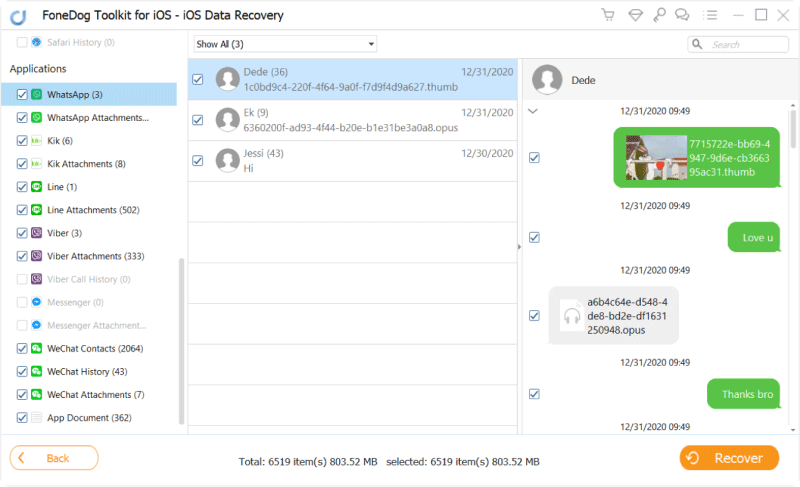
La gente también Leer3 Maneras Fáciles de Cómo Recuperar Fotos de un iPhone MuertoLa mejor guía: cómo recuperar fotos de dispositivos iPhone antiguos
¿ICloud guarda fotos borradas?? La respuesta es ambas, si y no. Cuando eliminas una foto de tu dispositivo iOS, iCloud no la borra inmediatamente de sus servidores. En cambio, iCloud emplea un proceso de eliminación de dos pasos: la foto ingresa primero al álbum "Eliminadas recientemente", donde permanece accesible durante un período de gracia de alrededor de 30 días.
Luego, la foto se marca para su eliminación permanente y iCloud libera gradualmente el espacio de almacenamiento eliminándola de sus servidores. Sin embargo, durante el período de almacenamiento temporal, tus fotos eliminadas todavía existen en una especie de limbo digital.
El software especializado como FoneDog iOS Data Recovery ofrece una solución específica compatible con iPhone 15 para recuperar fotos eliminadas. Este método implica escanear su dispositivo o copias de seguridad y recuperar selectivamente las imágenes perdidas.
Comentario
Comentario
iOS Data Recovery
Hay tres maneras de recuperar datos borrados del iPhone o iPad.
descarga gratuita descarga gratuitaHistorias de personas
/
InteresanteOPACO
/
SIMPLEDificil
Gracias. Aquí tienes tu elección:
Excellent
Comentarios: 4.7 / 5 (Basado en: 72 El número de comentarios)