

Escrito por Nathan E. Malpass, Última actualización: 13 de noviembre de 2023
Ya sea una instantánea de una reunión familiar, un paisaje impresionante o una toma espontánea con amigos, las fotografías ocupan un lugar especial en nuestros corazones. Sin embargo, el mundo digital no está exento de riesgos y no es raro que las fotos se borren accidentalmente. Cuando esto sucede, puede parecer que ha perdido una parte de su historia personal.
Pero aquí está la pregunta que atormenta a muchos: ¿Puedes recuperar fotos borradas permanentemente?? Afortunadamente, la respuesta no siempre es un "no" definitivo. En este artículo, exploraremos las posibilidades y técnicas para recuperar esos preciados recuerdos que creía perdidos para siempre. Lo guiaremos a través de varios métodos y herramientas que pueden ayudarlo a recuperar sus fotos eliminadas.
Entonces, si alguna vez te has preguntado si es posible retroceder en el tiempo en el ámbito digital y recuperar tus instantáneas perdidas, sigue leyendo para descubrirlo.
Parte #1: ¿Cómo se pueden recuperar fotos eliminadas permanentemente en Android?Parte #2: ¿Cómo se pueden recuperar fotos eliminadas permanentemente en iOS?Parte #3: La mejor herramienta sobre cómo recuperar fotos eliminadas permanentemente en iOS: Recuperación de datos de FoneDog iOS
Perder fotos en su dispositivo Android puede ser una experiencia desgarradora, especialmente si tienen un valor sentimental. Sin embargo, si ha sido diligente en el uso de Google Drive para realizar copias de seguridad de sus fotos, es posible que tenga un salvavidas para recuperar esas preciadas imágenes. En esta sección, lo guiaremos a través del proceso de uso de Google Drive para potencialmente recuperar sus fotos eliminadas permanentemente.
Paso 1: abre Google Drive
Inicie el Aplicación de Google Drive en su dispositivo Android. Si no lo tienes instalado, puedes descargarlo desde Google Play Store.
Paso #2: Inicie sesión en su cuenta de Google
Inicie sesión con la cuenta de Google que utilizó para hacer una copia de seguridad de sus fotos. Esta debe ser la misma cuenta asociada con el dispositivo donde se almacenaron originalmente las fotos.
Paso #3: Accede a la "Papelera"
En la aplicación Google Drive, toque el tres líneas horizontales (icono de menú) en la esquina superior izquierda para abrir la barra lateral. Luego, seleccione "Basura" de la lista de opciones.
Paso 4: localizar y restaurar fotos eliminadas
Desplácese por los elementos de su carpeta Papelera para encontrar las fotos que desea recuperar. Las fotos eliminadas generalmente se conservan aquí durante un período específico (generalmente 60 días) antes de eliminarse permanentemente. Si encuentra las fotos eliminadas, selecciónelas tocando las casillas de verificación junto a cada foto.
Paso #5: restaurar fotos
Después de seleccionar las fotos que desea recuperar, toque el "Restaurar" opción. Esto moverá las fotos seleccionadas a su ubicación original en Google Photos, haciéndolas accesibles en su galería una vez más.
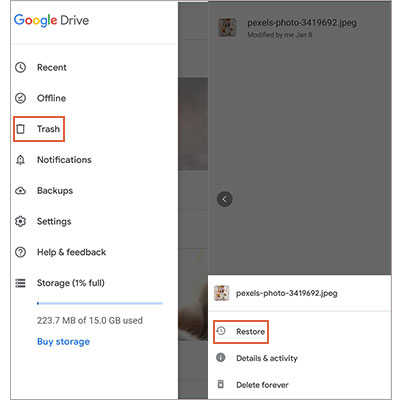
Paso 6: consulta Google Fotos
Abra la aplicación Google Photos para confirmar si sus fotos recuperadas ahora están disponibles en su galería. Si es así, ¡enhorabuena! Has utilizado con éxito Google Drive para recuperar tus fotos eliminadas permanentemente.
Tenga en cuenta que Google Drive conserva los elementos eliminados durante un tiempo limitado, por lo que es fundamental actuar con rapidez cuando se dé cuenta de que ha eliminado fotos importantes. Además, este método funciona si previamente habilitó la copia de seguridad de Google Photos en su dispositivo Android. Si no has configurado copias de seguridad automáticas, es un buen momento para habilitar esta función para proteger tus fotos de futuros contratiempos.
Si posee un dispositivo Android de fabricantes como Samsung, LG o Huawei, es posible que tenga acceso a un servicio en la nube específico del fabricante. Estos servicios suelen ofrecer opciones de copia de seguridad y sincronización que pueden ayudarle a recuperar fotos eliminadas permanentemente.
En esta sección, nos centraremos en cómo recuperar fotos eliminadas permanentemente usando Samsung Cloud como ejemplo, pero el proceso general es similar para otros servicios en la nube específicos del fabricante.
Paso 1: acceda a Samsung Cloud
Abra la Configuración de aplicaciones en su dispositivo Android.
Paso 2: navega a la nube y a las cuentas
Desplázate hacia abajo y selecciona "Nube y cuentas" o una opción similar, dependiendo de su dispositivo.
Paso #3: Abra Samsung Cloud
Toque en "Nube de Samsung" o el servicio en la nube del fabricante respectivo si utiliza una marca diferente.
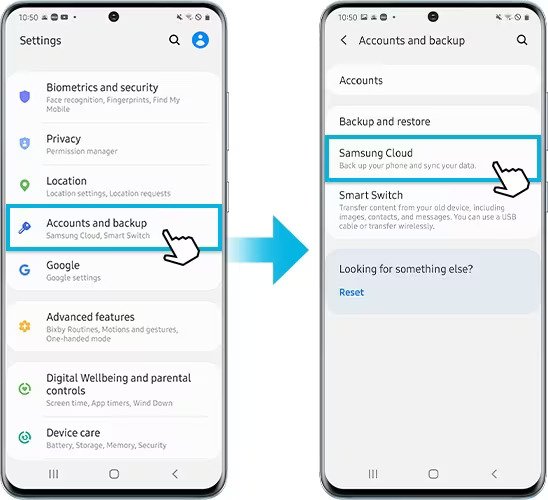
Paso #4: Iniciar sesión
Inicie sesión con las credenciales de su cuenta Samsung. Si no ha creado una cuenta Samsung, deberá hacerlo para acceder al servicio en la nube.
Paso 5: acceda a la configuración de copia de seguridad
En la configuración de Samsung Cloud, ubique el "Copia de seguridad y restaurar" opción o algo similar.
Paso #6: restaurar fotos eliminadas
Busque una opción relacionada con "Restaurar datos" o "Restaurar fotos". Seleccione esta opción para iniciar el proceso de recuperación.
Paso #7: elige fotos para restaurar
Debería ver una lista de copias de seguridad disponibles. Elige la copia de seguridad que contiene las fotos que deseas recuperar. Estas copias de seguridad generalmente incluyen una marca de tiempo, así que seleccione la más cercana a la fecha en que eliminó accidentalmente las fotos.
Paso #8: Confirmar y restaurar
Después de seleccionar la copia de seguridad, es posible que tenga la opción de elegir tipos específicos de datos para restaurar. Asegúrate de seleccionar "Fotos" o una categoría similar. Luego, confirme su selección y comience el proceso de restauración.
Paso #9: revisa tu galería
Una vez que se complete el proceso de restauración, abra la aplicación de galería de su dispositivo para ver si sus fotos eliminadas permanentemente se han recuperado con éxito. Ahora deberían estar disponibles en tu galería.
Tenga en cuenta que la disponibilidad y las características de los servicios en la nube específicos del fabricante pueden variar según la marca y el modelo de su dispositivo. Asegúrese de explorar las configuraciones y opciones del servicio en la nube en su dispositivo para acceder a las instrucciones más relevantes para su caso específico. Además, es esencial realizar copias de seguridad periódicas de sus datos en estos servicios en la nube para evitar la pérdida de datos en el futuro.
Si ha sido diligente en la creación de copias de seguridad con iCloud, es muy probable que pueda recuperar sus fotos eliminadas permanentemente. En esta sección, lo guiaremos a través del proceso de restaurar sus fotos desde una copia de seguridad de iCloud.
Paso #1: revisa tu copia de seguridad de iCloud
Antes de continuar, asegúrese de tener una copia de seguridad reciente de iCloud que contenga las fotos que desea recuperar. Puedes comprobarlo yendo a "Configuraciones" en su dispositivo iOS, toque su nombre en la parte superior y luego seleccione "iCloud" y, finalmente, "Administrar almacenamiento" > "Copias de seguridad".
Paso 2: borre su dispositivo (opcional)
Si estás seguro de que tu copia de seguridad de iCloud contiene las fotos eliminadas y estás dispuesto a restaurar todo tu dispositivo al estado de la copia de seguridad, puedes continuar con este paso. Tenga en cuenta que esto eliminará todos los datos de su dispositivo, así que asegúrese de tener una copia de seguridad reciente. Para hacer esto, vaya a "Configuración" > "General" > "Restablecer" > "Borrar todo el contenido y la configuración". Confirme la acción ingresando su contraseña.
Paso #3: configura tu dispositivo
Después de borrar su dispositivo (o si decide no borrarlo), continúe con la configuración inicial como si fuera un dispositivo nuevo. Cuando llegues al "Aplicaciones y datos" pantalla, seleccionar "Restaurar desde la copia de seguridad de iCloud".
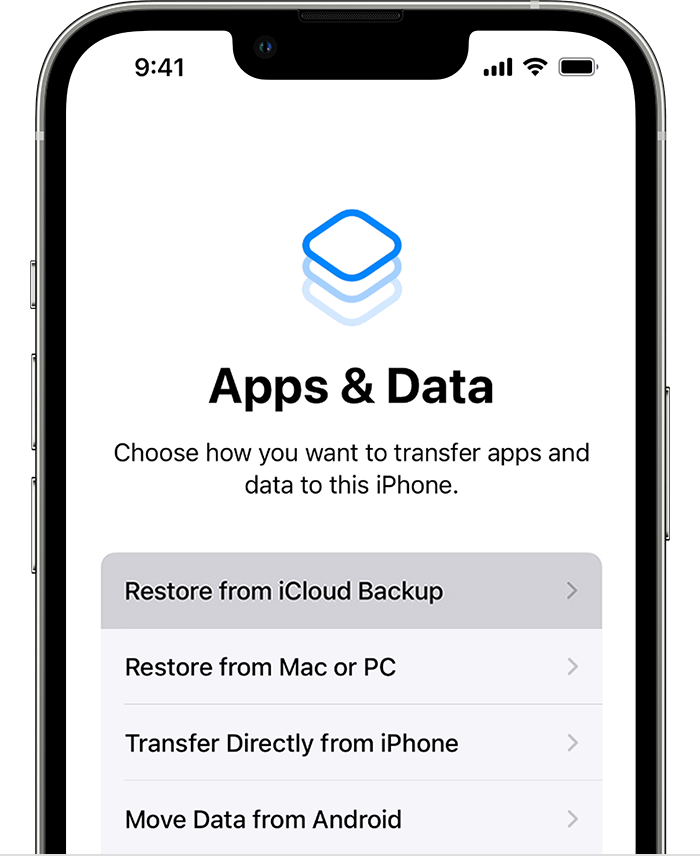
Paso #4: Iniciar sesión en iCloud
Inicie sesión en su cuenta de iCloud utilizando el ID de Apple asociado con la copia de seguridad de iCloud que contiene sus fotos eliminadas.
Paso #5: Elija una copia de seguridad
Verá una lista de copias de seguridad de iCloud disponibles. Seleccione la copia de seguridad que esté seguro que contiene las fotos que desea recuperar. Asegúrese de verificar la fecha de la copia de seguridad para asegurarse de que sea la correcta.
Paso #6: Restaurar
Su dispositivo ahora comenzará a restaurarse desde la copia de seguridad de iCloud seleccionada. Este proceso puede tardar algún tiempo, dependiendo del tamaño de la copia de seguridad y de su conexión a Internet. Asegúrese de que su dispositivo esté conectado a Wi-Fi y enchufado a la corriente para evitar interrupciones.
Paso #7: revisa tus fotos
Una vez que se complete el proceso de restauración, abra la aplicación Fotos en su dispositivo iOS. Verifique si sus fotos eliminadas permanentemente se han recuperado exitosamente y ahora están disponibles en su biblioteca de fotos.
Si ha estado haciendo una copia de seguridad de su dispositivo iOS usando iTunes en su computadora, potencialmente puede recuperar fotos eliminadas permanentemente restaurándolas desde una copia de seguridad de iTunes. Este método es útil cuando su La copia de seguridad de iCloud no está disponible. A continuación te explicamos cómo puedes recuperar fotos borradas permanentemente mediante la copia de seguridad de iTunes:
Paso #1: Conecte su dispositivo a su computadora
Utilice un cable USB para conectar su dispositivo iOS a la computadora que utilizó para las copias de seguridad de iTunes en el pasado.
Paso 2: abre iTunes
Inicie la aplicación iTunes en su computadora si no se abre automáticamente cuando su dispositivo está conectado.
Paso #3: Confíe en esta computadora
Si se le solicita, desbloquee su dispositivo iOS y toque "Confíe en esta computadora". Esto permite que su computadora acceda a los datos de su dispositivo.
Paso 4: seleccione su dispositivo
In iTunes, haga clic en el icono del dispositivo que aparece en la esquina superior izquierda de la ventana. Este icono representa su dispositivo iOS conectado.
Paso #5: Elija la copia de seguridad para restaurar
En la página de resumen del dispositivo, bajo el "Copias de seguridad" sección, verás la opción para "Restaurar copia de seguridad". Haz clic en esta opción.
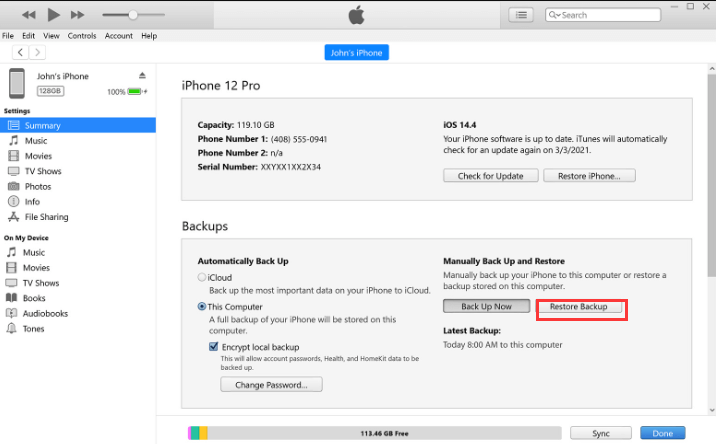
Paso #6: seleccione la copia de seguridad relevante
Se te presentará una lista de tus copias de seguridad de iTunes, junto con sus marcas de tiempo. Elija la copia de seguridad que crea que contiene las fotos eliminadas que desea recuperar. Asegúrese de que la fecha de la copia de seguridad coincida con el momento en que las fotos estaban en su dispositivo.
Paso #7: Confirme y comience la restauración
Haga clic en el "Restaurar" botón. iTunes iniciará el proceso de restauración, que puede tardar algún tiempo dependiendo del tamaño de la copia de seguridad.
Paso #8: Espere a que finalice
Su dispositivo se reiniciará durante el proceso. Espere a que termine la restauración. No desconectes tu dispositivo hasta que se complete el proceso.
Paso #9: revisa tus fotos
Una vez realizada la restauración, desbloquea tu dispositivo iOS y abre la aplicación Fotos. Compruebe si sus fotos eliminadas permanentemente se han recuperado con éxito y ahora están accesibles en su biblioteca de fotos.
Si ha estado usando su Mac para sincronizar y hacer una copia de seguridad de su dispositivo iOS, potencialmente puede recuperar fotos eliminadas permanentemente usando Finder. Este método es similar a usar iTunes pero se aplica a macOS Catalina (10.15) y versiones posteriores. A continuación se explica cómo recuperar fotos eliminadas usando Finder en su Mac:
Paso #1: conecta tu dispositivo iOS
Conecte su dispositivo iOS a su Mac mediante un cable USB.
Paso 2: abrir el buscador
LANZAMIENTO Finder en su Mac si no se abre automáticamente al conectar su dispositivo.
Paso #3: Confíe en esta computadora
Si se le solicita en su dispositivo iOS, desbloquéelo y toque "Confíe en esta computadora" para establecer una conexión.
Paso 4: seleccione su dispositivo
En Finder, debería ver su dispositivo iOS en la barra lateral izquierda debajo "Ubicaciones". Haga clic en su dispositivo para seleccionarlo.
Paso #5: Elija "Restaurar copia de seguridad..."
En la página de resumen del dispositivo, bajo el "General" pestaña, encontrará la opción para "Restaurar copia de seguridad". Haz clic en esta opción.
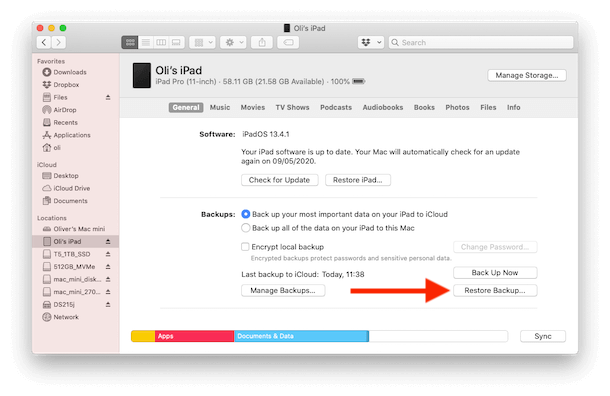
Paso #6: seleccione la copia de seguridad relevante
Aparecerá una ventana que muestra las copias de seguridad disponibles junto con sus marcas de tiempo. Elija la copia de seguridad que crea que contiene las fotos eliminadas que desea recuperar. Asegúrese de que la fecha de la copia de seguridad coincida con el momento en que las fotos estaban en su dispositivo.
Paso #7: Confirme y comience la restauración
Haga clic en el "Restaurar" botón. Finder iniciará el proceso de restauración, que puede tardar algún tiempo dependiendo del tamaño de la copia de seguridad.
Paso #8: Espere a que finalice
Su dispositivo se reiniciará durante el proceso. Deje que termine la restauración. No desconectes tu dispositivo hasta que se complete el proceso.
La restauración desde una copia de seguridad de Finder reemplazará los datos actuales en su dispositivo iOS con los datos de la copia de seguridad seleccionada. Asegúrese de tener una copia de seguridad reciente realizada con Finder que incluya las fotos eliminadas que desea recuperar. Si no tiene una copia de seguridad adecuada, considere explorar otras opciones de recuperación o medidas preventivas para salvaguardar sus datos en el futuro.
Si bien métodos como restaurar desde iCloud, iTunes o Finder son confiables para recuperar fotos eliminadas en dispositivos iOS, a veces es posible que necesites una herramienta especializada para manejar escenarios de recuperación de datos más complejos. Una de las herramientas más apreciadas para la recuperación de datos de iOS es Recuperación de datos de FoneDog iOS. En esta sección, le presentaremos FoneDog iOS Data Recovery y cómo usarlo para recuperar fotos eliminadas permanentemente en su dispositivo iOS.
iOS Data Recovery
Recupere fotos, videos, contactos, mensajes, registros de llamadas, datos de WhatsApp y más.
Recupere datos de iPhone, iTunes e iCloud.
Compatible con los últimos iPhone e iOS.
Descargar gratis
Descargar gratis

FoneDog iOS Data Recovery es un software potente y fácil de usar compatible con iPhone 15 diseñado específicamente para recuperar datos perdidos o eliminados de dispositivos iOS. Puede ayudarle a recuperar no sólo fotos sino también otros tipos de datos, incluidos contactos, mensajes, vídeos y más. Si quieres guarde sus fotos perdidas debido a la última actualización de iOS Problemas u otras razones, FoneDog iOS Data Recovery puede ser un salvavidas.
Así es cómo ¿Puedes recuperar fotos borradas permanentemente? usando la herramienta:
Vaya al sitio web oficial de FoneDog y descargue la herramienta de recuperación de datos de iOS para su computadora macOS o Windows. Instale el software y ejecútelo.
Utilice un cable USB para conectar su dispositivo iOS (iPhone, iPad o iPod touch) a su computadora. Cuando se le solicite, haga clic en "Confianza" en su dispositivo iOS para establecer una conexión.
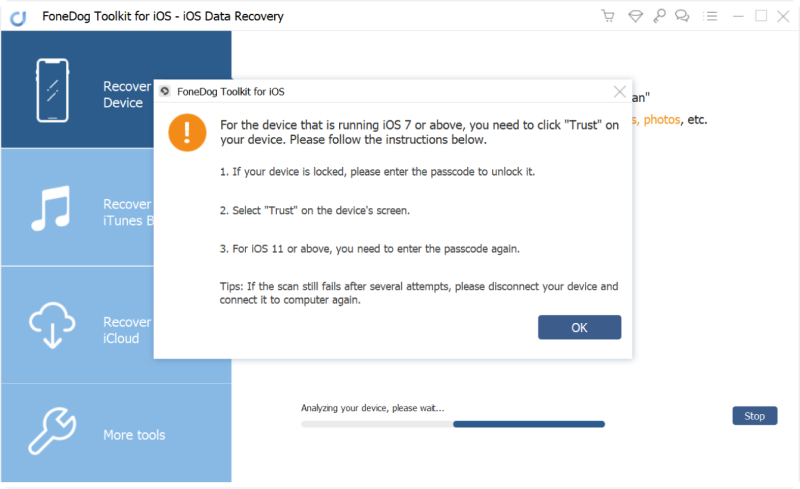
En la interfaz de recuperación de datos de FoneDog iOS, encontrará varios modos de recuperación. Para recuperar fotos borradas permanentemente, elija "Recuperar desde dispositivo iOS".
Haga clic en el "Iniciar escaneo" para comenzar a escanear su dispositivo iOS en busca de fotos eliminadas y otros datos.
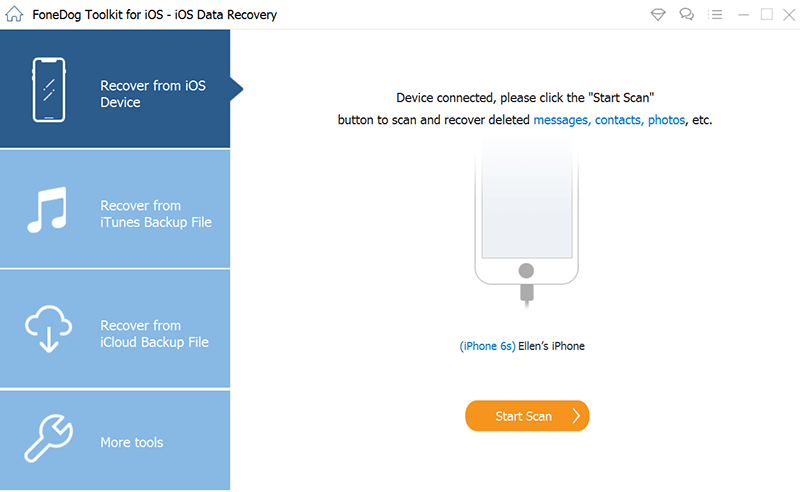
Una vez que se complete el proceso de escaneo, verá una lista de elementos recuperables, incluidas las fotos eliminadas. Obtenga una vista previa de las fotos para asegurarse de que sean las que desea recuperar.
Seleccione las fotos que desea recuperar y haga clic en "Recuperar" botón. Elija un destino en su computadora para guardar las fotos recuperadas.
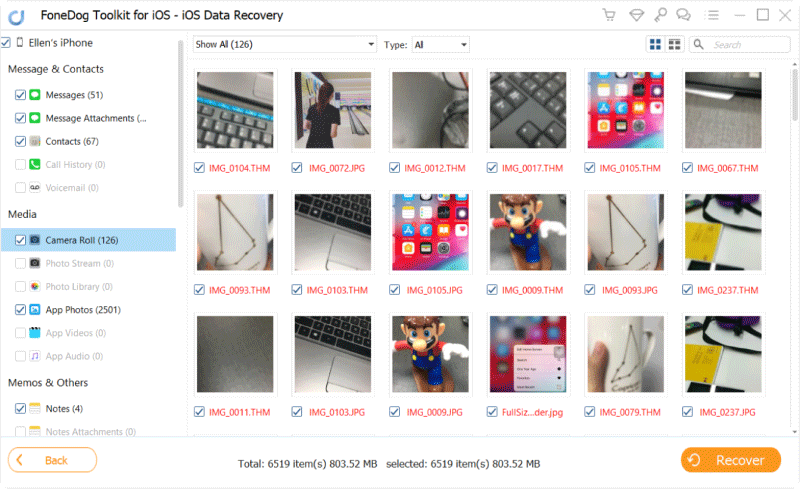
Una vez completado el proceso de recuperación, puede abrir la carpeta en su computadora donde se guardaron las fotos recuperadas. Ahora puede acceder a ellos y transferirlos nuevamente a su dispositivo iOS si es necesario.
FoneDog iOS Data Recovery es una herramienta compatible con iPhone 15 que simplifica el proceso de recuperación de fotos eliminadas permanentemente y ofrece una mayor probabilidad de éxito, incluso cuando los métodos tradicionales como las copias de seguridad de iCloud o iTunes no están disponibles o no están actualizados. Es una herramienta valiosa para tener en su kit de herramientas para la recuperación de datos de iOS, especialmente cuando sus fotos tienen un valor sentimental significativo.
La gente también LeerGUÍA ÚLTIMA: Cómo recuperar fotos borradas de FacebookLa mejor aplicación de recuperación de fotos eliminadas en 2023 [ACTUALIZADO]
Comentario
Comentario
iOS Data Recovery
Hay tres maneras de recuperar datos borrados del iPhone o iPad.
descarga gratuita descarga gratuitaHistorias de personas
/
InteresanteOPACO
/
SIMPLEDificil
Gracias. Aquí tienes tu elección:
Excellent
Comentarios: 4.6 / 5 (Basado en: 100 El número de comentarios)