

Escrito por Nathan E. Malpass, Última actualización: 29 de julio de 2020
¿Quiere saber qué software de formato de tarjeta SD protegido contra escritura es el mejor? Le daremos una lista de opciones para elegir, incluidas sus características y limitaciones.
Su tarjeta SD es un pequeño dispositivo de almacenamiento que le permite colocar imágenes, videos, audios, documentos e incluso contactos en ella. Viene en diferentes tamaños, desde unos pocos gigabytes hasta un terabyte masivo de espacio de almacenamiento.
Si tiene una tarjeta SD, tiene sentido conocer la parte superior software de formato de tarjeta SD protegido contra escritura. Esta es una excelente manera de asegurarse de que aún puede formatear su tarjeta incluso si está protegida contra escritura. Y tiene sentido formatear su tarjeta de vez en cuando para liberarla del malware.
Este artículo le dará el mejor software de formato de tarjeta SD protegido contra escritura disponible en la actualidad. Este software tiene sus propios pros y contras. Y, por supuesto, tienen características, capacidades y limitaciones. Comencemos respondiendo la siguiente pregunta.
Parte 1. ¿Se puede formatear una tarjeta SD protegida contra escritura?Parte 2. ¿Cómo elimino la protección contra escritura?Parte 3. El mejor software de formato de tarjeta SD protegido contra escrituraParte 4. Recomendación adicional: recuperar datos con FoneDogParte 5. Conclusión
Cuando una tarjeta SD está protegida contra escritura, significa que está en modo de solo lectura. Es una característica que permite que los dispositivos de almacenamiento, incluidas las tarjetas SD, impidan que se ingresen nuevos datos. Impide que los datos se escriban realmente en los medios de almacenamiento.
Entonces, esto significa que es posible leer o abrir los datos dentro de los medios de almacenamiento. Sin embargo, no puede eliminarlos, copiarlos ni agregarles nuevos archivos. Esto significa no es posible formatear una tarjeta SD protegida contra escritura.
Por lo tanto, lo que debe hacer primero es eliminar la protección contra escritura de la tarjeta SD. Después de haber eliminado la protección contra escritura, puede usar diferentes métodos, incluido un software variable para formatear su tarjeta SD. Esto también es cierto para otros dispositivos de almacenamiento.
Entonces, ahora que has vuelto a la realidad software de formato de tarjeta SD protegido contra escritura en realidad no puede formatear una tarjeta SD protegida contra escritura, entonces primero debe saber cómo quitar la protección contra escritura de su dispositivo de almacenamiento.
Estos son los métodos que puede implementar para eliminar la protección contra escritura de su tarjeta SD y prepararla para formatearla software de formato de tarjeta SD protegido contra escritura:
Lo primero que debe hacer antes de utilizar el software de formato de tarjeta SD protegido contra escritura es eliminar la protección contra escritura. Y, el primer método sería verificar si hay un bloqueo físico que haga que su tarjeta SD esté protegida contra escritura. Estos son los pasos para implementarlo:
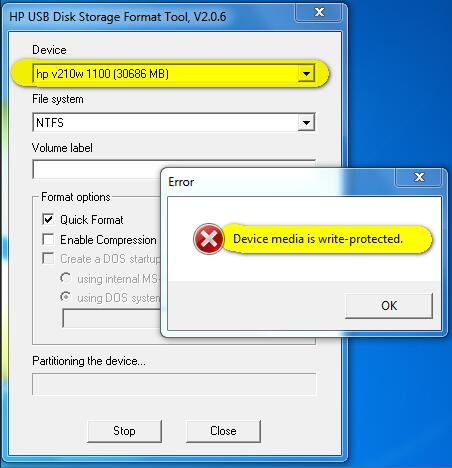
Antes de utilizar el software de formato de tarjeta SD protegido contra escritura, debe quitar la protección contra escritura de la tarjeta SD. Puede hacerlo a través de su PC con Windows o su computadora macOS. En esta sección, nos centraremos primero en las PC con Windows. Estos son los pasos sobre cómo hacerlo:
En este momento, debe comenzar a utilizar el software de formato de tarjeta SD protegido contra escritura para formatear su tarjeta SD. Nuevamente, este método se usa solo en PC con Windows. Si desea el método para macOS, debe consultar la siguiente sección a continuación.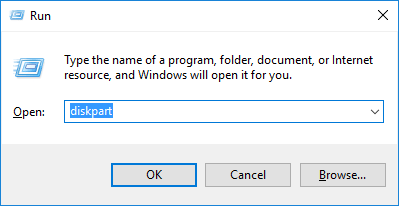
En este momento, ha eliminado el bloqueo de su tarjeta SD. Y puede utilizar un software de formato de tarjeta SD protegido contra escritura para formatear su dispositivo de almacenamiento. A continuación se presentan algunos de los programas que puede usar.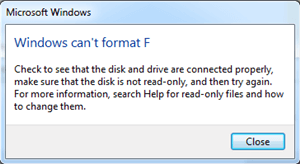
Este software de formato de tarjeta SD protegido contra escritura no puede formatear su tarjeta cuando está protegida contra escritura. Es por eso que hemos implementado cómo puede eliminar la protección contra escritura en el 2nd sección de este artículo. Consulte el software que puede usar a continuación:
Este es un excelente software de formato de tarjeta SD protegido contra escritura que puede utilizar para formatear su dispositivo de almacenamiento. Le permite formatear su tarjeta SD sin generar errores. Esta es una herramienta muy popular debido a sus increíbles características. Es muy efectivo con respecto a los procesos de formateo de tarjetas SD.
Pros:
Contras:
Esta es otra opción para un software de formato de tarjeta SD protegido contra escritura. Es una gran herramienta para probar porque permite el formateo de tarjetas SD. Incluso si no es una persona técnica, puede utilizar fácilmente esta herramienta para fines de formateo.
Estos son los pasos sobre cómo usarlo:
Es una de las mejores herramientas que existen para formatear sus tarjetas SD en computadoras con Windows. La interfaz es muy fácil de usar y cualquiera puede entender la herramienta. También hay muchas características incluidas en la herramienta.
Por ejemplo, los discos internos, discos externos, tarjetas MMC y tarjetas SD se formatean a través de la herramienta. El formateo total de su tarjeta SD es posible y esto no deja ningún dato original dentro de ella. Además, viene con dos versiones compatibles diferentes para MacOS y PC con Windows.
La herramienta es totalmente gratuita y puede usarla descargándola y configurándola en su computadora. A continuación se detallan los pasos que puede seguir para formatear su tarjeta SD con este software de formato de tarjeta SD protegido contra escritura:

Si ha implementado un proceso de formateo en su tarjeta SD con un software de formateo de tarjeta SD protegido contra escritura, y se dio cuenta de que perdió ciertos archivos que no ha respaldado, entonces es posible que desee usar Recuperación de datos FoneDog.
Este software se puede utilizar para recuperar archivos que incluyen imágenes, audio, vídeos, correo, documentos y mucho más de su tarjeta SD, discos duros, unidades flash, computadoras con Windows e incluso computadoras macOS.
Es una herramienta poderosa que es totalmente segura ya que solo usted puede obtener acceso a sus archivos. Además, hay disponible una versión de prueba gratuita que permite a los usuarios probarlo antes de comprarlo. Las unidades flash USB se pueden conectar a su computadora para recuperar archivos borrados o perdidos también.
Recuperación de datos
Recupere imágenes borradas, documentos, audio y más archivos.
Recupere los datos eliminados de la computadora (incluida la Papelera de reciclaje) y los discos duros.
Recupere los datos de pérdida causados por accidentes de disco, bloqueos del sistema operativo y otras razones.
Descargar gratis
Descargar gratis

Este artículo le ha enseñado sobre el software de formato de tarjeta SD protegido contra escritura. Es importante que elimine la protección contra escritura de su tarjeta SD antes de formatear. Hemos proporcionado 3 métodos diferentes para eliminar la protección contra escritura de su tarjeta SD y otros 3 métodos para formatearla.
Como tal, si olvidó hacer una copia de seguridad de su tarjeta SD y ya la ha formateado, puede usar FoneDog Data Recovery para recuperar sus archivos y volver a protegerlos en su computadora o tarjeta SD.
Si usted desea grab FoneDog Data Recovery, puede hacerlo de inmediato. Simplemente descargue el paquete de instalación dependiendo de si tiene una computadora macOS o Windows. Después de eso, instálalo y listo.
Comentario
Comentario
Recuperación de datos FoneDog
La recuperación de datos de fonedog proporciona fotos borradas, video, audio, correo electrónico, etc. para Windows, Mac, disco duro, tarjeta de memoria, memoria flash, etc.De vuelta.
descarga gratuita descarga gratuitaHistorias de personas
/
InteresanteOPACO
/
SIMPLEDificil
Gracias. Aquí tienes tu elección:
Excellent
Comentarios: 4.6 / 5 (Basado en: 93 El número de comentarios)