

Escrito por Vernon Roderick, Última actualización: 24 de junio de 2021
Puede pensar que todos sus archivos se pueden encontrar fácilmente cuando los necesite. Sin embargo, ese no es siempre el caso, especialmente si está utilizando Windows 10. Esto se debe a que, de forma predeterminada, algunos archivos normalmente están ocultos, a menos que se acceda a ellos con una función. Esto se hizo con el propósito de evitar una eliminación accidental. Hay muchas formas de Windows 10 muestra archivos ocultos. Windows 10 también tendrá un error de acceso denegado a la carpeta, Puede hacer clic en el artículo vinculado para consultar cómo resolver este problema.
Dado que trataremos con Windows 10, puede esperar que el proceso sea algo complicado. De cualquier manera, no hay nada de malo en probarlo. Sin embargo, antes de pasar a su primera opción para mostrar archivos ocultos en Windows 10, analicemos primero por qué dichos archivos están ocultos en primer lugar.
Parte 1. ¿Por qué algunos de sus archivos están ocultos en Windows 10?Parte 2. ¿Cómo ocultar / mostrar un archivo en Windows 10?Parte 3. Windows 10 muestra que los archivos ocultos no funcionanParte 4. Recuperar archivos ocultos de Windows 10
Hay muchas quejas sobre por qué los usuarios tienen archivos que el sistema oculta automáticamente. Pero esa no debería ser la respuesta adecuada. El primer pensamiento que debería acercarse a usted es el por qué del problema. Afortunadamente, Windows ha mencionado específicamente muchas razones por las que sus archivos están ocultos de forma predeterminada:
Aunque el sistema es la causa de estas razones, también hay casos en los que el sistema oculta los archivos debido a interferencias externas. Este suele ser el caso cuando se encuentra con un virus que engaña al sistema para ocultar sus archivos.
Afortunadamente, estas infecciones son livianas y no le hacen nada a sus archivos más que ocultarlos. Y es precisamente por eso que debes conocer los diferentes métodos para que Windows 10 muestre archivos ocultos. Entonces, sin más preámbulos, vayamos a nuestra primera opción.
En general, existen tres métodos para mostrar archivos ocultos. El primero es usando el panel de control, que todos sabemos que es una opción muy confiable. El segundo consiste en utilizar el explorador de archivos, que puedes considerar como una alternativa, y a través del registro, que solo debes utilizar si los dos anteriores no funcionaron.
Afortunadamente, esto no solo es aplicable para Windows 10 y mostrar archivos ocultos, sino también para Windows 7 y 8.1. Pero como estamos hablando del Panel de control, la interfaz puede diferir para cada versión de Windows. Independientemente, si está en Windows 10, así es como puede usar el primer método:
El primer paso es ir a donde configurará su configuración, es decir, el Panel de control. Para hacerlo en Windows 10, simplemente presione la tecla Win + X en su teclado. Esto debería mostrarle las opciones que es donde debe seleccionar Panel de control. También puede buscar Panel de control en la barra de búsqueda de Windows.
Independientemente del método que utilice para ir al Panel de control, debería ver la misma interfaz. Deberían mostrarse muchas opciones. La opción que necesitará no se mostrará aquí de forma predeterminada. Por esa razón, primero debe hacer clic en Ver por categoría en la esquina superior derecha de la ventana y luego seleccionar Iconos grandes. Luego, haga clic en las Opciones del Explorador de archivos que deberían aparecer para entonces.
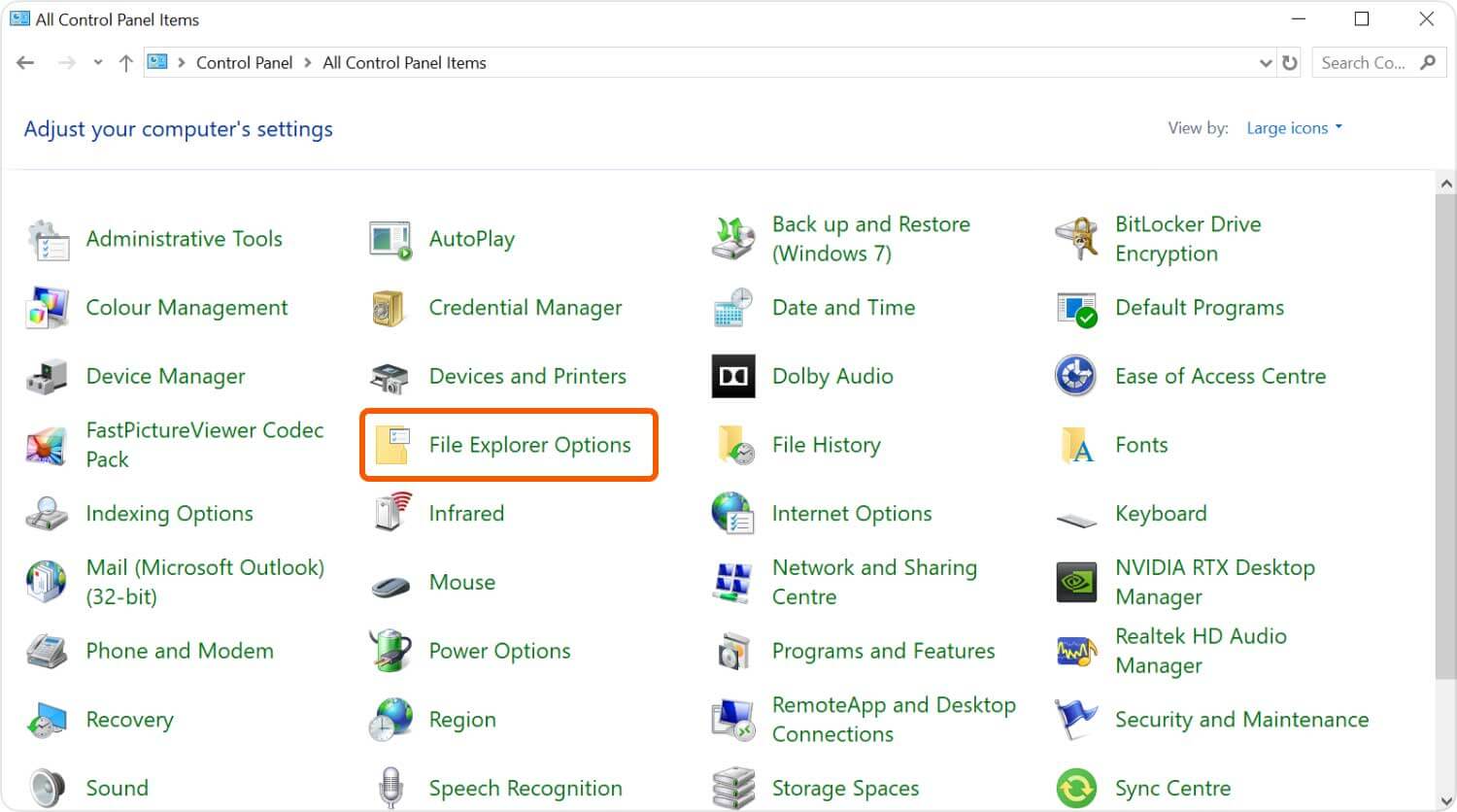
Ahora debería aparecer una ventana. De forma predeterminada, estará en la pestaña General, pero debe seleccionar la pestaña Ver, ya que ahí es donde se encuentran las opciones de carpeta oculta.
En la pestaña Ver, debería haber una opción de configuración avanzada. Aquí, verá la opción Mostrar archivos, carpetas y unidades ocultos. Asegúrese de que esta opción esté marcada. También debería haber otras opciones aquí que puede modificar para que pueda ver fácilmente sus archivos. Una vez que haya terminado de configurar, presione el botón Aceptar. A continuación, podrá ver los archivos que de otro modo estarían ocultos.
Esta debería ser la mejor opción para que Windows 10 muestre archivos ocultos para la mayoría de los usuarios. Sin embargo, si cree que esto lleva demasiado tiempo y no necesariamente desea configurar otras opciones, aquí tiene un método más rápido.
Todos conocemos el Explorador de archivos como una funcionalidad que le permite navegar fácilmente por sus carpetas y archivos. Teniendo en cuenta que es ese tipo de función, puede esperar que algunas opciones de carpeta también estén disponibles, y esa sería la opción para que Windows 10 muestre archivos ocultos. A continuación, le indicamos cómo puede utilizar el Explorador de archivos para lograr su objetivo:
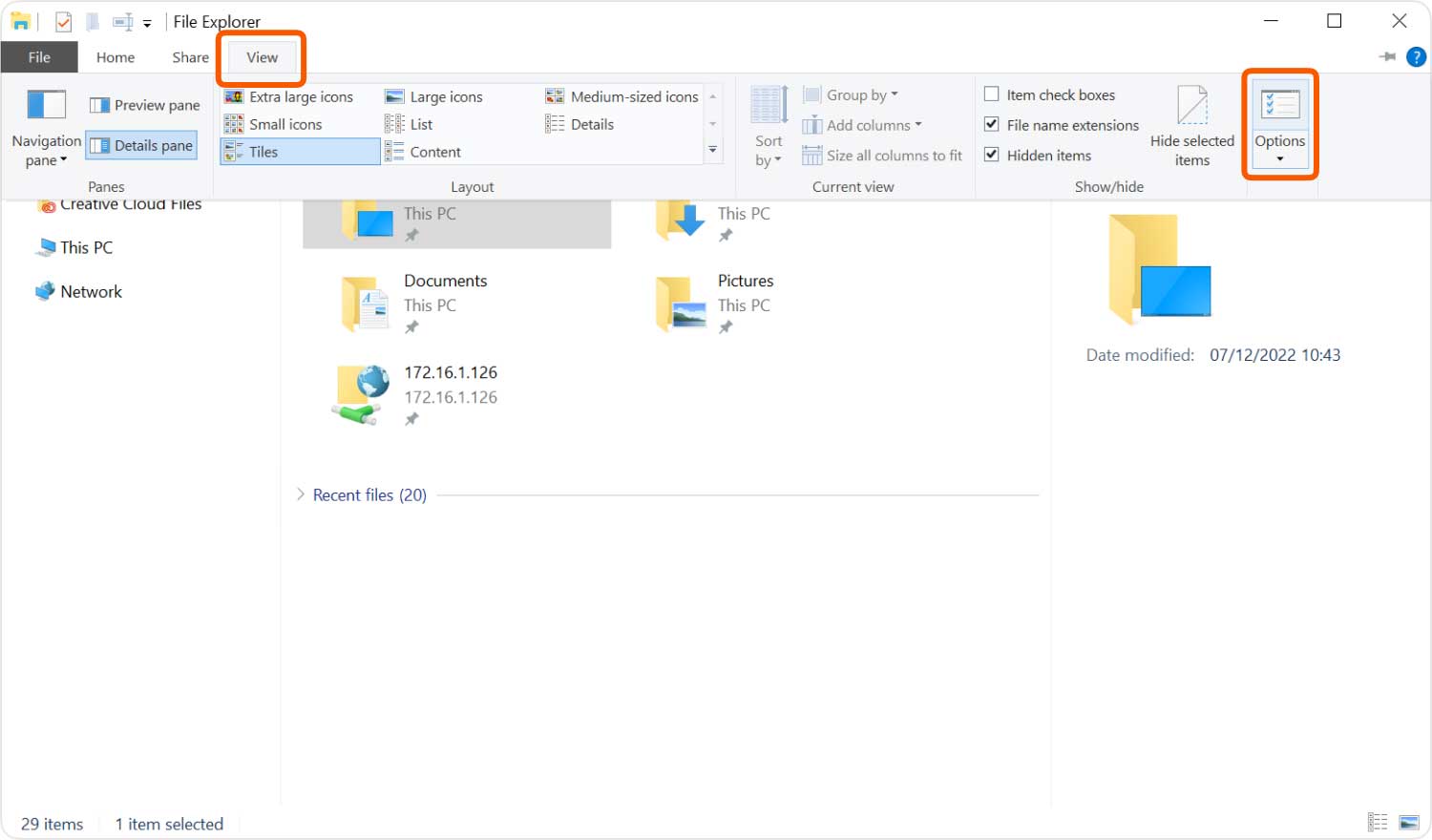
Con esto, deberían aparecer carpetas y archivos de repente. Cuando los archivos son transparentes, significaría que estaban ocultos originalmente. Para abrir dichos archivos, simplemente debe hacer lo que siempre hace en las carpetas normales, hacer doble clic en ellos para ingresar a la carpeta.
Ahora analicemos lo que debe hacer si estas dos opciones para Windows 10 muestran archivos ocultos que no funcionaron como esperábamos.
Aunque las dos opciones que discutimos a menudo funcionan para los usuarios, todavía no podemos ignorar la posibilidad de que fallen. Por esa razón, tendrá que aprender un método más complejo, que consiste en utilizar el Editor del registro de Windows. Para acceder al Registro y utilizarlo para nuestro objetivo, siga estos pasos:
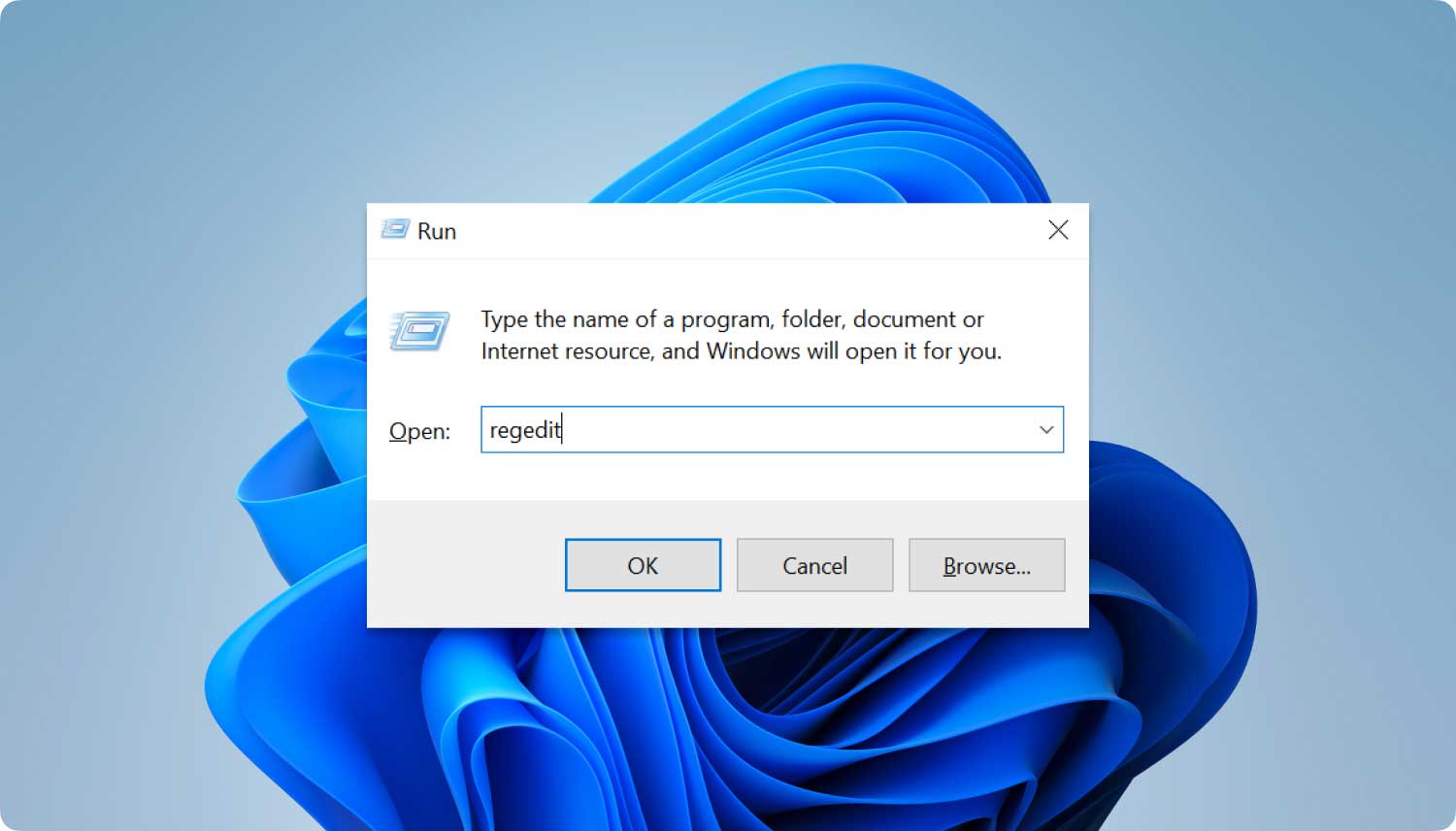
En la siguiente ventana, debería tener una lista de carpetas.
Si tiene problemas para buscar estas carpetas, simplemente escriba su nombre en la ventana del Editor del Registro. Serás llevado automáticamente a ellos.
Para hacer esto, tendrá que seleccionar la carpeta, luego ir a la carpeta del lado derecho. Aquí verá otra lista de elementos. Haga clic con el botón derecho en (Predeterminado) y luego seleccione Modificar ... Luego escriba el valor 2 o 1.
Si bien puede ser un método más complicado, le daría la posibilidad de éxito más garantizada entre los tres. Pero, ¿qué pasa si estás cansado de ver carpetas transparentes todo el tiempo?
Afortunadamente, también hay una función para esto. Esto implica usar la función para mostrar un archivo en lugar de solo mostrar los archivos ocultos.
Como se dijo anteriormente, no está intentando mostrar archivos. Solo está intentando que los métodos para Windows 10 muestren archivos ocultos. En pocas palabras, incluso después de los tres métodos, los archivos siguen ocultos. Entonces, si desea romper el status quo, tendrá que mostrar los archivos usted mismo, y puede hacerlo siguiendo estos pasos:
Nota: También puede ir a la opción Avanzado para configurar los ajustes un poco más.
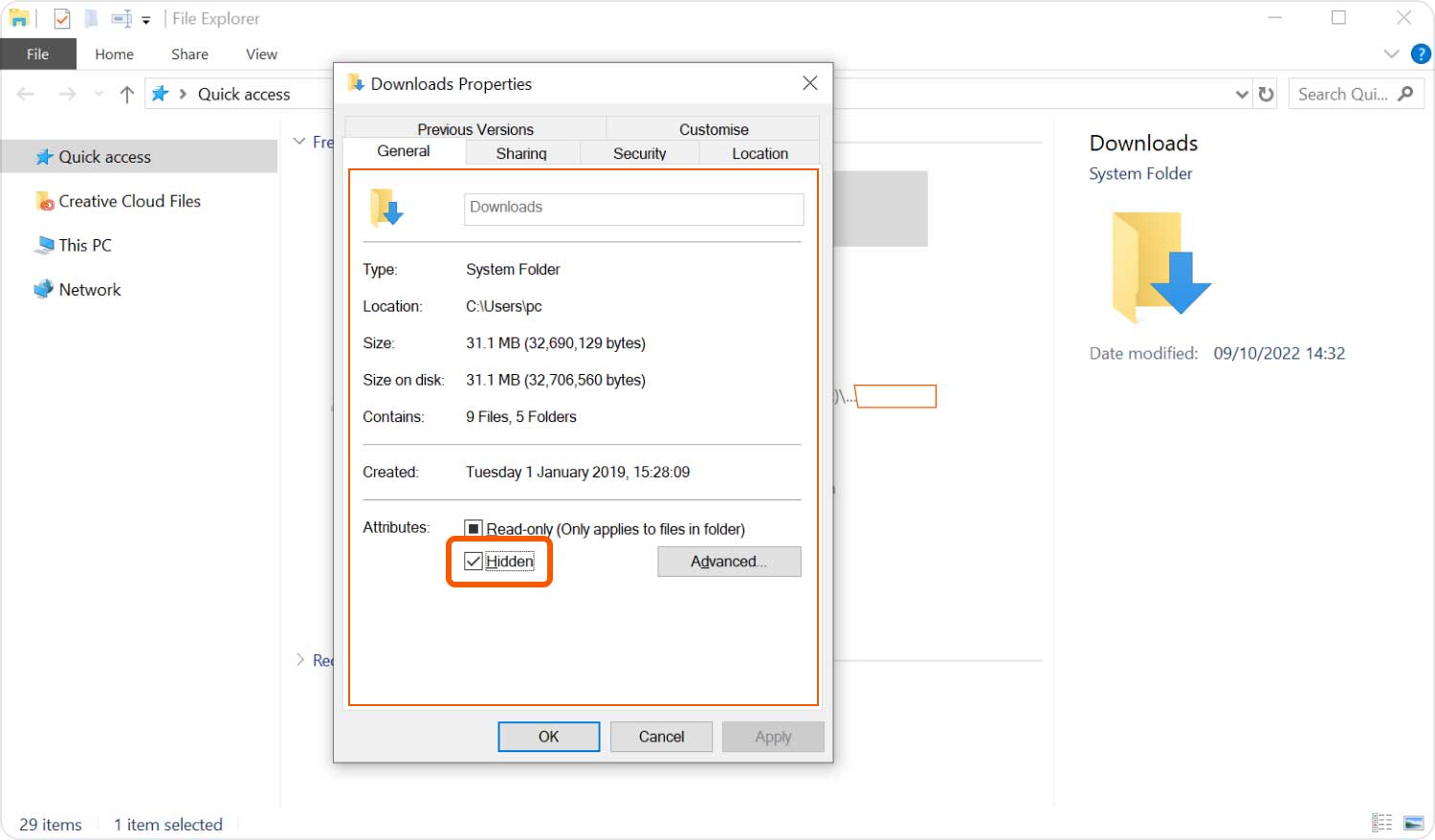
Con esto, ya no debería ver esa carpeta con una apariencia transparente. Esto, además de las formas en que Windows 10 muestra los archivos ocultos, lo ayudará a mostrar completamente sus carpetas. Ahora, ¿qué pasa si ninguno de esos métodos no funciona para usted?
Desafortunadamente, incluso con todos los métodos que discutimos, todavía no podemos estar seguros de si lograremos nuestro objetivo. Si bien puede llevar más tiempo, vale la pena señalar que existen funciones que le permiten solucionar el problema. Empecemos por el primero.
Todos conocemos el símbolo del sistema como una función que le permite configurar su sistema. La función de mostrar archivos ocultos de Windows 10 no es una excepción. Puede deshabilitar esta función o habilitarla si ingresa el código escrito.
A continuación, le indicamos cómo puede habilitar la función:
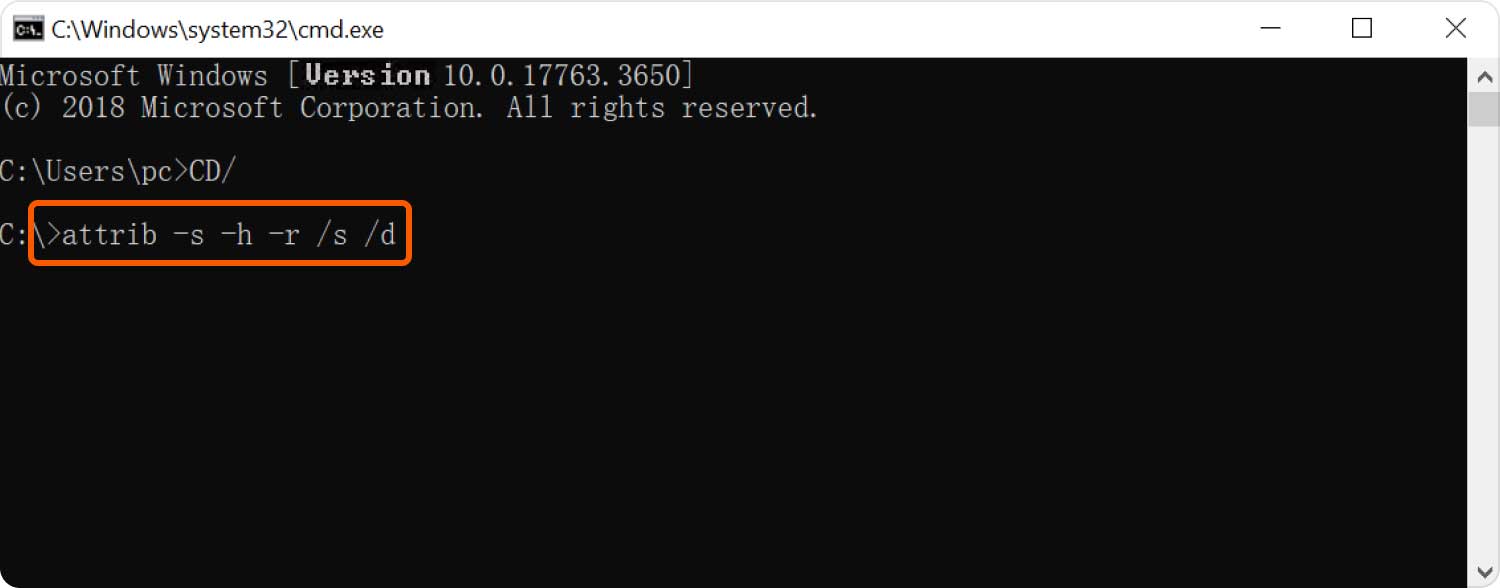
Esto ahora habilitará la función solo para esa carpeta.
Otra opción es desinstalar tu antivirus. Esto se debe a que muchos programas antivirus desactivan las funciones de su sistema de forma predeterminada como método a prueba de fallos. Desafortunadamente, no tenemos muchos datos sobre cada software antivirus, considerando que hay muchos, por lo que debe desinstalar el software usted mismo.
De cualquier manera, esto debería permitirle habilitar la función de mostrar archivos ocultos de Windows 10 una vez más. Hemos discutido cómo puede mostrar archivos ocultos, pero también hay casos en los que dichos archivos no están ocultos ni en su computadora. En pocas palabras, algunos archivos que pensamos que estaban ocultos se eliminaron hace mucho tiempo. En ese caso, tendrá que aprender a recuperarlos en lugar de mostrar archivos ocultos.
Para recuperar archivos, tiene una gran cantidad de software de recuperación de datos para elegir. Afortunadamente, tenemos una gran recomendación para ti que creemos que te ha resultado muy útil, y sería Recuperación de datos FoneDog.
FoneDog Data Recovery es un software especializado en recuperar todo tipo de datos. Admite la mayoría de formatos y tipos de archivos, y puede recuperarse de casi cualquier sistema de archivos como discos duros, unidades externas e incluso unidades flash.
Sin embargo, la mejor característica de esto es que también le permite recuperar incluso archivos que originalmente estaban ocultos. Si cree que esta recomendación es útil, puede descargarla en su sitio web oficial.
La gente también LeerSoftware de formato USB: las mejores herramientas y métodos disponiblesRestauración de tarjeta SD: arregle y recupere datos de tarjetas SD
Aunque hemos llegado a creer que eliminar sus archivos es el peor de los casos, también hay situaciones en las que puede encontrarse y que también le traerán muchos problemas.
Uno de esos escenarios es cuando sus archivos estaban ocultos. No puede verlos, pero tampoco puede recuperarlos, ya que no se eliminan.
En pocas palabras, no tiene forma de acceder a ellos sin conocer los métodos para que Windows 10 muestre archivos ocultos. Seguro, ha aprendido cómo solucionarlo en este artículo, pero recuerde tener cuidado la próxima vez para no tener que tomarse la molestia de solucionar este problema.
Comentario
Comentario
Recuperación de datos FoneDog
La recuperación de datos de fonedog proporciona fotos borradas, video, audio, correo electrónico, etc. para Windows, Mac, disco duro, tarjeta de memoria, memoria flash, etc.De vuelta.
descarga gratuita descarga gratuitaHistorias de personas
/
InteresanteOPACO
/
SIMPLEDificil
Gracias. Aquí tienes tu elección:
Excellent
Comentarios: 4.7 / 5 (Basado en: 69 El número de comentarios)