

Escrito por Vernon Roderick, Última actualización: 28 de abril de 2021
An tarjeta SD es un pequeño dispositivo de almacenamiento portátil que puede usar para almacenar cualquier tipo de archivo y se puede conectar a diferentes dispositivos como cámaras digitales, teléfonos inteligentes, tabletas y muchos más. También puede conectarlo a la computadora para copiar o transferir los datos. Es un dispositivo de almacenamiento tan pequeño pero poderoso que puede almacenar un gran volumen de datos en gigabytes o incluso en terabytes. Puede almacenar sus fotos, videos, música, documentos y muchos otros tipos de datos para un acceso fácil y conveniente a través de sus dispositivos.
¿Y qué pasa si cuando quieres escribir en la tarjeta SD pero ¿Por qué mi tarjeta SD es de solo lectura?? Este artículo aborda los diferentes métodos que puede seguir sobre cómo eliminar la propiedad de solo lectura de la tarjeta SD para que pueda escribir datos en ella.
Parte 1. Recuperar archivos de la tarjeta SD usando FoneDog Data RecoveryParte 2. Razones comunes por las que mi tarjeta SD es de solo lecturaParte 3. Consejos importantes para cuidar su tarjeta SDParte 4. Retire la tarjeta SD de solo lectura con protección contra escritura Parte 5. Retire la tarjeta SD de solo lectura con la parte del discoParte 6. Retire la tarjeta SD de solo lectura mediante la conversión del sistema de archivosParte 7. Quitar la tarjeta SD de solo lectura con el Editor del registroParte 8. Retire la tarjeta SD de solo lectura formateandoParte 9. En resumen
Cuando necesite ayuda para recuperar sus valiosos archivos de la tarjeta SD, existe una herramienta poderosa y sorprendente llamada Recuperación de datos FoneDog que puede utilizar. La herramienta tiene un asistente de interfaz fácil y conveniente de usar que proporciona instrucciones paso a paso para recuperar sus datos importantes. Escanea su dispositivo en modos de escaneo rápido y profundo. Puede recuperar cualquier tipo de datos desde cualquier tipo de dispositivo. Puede optar por obtener una vista previa de cada archivo para ver su contenido, aplicar filtros a la búsqueda de archivos y elegir los archivos específicos para recuperar. La herramienta FoneDog Data Recovery ofrece un programa de recuperación de datos altamente seguro y protegido sin pérdida de datos. Por cierto, puede usar esta herramienta para resolver eso cómo recuperar los datos de la tarjeta sd para android.
Recuperación de datos
Recupere imágenes borradas, documentos, audio y más archivos.
Recupere los datos eliminados de la computadora (incluida la Papelera de reciclaje) y los discos duros.
Recupere los datos de pérdida causados por accidentes de disco, bloqueos del sistema operativo y otras razones.
Descargar gratis
Descargar gratis

Una vez que haya completado la descarga e instalación de FoneDog Data Recovery, inicie la herramienta en su computadora. El programa está disponible tanto en Windows como en Mac. Acceda a la herramienta FoneDog Data Recovery a través de la lista de programas en el menú Inicio, un icono de acceso directo en el escritorio o un icono anclado en la barra de tareas.
En la pantalla principal, elija los tipos de archivos que desea recuperar y la unidad de tarjeta SD que almacena los archivos. Puede seleccionar los diferentes tipos de archivos, como fotos, videos, audio, documentos, correo electrónico, archivo y muchos otros.
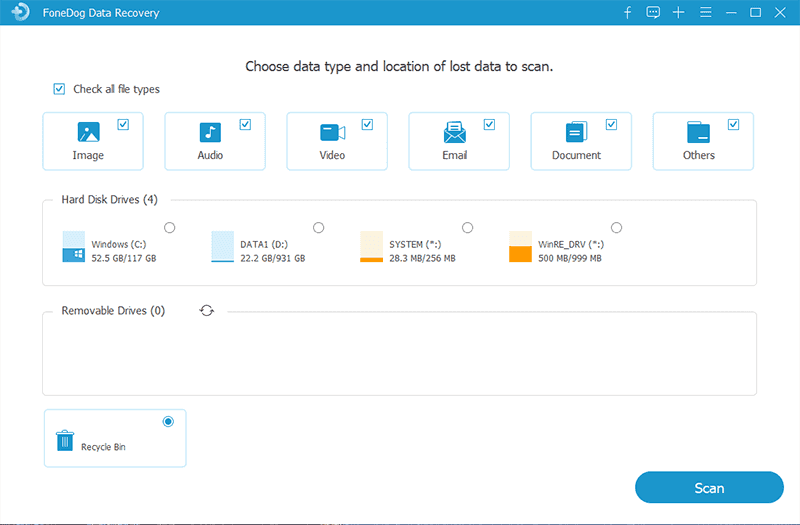
Proceda a escanear el dispositivo haciendo clic en el botón Escanear. Hay dos modos disponibles: escaneo rápido y profundo. El análisis profundo arrojará más resultados y tardará más en completarse. Los resultados que se devuelven se clasifican en categorías para facilitar la búsqueda. También puede aplicar filtros para limitar los resultados y obtener una vista previa de cada archivo para ver su contenido.
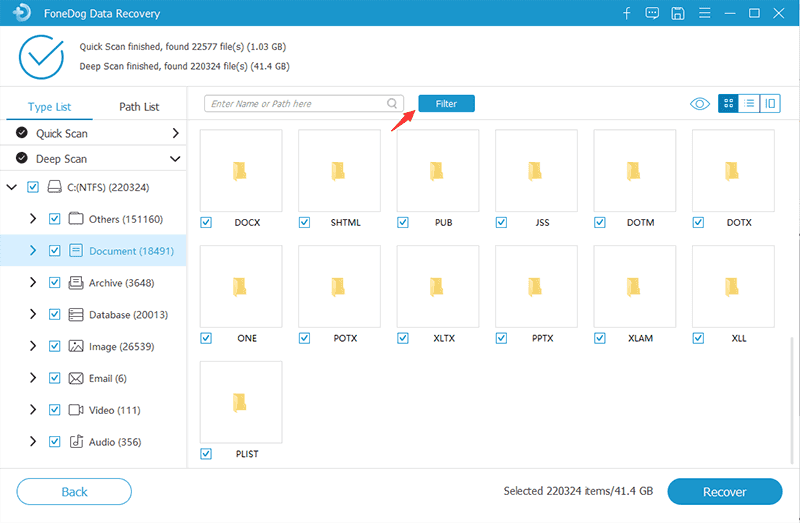
Cuando se complete el proceso de escaneo, elija los archivos de fotos que desea recuperar. Puede elegir todos los archivos o archivos específicos, obtener una vista previa de los archivos, seleccionarlos y recuperarlos haciendo clic en el botón Recuperar. Espere a que finalice el proceso de recuperación de datos para asegurarse de que no haya interrupciones. Asegúrese de establecer una buena conexión con la tarjeta SD y la computadora y una fuente de alimentación estable.
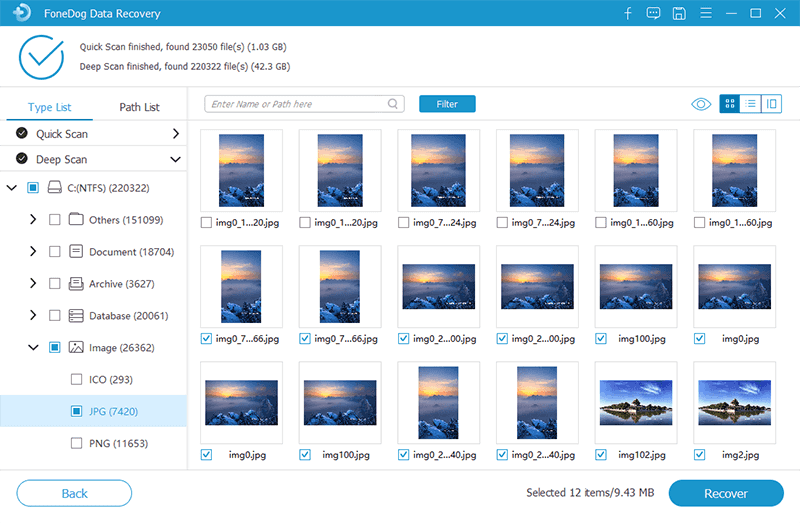
Hay varias causas por las que su tarjeta SD se vuelve de solo lectura. Esto significa que no puede formatear, eliminar ni escribir datos en la tarjeta de memoria. Puede deberse a que la pestaña física de protección contra escritura de la tarjeta SD o el adaptador de la tarjeta de memoria está en una posición bloqueada. Otra cosa es si el sistema de archivos de la tarjeta SD es FAT, que se puede convertir a NTFS. Además, si el sistema de archivos de la tarjeta de memoria está dañado, puede hacer que sea de solo lectura.
Para recuperar con éxito las fotos borradas o perdidas de su tarjeta SD, asegúrese de detener todas las operaciones tan pronto como se dé cuenta de que se ha eliminado. No sobrescriba ni formatee su dispositivo. Recupera las fotos tan pronto como puedas con herramientas de utilidad y un programa de recuperación de datos.
Proteja sus tarjetas de memoria guardándolas correctamente en sus estuches de plástico, para mantenerlas a salvo de la humedad y la electricidad estática. Asegúrese también de que sus tarjetas de memoria no se caigan sobre superficies duras para evitar daños. No utilice sus dispositivos con tarjetas de memoria que tengan muy poca batería porque cuando realiza una operación de escritura en este escenario, es posible que los datos se corrompan y toda la tarjeta de memoria se dañe. Además, conecte y desconecte correctamente las tarjetas de memoria de sus dispositivos, asegurándose de esperar hasta que se completen todos los procesos. Sobre todo, asegúrese de crear una copia de seguridad periódica de sus datos importantes en otros dispositivos multimedia.
Esta sección proporciona información útil que le enseñará cómo resolver el problema de por qué mi tarjeta SD es de solo lectura. En primer lugar, compruebe la pestaña de protección contra escritura de su tarjeta SD o adaptador de tarjeta de memoria. Asegúrese de que esté en una posición desbloqueada. Si está bloqueado, hace que la tarjeta SD sea de solo lectura, lo que significa que no puede escribir, eliminar ni formatear ningún dato en la tarjeta SD. Deslice la pestaña a una posición desbloqueada si está bloqueada.
Si esto no resuelve el problema, continúe con la siguiente sección sobre otras formas de eliminar la propiedad de solo lectura de la tarjeta SD. Nota importante: asegúrese de hacer una copia de seguridad de todos sus archivos en la tarjeta SD antes de continuar.
Este método resolverá el problema de por qué mi tarjeta SD es de solo lectura estableciendo la propiedad de solo lectura a través de Disk Part en Windows.
Paso 01: En su computadora con Windows, conecte la tarjeta SD.
Paso 02: lanza el Corral ventana de diálogo. presione el Logotipo de Windows + R teclas como atajo.
Paso 03: Escribe cmd, entonces presione Entrar tecla o clic OK.
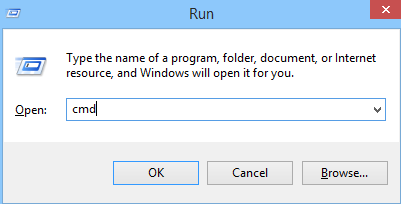
Alternativamente, puede presionar Logotipo de Windows + X llaves y elegir Símbolo del sistema (Administrador) or PowerShell (Admin) desde la ventana emergente que aparece.
Paso 04: Se muestra un símbolo del sistema en blanco. Escribir diskpart y pulse Entrar.
Paso 05: Escribe lista de discos (o volumen lista) y presione Entrar para devolver la lista de todos los dispositivos de almacenamiento conectados.
Paso 06: Escribe seleccionar disco donde el número del disco es el número asociado con la unidad de la tarjeta SD.
<b>Nota</b>: Escriba el número correcto del disco para no afectar a otras unidades. Aparece un símbolo de asterisco * antes del nombre del disco seleccionado. Vuelva a escribir el número de disco para verificar si es correcto.
Paso 07: Aparecerá un mensaje que indica que el número de disco es ahora el disco seleccionado. Escribir atributos disco clear readonly y pulse Entrar.
Paso 08: Espere a que se complete el proceso hasta que reciba un mensaje que dice que los atributos del disco se borraron correctamente.
Paso 09: cierre la ventana del símbolo del sistema.
Paso 10: Acceda nuevamente a la tarjeta SD y vea si ya no es de solo lectura.
Este proceso ayudará a resolver el problema de por qué se lee mi tarjeta SD
solo convirtiendo el sistema de archivos de la tarjeta SD de FAT a NTFS.
Paso 01: conecte la tarjeta SD a su computadora con Windows.
Paso 02: lanza el Corral ventana de diálogo. presione el Logotipo de Windows + R teclas como atajo.
Paso 03: Escribe cmd, entonces presione Entrar tecla o clic OK.
Alternativamente, puede presionar Logotipo de Windows + X llaves y elegir Símbolo del sistema (Administrador) or Potencia Shell (Admin) en la ventana emergente que aparece.
Paso 04: Se muestra un símbolo del sistema en blanco. Escribir diskpart y pulse Entrar.
Paso 05: Escribe lista de discos (o volumen lista) y presione Entrar para devolver la lista de todos los dispositivos de almacenamiento conectados.
Paso 06: Escribe convertir #: fs: NTFS / sin seguridad / x y pulse Entrar, donde # es el número del disco asociado con la unidad de la tarjeta SD.
<b>Nota</b>: Escriba el número correcto del disco para que no afecte a otras unidades.
Paso 07: Espere hasta que se complete el proceso. Tipo salida para cerrar el programa.
Paso 08: Acceda nuevamente a la tarjeta SD y vea si ya no es de solo lectura.
Este proceso ayudará a resolver el problema de por qué mi tarjeta SD es de solo lectura al convertir el sistema de archivos de la tarjeta SD de FAT a NTFS.
Paso 01: conecte la tarjeta SD a su computadora con Windows.
Paso 02: lanza el Corral ventana de diálogo. presione el Logotipo de Windows + R teclas como atajo.
Paso 03: Escribe regedit, entonces presione Entrar tecla o clic OK para iniciar el Editor del registro.
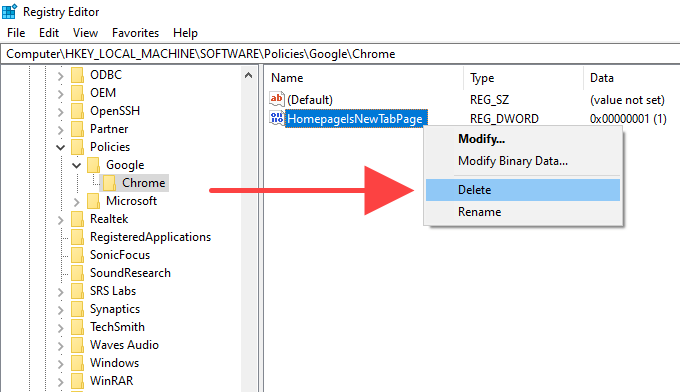
Paso 04: en el panel izquierdo, navegue hasta HKEY_LOCAL_MACHINE \ SYSTEM \ CurrentControlSet \ Control \ StorageDevicePolicies.
Paso 05: haga doble clic en el Protección contra escritura.
Paso 06: En los datos del valor, ingrese 0 (cero)
Paso 07: Click OK.
Paso 08: Acceda nuevamente a la tarjeta SD y vea si ya no es de solo lectura.
Este método simple resolverá el problema de por qué mi tarjeta SD se lee solo al formatear la tarjeta SD, lo que borrará todos los datos almacenados en la tarjeta de memoria. Asegúrese de realizar una copia de seguridad de todos sus datos importantes desde la tarjeta SD a otro dispositivo.
Cómo formatear la tarjeta SD a través del Explorador de archivos:
Paso 01: conecte la tarjeta SD a su computadora con Windows.
Paso 02: Ir a este PC or mi PC. O presione Logotipo de Windows + E teclas para iniciar el Explorador de archivos.
Paso 03: haga clic con el botón derecho en la unidad de la tarjeta SD y seleccione Formato en el menú.
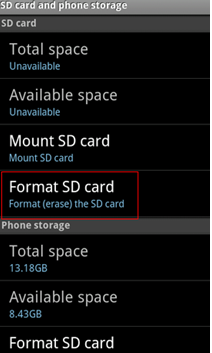
Paso 04: En la ventana emergente que aparece, seleccione Restaurar los valores predeterminados del dispositivo. Puede seleccionar el sistema de archivos como NTFS.
Paso 05: haga clic en EMPEZAR para formatear la tarjeta de memoria SD.
Paso 06: Para hacer un escaneo profundo de la tarjeta SD en busca de errores, desmarque la Formato Rápido opción. Esto tardará más en completarse que el escaneo rápido. Cuando falla el primer intento de formateo, desmarque la opción.
Paso 07: aparecerá un mensaje de confirmación. Hacer clic OK para comenzar a formatear la tarjeta SD.
Paso 08: Acceda nuevamente a la tarjeta SD y vea si ya no es de solo lectura. Restaure los datos respaldados en la tarjeta SD.
Cómo formatear la tarjeta SD a través del símbolo del sistema:
Paso 01: conecte la tarjeta SD a su computadora con Windows.
Paso 02: lanza el Corral ventana de diálogo. presione el Logotipo de Windows + R teclas como atajo.
Paso 03: Escribe cmd, entonces presione Entrar tecla o clic OK.
Alternativamente, puede presionar Logotipo de Windows + X llaves y elegir Símbolo del sistema (Administrador) or Potencia Shell (Admin) en la ventana emergente que aparece. \
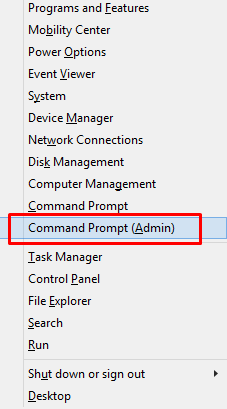
Paso 04: Se muestra un símbolo del sistema en blanco. Escribir diskpart y pulse Entrar.
Paso 05: Escribe lista de discos y pulse Entrar para devolver la lista de todos los dispositivos de almacenamiento conectados.
Paso 06: Escribe seleccionar disco donde el número del disco es el número asociado con la unidad de la tarjeta SD.
<b>Nota</b>: Escriba el número correcto del disco para no afectar a otras unidades. Aparece un símbolo de asterisco * antes del nombre del disco seleccionado. Vuelva a escribir el número de disco para verificar si es correcto.
Paso 07: Escribe limpiar y pulse Entrar. Esto borrará los datos de la tarjeta SD.
Paso 08: Escriba crear partición primaria. Esto creará la partición especificada.
Paso 09: Escriba formato fs = ntfs. Esto formateará la tarjeta SD y configurará el sistema de archivos NTFS.
Paso 09: cierre la ventana del símbolo del sistema.
Paso 10: Acceda nuevamente a la tarjeta SD y vea si ya no es de solo lectura. Restaure los datos respaldados en la tarjeta SD.
En cambio, aquí hay una publicación sobre arreglar la tarjeta SD dañada sin formatearlo. Puede hacer clic en él si desea encontrar este problema.
La gente también LeerCómo desformatear la tarjeta SDCómo recuperar una tarjeta SD formateada
Puede encontrar un problema con su tarjeta de memoria SD que no puede escribir nada en ella, ni borrar ni formatear. Esto se debe a que la tarjeta SD está en estado de solo lectura por varias razones. Puede seguir los diferentes métodos descritos en este artículo sobre cómo resolver el problema de ¿Por qué mi tarjeta SD es de solo lectura?.
Comentario
Comentario
Recuperación de datos FoneDog
La recuperación de datos de fonedog proporciona fotos borradas, video, audio, correo electrónico, etc. para Windows, Mac, disco duro, tarjeta de memoria, memoria flash, etc.De vuelta.
descarga gratuita descarga gratuitaHistorias de personas
/
InteresanteOPACO
/
SIMPLEDificil
Gracias. Aquí tienes tu elección:
Excellent
Comentarios: 4.6 / 5 (Basado en: 82 El número de comentarios)