

Escrito por Adela D. Louie, Última actualización: 28 de junio de 2021
¿Está utilizando su unidad USB para almacenar sus archivos importantes? ¿Alguna vez tuvo problemas con un error que dice el último dispositivo USB no funcionó con Windows 10 ¿ordenador? Si es así, le mostraremos una solución fácil de hacer para que corrija este tipo de error.
El mensaje de error que dice que el último dispositivo USB no funcionó correctamente en Windows 10 ocurre comúnmente cuando un determinado dispositivo USB estaba conectado a su computadora. El USB al que se refería en su computadora con Windows 10 es un concepto general y no se limita solo a un dispositivo USB. También pueden ser algunos otros dispositivos que están conectados a su puerto USB como su mouse, su teclado y otros dispositivos externos que tenga.
Además de la falla del dispositivo USB mencionada en el artículo, win10 también tendrá parámetros incorrectos error, haga clic en el enlace para resolver este problema.
Parte 1. Cómo reparar el último dispositivo USB defectuoso Error de Windows 10Parte 2. Más solución de problemas: el último dispositivo USB falló Windows 10
Ahora, una vez que su dispositivo Windows 10 no pueda reconocer su dispositivo USB, puede continuar y probar las diferentes soluciones que tenemos para usted a continuación. Lo que te recomendamos encarecidamente es que sigas la secuencia de las soluciones que te vamos a mostrar a continuación.
Para reparar el último error de Windows 10 del dispositivo USB que funcionó mal, esto puede ser lo más fácil que se le ocurra, pero en realidad funciona. Para la mayoría de los dispositivos USB que no se reconocen, se ha dicho que no tiene nada de malo. Y luego, reinicie su computadora con Windows 10. Sin embargo, cuando se trata de reiniciar su computadora en este tipo de situación, debe hacerlo desconectando su PC directamente de su fuente de alimentación. Entonces tienes que desconectar tu PC de su tomacorriente.
Hacer esto ayudará a su PC a reiniciar también su placa base, que es donde está conectado todo el hardware que tiene, lo que incluye su dispositivo USB. Y poder reiniciar la placa base de su PC también ayudará a arreglar la fuente de alimentación baja para sus dispositivos externos. Así que esto es lo que debes hacer.
Paso 1: Desenchufe la PC
Desenchufe directamente su computadora de la toma de corriente para que la apague.
Paso 2: espera un minuto
Y luego, espere alrededor de uno o dos minutos para que su PC también tenga tiempo suficiente para enfriarse.
Paso 3: conecta tu PC
Después de eso, continúe y conecte su computadora y luego enciéndala.
Paso 4: compruebe si hay errores
Y una vez que su computadora esté funcionando nuevamente, continúe y vea si el error aún ocurre.
Otra forma que puede hacer para corregir el último error de Windows 10 del dispositivo USB que no funcionó es usar un cable USB diferente u otro puerto USB en su PC. Esto es para que verifique cuál de sus dispositivos tiene el problema real. Si el problema se solucionó cuando cambió el puerto, entonces el problema ocurre en el puerto anterior que está utilizando. Así que deberías arreglarlo. También puede que alguien que tenga más experiencia en la reparación de puertos USB revise el suyo para que pueda ayudarlo a arreglarlo.
También hay algunas personas que no tienen suficientes puertos USB en su computadora, por eso usan un coneccion casera para el USB. Si su dispositivo está conectado a un concentrador USB, entonces debe asegurarse de que esté conectado directamente a su computadora.
El Administrador de dispositivos es una forma de corregir el último error de Windows 10 del dispositivo USB que no funcionaba correctamente. Entonces, con eso, esto es lo que necesitará hacer.
Lo primero que necesita es que inicie su Administrador de dispositivos. Entonces, lo que debe hacer es dirigirse a su cuadro de búsqueda y luego escribir su administrador de dispositivos y hacer doble clic en él para que lo inicie. En algunos otros dispositivos, otra forma de hacer esto es presionar las teclas Windows + R para que abra su cuadro ejecutar. Y desde allí, simplemente escriba devmgmt.msc y luego presione el botón Enter.
Y luego, amplíe los Controladores de bus serie universal. Desde allí, verá una opción que dice Generic USB Hub y luego haga clic derecho sobre ella y haga clic en Propiedades. Y después de eso, continúe y haga clic en la pestaña Controlador y luego haga clic en Actualizar controlador y verá dos opciones.
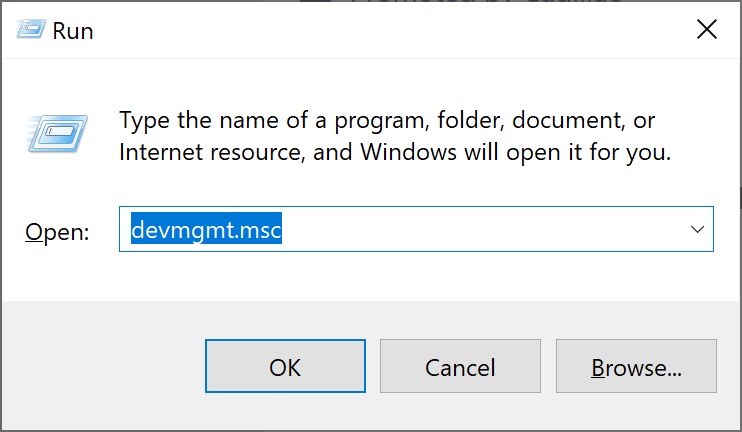
Y, por último, en la misma ruta de actualización de su controlador, puede continuar y revertir el controlador anterior antes de experimentar el error. Todo lo que tiene que hacer es elegir la opción Revertir controlador en lugar de elegir la opción Actualizar controlador.
Paso 1: Continúe e inicie la opción Administrador de dispositivos. Y a partir de ahí, siga adelante y busque la opción Controlador de bus serie universal y luego haga clic en ella.
Paso 2: Después de eso, busque la opción de concentrador raíz USB de las categorías que se ven en su pantalla. Y desde aquí, haga clic derecho sobre él y luego elija Propiedades.
Paso 3: Luego de eso, continúe y elija Administración de energía y luego desmarque la opción "Permitir que la computadora apague este dispositivo para ahorrar energía". Y luego haga clic en el botón Aceptar para que guarde los cambios realizados.
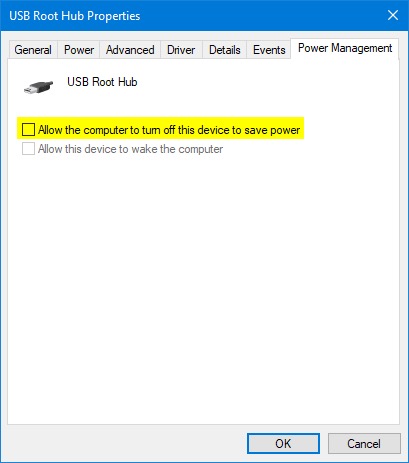
Paso 1: Continúe y haga clic con el botón derecho en el icono de Windows y luego haga clic en Opciones de energía.
Paso 2: Y en la página siguiente, continúe y haga clic en la opción Cambiar configuración del plan.
Paso 3: Luego, desde Editar la configuración del plan, continúe y elija Cambiar la configuración avanzada de energía.
Paso 4: Y en la pantalla Opciones de energía, siga adelante y busque la Configuración USB. Luego expanda el USB y luego deshabilite tanto la batería con la batería como la configuración enchufada.
Paso 5: Después de eso, haga clic en el botón Aplicar y luego haga clic en el botón Aceptar para que guarde su configuración.
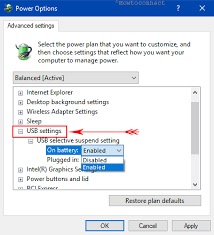
Para reparar el último error de Windows 10 del dispositivo USB que no funcionaba correctamente, debe desinstalar el controlador que podría hacer que deshabilite totalmente su puerto USB. Entonces, en este método, debes tener mucho cuidado.
Paso 1: Inicie su Administrador de dispositivos.
Paso 2: luego busque y amplíe la opción Controladores de bus serie universal.
Paso 3: Luego, desde allí, haga clic derecho en su controlador USB y luego haga clic en Desinstalar.
Paso 4: Realice el mismo paso en el otro controlador USB que tiene uno por uno.
Paso 5: Después de hacerlo todo en todos sus controladores USB, continúe y reinicie su computadora. Luego, su controlador USB se reinstalará automáticamente y también podrá resolver cualquier dispositivo USB dañado.
Todas las soluciones que le hemos mostrado anteriormente son todas formas posibles de cómo puede corregir el error. El último dispositivo USB falló en Windows 10. Una de ellas seguramente lo ayudará a resolver este error.
Sin embargo, ¿qué pasaría si pudiera resolver el problema pero descubriera que ha perdido los datos que tiene en su unidad USB? Bueno, si este es el caso, entonces todo lo que necesita es el Recuperación de datos FoneDog.
FoneDog Data Recovery tiene el poder de ayudarlo cuando se trata de recuperar sus datos perdidos de su unidad USB. Te puede ayudar recupera tus fotos perdidas, videos, documentos, correos electrónicos, audios y otros datos. Todo lo que necesita asegurarse es que su controlador USB esté conectado a su computadora de manera adecuada y estable.
FoneDog Data Recovery también puede recuperar datos perdidos de una computadora Mac o Windows. Y viene con una interfaz muy fácil de usar y que mantendrá sus otros datos seguros durante el proceso de restauración de sus datos perdidos. Ahora, para comenzar a recuperar esos datos, esto es lo que debe hacer.
Paso 1: descargue, instale y ejecute FoneDog Data Recovery
Continúe y descargue Data Recovery by FoneDog del sitio web oficial. Luego instálelo en su computadora. Después de finalizar el proceso de instalación, simplemente haga clic en el programa para que lo inicie en su computadora con Windows. Luego, conecte su unidad USB a su computadora. Asegúrese de que la conexión sea estable.
Recuperación de datos
Recupere imágenes borradas, documentos, audio y más archivos.
Recupere los datos eliminados de la computadora (incluida la Papelera de reciclaje) y los discos duros.
Recupere los datos de pérdida causados por accidentes de disco, bloqueos del sistema operativo y otras razones.
Descargar gratis
Descargar gratis

Paso 2: seleccione el tipo de archivo y la unidad USB
Luego, en la página principal del programa, puede recuperar diferentes tipos de archivos que puede admitir. A partir de ahí, continúe y elija el tipo de archivo que desee. Y luego, continúe y elija en su unidad USB también dónde desea recuperar el tipo de archivo que ha elegido.
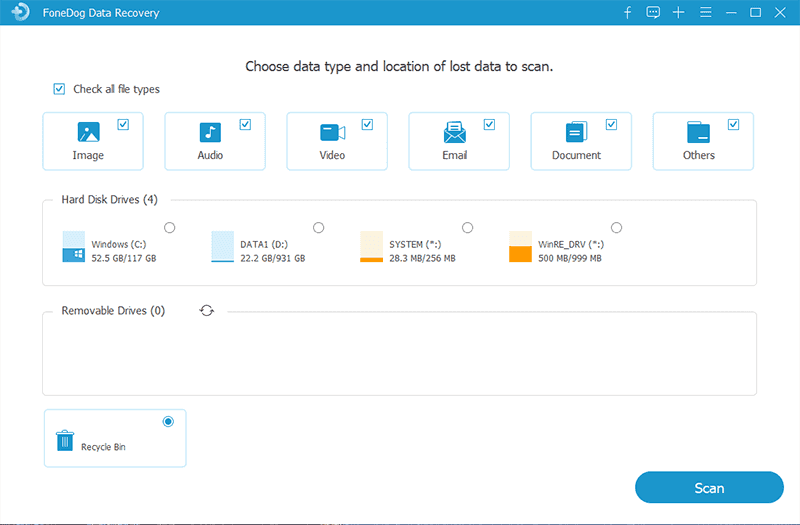
Paso 3: escanee su unidad USB
Y una vez que haya terminado de elegir todas las cosas necesarias, siga adelante y escanee su dispositivo. Haga esto haciendo clic en el botón Escanear a continuación. Luego, debe elegir entre las dos opciones sobre cómo desea escanear su dispositivo. Puede elegir un escaneo rápido o un escaneo profundo. Sin embargo, si elige el escaneo profundo, tendrá que esperar pacientemente hasta que se complete el proceso, ya que puede tardar más en finalizar.
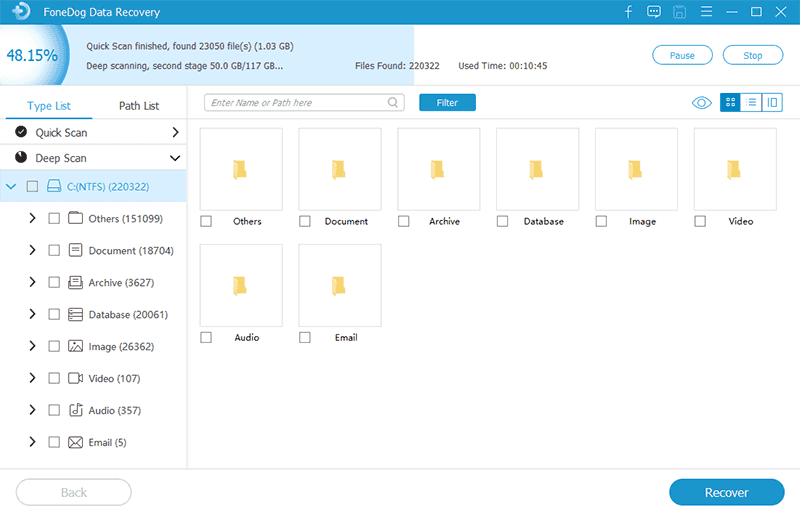
Paso 4: ver tus archivos
Después del procedimiento de escaneo, ahora puede continuar y ver sus archivos. Puede hacer clic en ellos uno por uno para verlos y elegir los que necesite. También puede utilizar la barra de búsqueda para buscar un archivo específico.
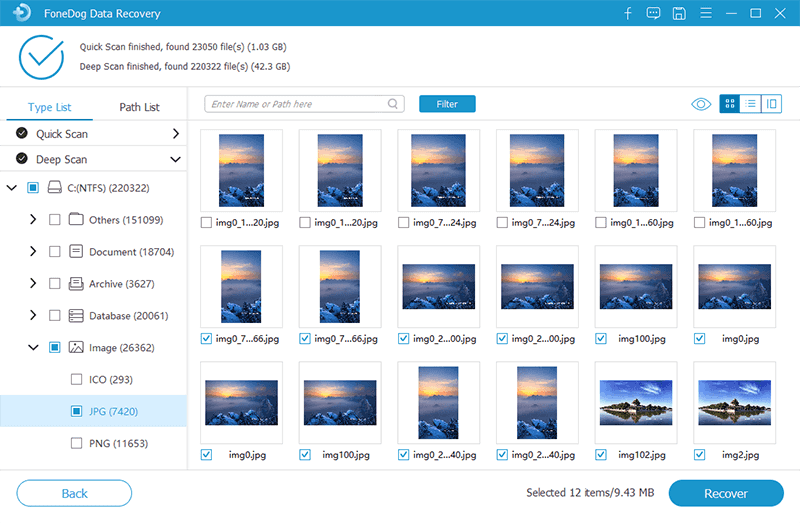
Paso 5: recupera tus archivos
Una vez que haya elegido todos los archivos que necesita, puede continuar y recuperarlos. Haga esto haciendo clic en el botón Recuperar justo debajo de su pantalla y el proceso comenzará. Todo lo que tienes que hacer desde aquí es esperar a que termine.
Y así de fácil es usar el software FoneDog Data Recovery. Puede recuperar sus archivos instantáneamente sin sobrescribir otros datos que tenga en su computadora. Fácil, seguro y tiene una alta tasa de éxito cuando se trata de recuperar sus archivos de su Mac, Windows, unidad USB, tarjetas de memoria, disco duro externo y más.
La gente también Leer3 formas diferentes de usar Deshacer EliminarDiferentes formas de reparar el disco duro de Seagate que no aparece
Ahora, cuando experimente el error del último dispositivo USB que falló Windows 10, todo lo que tiene que hacer ahora es seguir las soluciones que hemos indicado anteriormente. Y seguramente te ayudará a solucionar este tipo de error. Y cuando sea necesario para recuperar datos que se pierden después de solucionar el problema, puede contar con el uso del software FoneDog Data Recovery.
Es una excelente manera de recuperar archivos o datos de su unidad USB y también de su computadora Mac o Windows. Un software confiable y fácil de usar con el que puede contar cuando recupere sus archivos y otros datos importantes.
Comentario
Comentario
Recuperación de datos FoneDog
La recuperación de datos de fonedog proporciona fotos borradas, video, audio, correo electrónico, etc. para Windows, Mac, disco duro, tarjeta de memoria, memoria flash, etc.De vuelta.
descarga gratuita descarga gratuitaHistorias de personas
/
InteresanteOPACO
/
SIMPLEDificil
Gracias. Aquí tienes tu elección:
Excellent
Comentarios: 4.8 / 5 (Basado en: 108 El número de comentarios)