

Escrito por Nathan E. Malpass, Última actualización: 23 de junio de 2021
Hay ciertas situaciones inesperadas que pueden ocurrir con respecto a su tarjeta SD, como un error que ocurre que su La tarjeta SD no aparece. Es posible que su dispositivo no lo reconozca ni lo encuentre. Sería muy frustrante si alguna vez experimentas esto. Para ayudarlo y ayudarlo a solucionar su problema, lea más en este artículo. Si tu La tarjeta SD está dañada y quiere arreglarla sin formatear, puedes consultar otro artículo.
Parte 1. La tarjeta SD no aparece: Recupere archivos usando un softwareParte 2. Por qué la tarjeta SD no aparece y qué hacerParte 2. La tarjeta SD no aparece: configure el lector de tarjetas a través del Administrador de dispositivosParte 3. La tarjeta SD no aparece: actualice la letra de la unidad de la tarjeta SD
Cuando su tarjeta SD no aparece, puede optar por recuperar archivos. Un asistente de recuperación de datos profesional que le permite recuperar de forma rápida y segura sus diversos archivos,
Recuperación de datos FoneDog es una herramienta fácil y conveniente de usar que permite escaneos rápidos y profundos de sus archivos con una alta tasa de éxito y una seguridad de datos del 100%. Obtenga una vista previa de sus archivos antes de la recuperación y restáurelos fácilmente. Está perfectamente seguro de que no se perderán datos durante la restauración con este increíble software de recuperación de datos.
Puede recuperar desde cualquier dispositivo y restaurar cualquier tipo de datos en cualquier situación. Está disponible una versión de prueba gratuita del instalador. Se ofrece una garantía de devolución de dinero de 30 días en caso de que la compre. Puede descargar el software de recuperación de datos de acuerdo con el sistema operativo (SO) de su computadora, como Windows o Mac. Otros detalles y características de FoneDog Data Recovery son:
Sistema operativo compatible: Windows, Macintosh
Dispositivos compatibles: computadoras que incluyen papelera de reciclaje, tarjetas de memoria, disco duro, USB, cámara digital, unidades extraíbles
Sistema de archivos compatible: NTFS, FAT16, FAT32, EXT, exFAT
Tipos de datos admitidos: imagen, video, audio, correo electrónico, archivo, documentos
Situaciones admitidas: Recuperación de archivo, Recuperación de partición, Recuperación de disco duro, Recuperación de tarjeta de memoria, Recuperación de unidad flash, Recuperación de Windows o Mac bloqueado
Recuerde tres clics para recuperar sus datos eliminados: iniciar, escanear y restaurar. Este es el proceso sobre cómo utilizar el programa de recuperación de datos FoneDog:
Utilice la recuperación de datos de FoneDog para recuperar archivos después de que la tarjeta SD no aparezca. Una vez que haya descargado e instalado el software de recuperación de datos FoneDog, abra el programa. Haga doble clic en su icono de acceso directo ubicado en el escritorio o haga clic en su icono anclado en la barra de tareas (si se crea un acceso directo o si está anclado en la barra de tareas). Alternativamente, vaya al menú Inicio y busque FoneDog Data Recovery en la lista de Programas.
Descargar gratis Descargar gratis
En la página principal de FoneDog Data Recovery, seleccione los diferentes tipos de archivos para restaurar y el dispositivo (disco duro o extraíble) donde desea recuperar sus archivos. A continuación, presione el botón "Escanear" para comenzar a escanear los archivos de datos.
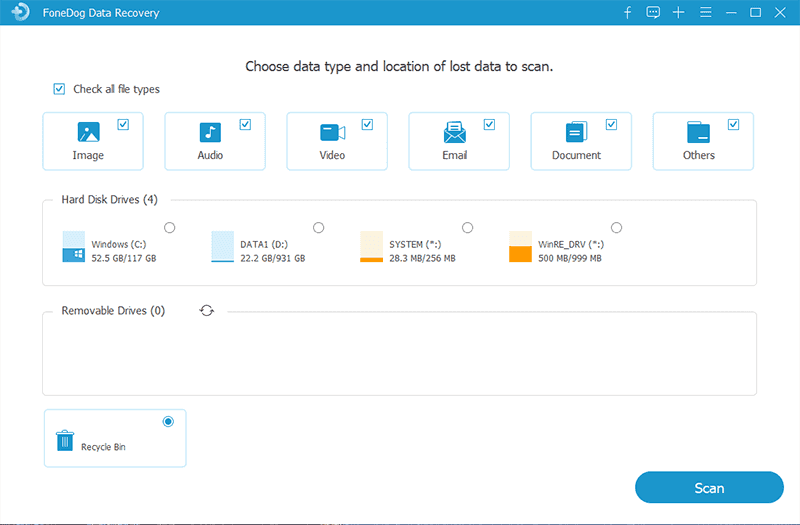
Mientras escanea los datos, debe establecer una conexión estable entre su computadora y el dispositivo extraíble. Hay diferentes tipos de datos disponibles que puede elegir recuperar. Puede ser una foto, audio, video, correo electrónico, documento y otros, así como recuperar los archivos de varios dispositivos.
Hay dos exploraciones disponibles: puede elegir Exploración rápida o Exploración profunda. El primer escaneo funcionará a una velocidad más rápida, mientras que el último mostrará más contenido, pero llevará más tiempo escanear. Después de que FoneDog Data Recovery esté escaneando el dispositivo, mostrará los resultados del archivo según las opciones que haya ingresado.
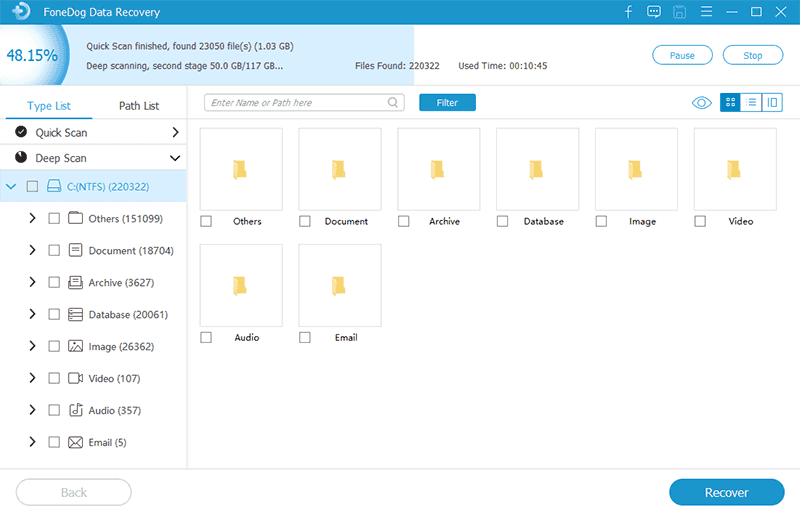
Después del escaneo, elija los archivos de datos que desea recuperar. Los resultados se mostrarán por tipo o por ruta. Para agregar, puede ubicar rápidamente los archivos específicos ingresando el nombre del archivo o la ruta en la barra de búsqueda y luego haga clic en Filtrar. Después de seleccionar los archivos de datos que se van a restaurar, haga clic en el botón Recuperar para restaurar los archivos de datos. Por lo tanto, no tiene que preocuparse de que la tarjeta SD no aparezca.
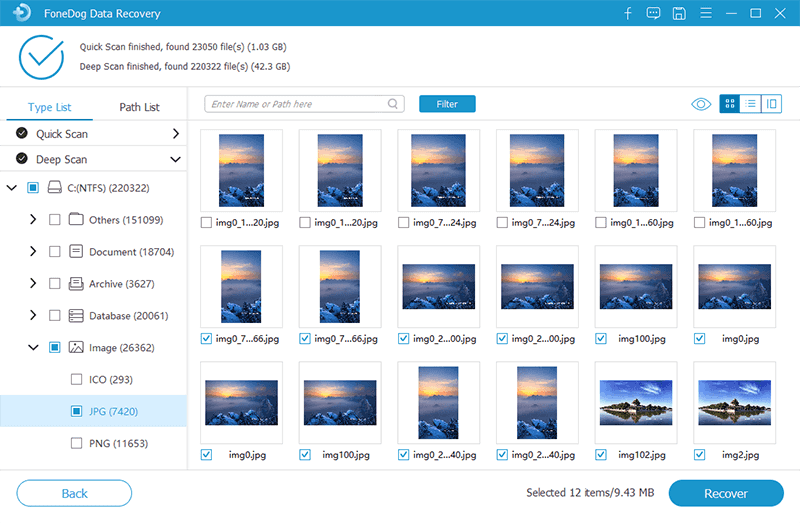
Este sencillo proceso le enseñará cómo probar si la tarjeta SD no aparece o es de otros dispositivos como el lector de tarjetas SD o puerto USB, u otras razones de software.
Paso 01: prueba tu lector de tarjetas de memoria. Verifique que su lector de tarjetas no tenga daños físicos. Si se trata de un lector de tarjetas externo, inspeccione su cable USB o adaptador en busca de algún problema o intente reemplazarlo. Si tiene otras tarjetas SD, intente insertarlas en el lector de tarjetas y vea si las tarjetas son legibles. Si no es así, el error se encuentra en su lector de tarjetas.
Paso 02: Conecte el lector de tarjetas a los diferentes puertos USB. A veces, la causa se debe a un puerto USB defectuoso, si el cable está funcionando. Revise los dos puertos que están en el lector de tarjetas y la computadora en busca de daños. Hay varios puertos USB en su computadora. Si el lector de tarjetas externo funciona Digital XNUMXk Puerto USB y no funciona en otro, se concluye que el problema está en el puerto USB.
Paso 03: Actualice los controladores del lector de tarjetas. De forma manual, puede consultar el sitio web del fabricante para descargar e instalar las actualizaciones. La primera vez que conecte su lector de tarjetas, se instalarán automáticamente los controladores de la tarjeta. Pero a veces, hay actualizaciones que el fabricante publicará para solucionar algunos problemas o implementar mejoras en el producto. Es por eso que necesitamos actualizar los controladores.
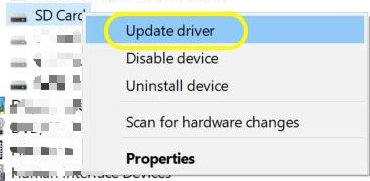
Paso 04: conecta tu tarjeta SD a otros dispositivos. ¿Qué tal si intenta conectar su tarjeta SD a otros dispositivos como una computadora, teléfono, reproductor de audio, cámara digital, videocámara, etc.? Si la tarjeta SD está en buenas condiciones, se puede leer en otros dispositivos y se conecta a ellos correctamente.
Paso 05: Retire su tarjeta SD e insértela nuevamente. Otra razón por la que a veces no se puede leer es cuando no se inserta correctamente en el lector de tarjetas. Puede presionar un poco más firmemente la tarjeta SD para insertarla en la ranura, teniendo cuidado de no forzar la tarjeta SD y evitar daños. Luego, intente reiniciar su dispositivo.
Paso 06: escanea tu tarjeta SD en busca de virus o malware. Muy a menudo, un virus o malware evitará que el sistema reconozca o lea la tarjeta SD. Un virus o malware es una amenaza que se presenta como otro archivo con un código ejecutable malicioso que puede propagarse a su computadora u otro dispositivo conectado a la tarjeta SD y puede replicarse. El uso de un software antivirus y antimalware confiable que se ejecute regularmente en su computadora ayudará a detectar y eliminar los virus y el malware.
Paso 07: Marque para protección contra escritura en la tarjeta SD. Los archivos no se pueden modificar ni leer si la función de protección contra escritura está habilitada en la tarjeta SD. Para deshabilitarlo, mueva el interruptor que se encuentra en la parte izquierda de la tarjeta SD y apúntelo hacia arriba en dirección opuesta al “LOCK”.
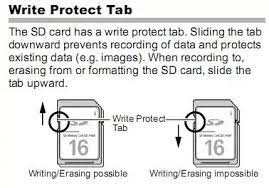
Paso 08: Controle la memoria de su computadora. Otra razón por la que su tarjeta SD no aparece puede deberse a que su computadora tiene muy poca memoria. Primero cierre todas las aplicaciones abiertas. Puede ir a su Administrador de tareas, hacer clic con el botón derecho en la barra de tareas y seleccionar Administrador de tareas. Inspeccione las aplicaciones que causan mucha memoria y finalice los procesos. Luego, intente conectar nuevamente su tarjeta SD a su computadora y vea si funciona.
Paso 09: reinicia tu computadora. La mayoría de los problemas de la computadora y el software se solucionan después de reiniciar la computadora. Desconecte primero el lector de tarjetas externo y vuelva a conectarlo después del reinicio. Un reinicio de la computadora borrará el estado actual del sistema y hará una actualización del sistema.
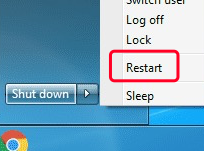
Paso 10: Vuelva a formatear su tarjeta SD si acepta perder todos sus datos en la tarjeta. Formatear una tarjeta SD borrará todos los datos almacenados y restaurará la tarjeta a su estado original. También tiene configuraciones de formato que solo se pueden leer dispositivos específicos con la tarjeta SD. Puede reformatear su tarjeta SD para cambiar la configuración de formato y hacerla compatible con su dispositivo seleccionado para su uso. Para recuperar los datos de su tarjeta SD antes de reformatear, se recomienda utilizar un programa de recuperación de datos como FoneDog Data Recovery para recuperar sus archivos y restaurarlos en otro dispositivo. Puede consultar la Parte 1: Recuperar archivos eliminados mediante FoneDog Data Recovery.
Este es un proceso simple para configurar algunas configuraciones en el Administrador de dispositivos al deshabilitar y habilitar el dispositivo lector de tarjetas para reparar la tarjeta SD que no aparece.
Paso 01: Inicie el cuadro de diálogo Ejecutar presionando el logotipo de Windows + las teclas R.
Paso 02: Aparece la ventana de diálogo Ejecutar. Escriba devmgmt.msc en el cuadro y presione "Entrar" o haga clic en "Aceptar".
Paso 03: En el panel izquierdo del Administrador de dispositivos, expanda "Dispositivos de tecnología de memoria".
Paso 04: En Dispositivos de tecnología de memoria, verá el nombre de su lector de tarjetas. Haga doble clic para abrir la ventana Propiedades.
Paso 05: Aparece la ventana Propiedades. Vaya a la pestaña "Controlador" y haga clic en "Desactivar dispositivo". Luego, haga clic en "Aceptar".
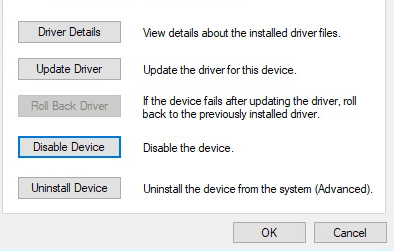
Paso 05: Un mensaje confirmará si realmente desea deshabilitar el dispositivo. Haga clic en "Sí".
Paso 06: Haga doble clic nuevamente en el lector de tarjetas para abrir la ventana Propiedades.
Paso 07: Vaya a la pestaña "Controlador" y haga clic en "Habilitar dispositivo". Luego, haga clic en "Aceptar".
Este es un método simple sobre cómo cambiar o agregar la letra de la unidad de la tarjeta SD que es irreconocible para reparar la tarjeta SD que no aparece. Sin la letra de la unidad, no se detectará la tarjeta SD.
Paso 01: En la barra de tareas, escriba "administración de discos" en el cuadro de búsqueda. También puede presionar las teclas Logotipo de Windows + S y escribir "administración de discos" en el cuadro de búsqueda.
Paso 02: Seleccione "Administración de discos" de la lista.
Paso 03: busca la tarjeta SD. Haga clic derecho y haga clic en "Cambiar letra de unidad y rutas ..."
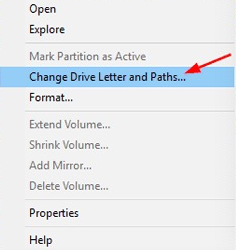
Paso 04: Haga clic en "Cambiar" y seleccione una letra de unidad de la lista.
Paso 05: Haga clic en "Aceptar". Si no hay una letra de unidad para la tarjeta SD, haga clic en "Agregar".
La gente también LeerSoluciones: Cómo recuperar archivos de Excel no guardados en MacQué tipo de datos pueden perderse cuando se apaga una computadora
Hay varias razones por las que la tarjeta SD no aparece, puede deberse al hardware o al software. Esta guía analiza las diversas causas del problema y proporciona las soluciones necesarias para solucionarlas. Como sugerencia, cree regularmente una copia de seguridad de los datos de su tarjeta SD y asegúrese de que su tarjeta SD no esté expuesta a condiciones húmedas o calientes, ya que esto también puede afectar o dañar la tarjeta.
Una tarjeta SD dañada se puede reformatear para reutilizarla. Para recuperar los archivos en su tarjeta SD, se recomienda utilizar una aplicación de recuperación de datos como FoneDog Data Recovery, que es una herramienta confiable y esencial que recupera diferentes tipos de datos, con una alta tasa de éxito y 100% seguro de datos.
Comentario
Comentario
Recuperación de datos FoneDog
La recuperación de datos de fonedog proporciona fotos borradas, video, audio, correo electrónico, etc. para Windows, Mac, disco duro, tarjeta de memoria, memoria flash, etc.De vuelta.
descarga gratuita descarga gratuitaHistorias de personas
/
InteresanteOPACO
/
SIMPLEDificil
Gracias. Aquí tienes tu elección:
Excellent
Comentarios: 4.8 / 5 (Basado en: 104 El número de comentarios)