

Escrito por Vernon Roderick, Última actualización: 18 de junio de 2021
Si está utilizando Microsoft Outlook, quizás haya oído hablar del archivo SCANPST que todo el mundo está luchando por encontrar. Tal vez se deba a que tiene problemas con Outlook por lo que está aquí, pero es un hecho que necesita encontrar el Ubicación de SCANPST. Después de todo, no podrá usar esto sin saber dónde está en primer lugar.
Además, aunque es una función incorporada, aún debe aprender cómo funciona para poder utilizarla. Entonces, para empezar, analicemos qué es SCANPST.
Parte 1. ¿Qué es SCANPST?Parte 2. Diferentes ubicaciones de SCANPST para cada versión de OutlookParte 3. Cómo realizar una reparación después de encontrar la ubicación de SCANPSTParte 4. No puedo encontrar la ubicación de SCANPSTParte 5. ¿Qué debe hacer si SCANPST no funciona?Parte 6. Palabras finales
SCANPST no es el nombre exacto de la herramienta incorporada. Más bien, es el nombre del archivo .exe el que abre la herramienta. El nombre exacto es Herramienta de reparación de la bandeja de entrada, pero si desea utilizar esta herramienta, deberá encontrar el archivo SCANPST, de ahí este artículo.
Entonces, ¿qué es la herramienta de reparación de la bandeja de entrada?
La herramienta de reparación de la bandeja de entrada es lo que podría esperar de su nombre, una herramienta que reparará su bandeja de entrada de Outlook. Fue diseñado para usuarios que tienen problemas con Outlook. Esto es especialmente cierto si el problema tiene algo que ver con la bandeja de entrada de Outlook.
Normalmente, se encuentra en la configuración predeterminada. Ubicación de SCANPST, de lo contrario, no funcionará correctamente. Sin embargo, es importante tener en cuenta que el Ubicación de SCANPST dependerá de la versión de su Outlook, la versión de su Windows y si está utilizando un 32 bits o uno de 64 bits.
Como dijimos antes, hay muchos factores que afectarán la Ubicación de SCANPST. Pero, en última instancia, todo se reduce a la versión de Microsoft Outlook. Todos sabemos lo difícil que es perderse solo porque se dirigió a la ruta de archivo incorrecta. Por esa razón, aquí hay una lista de las rutas para el Ubicación de SCANPST para cada versión de Outlook:
Una vez que sepa dónde encontrar el Ubicación de SCANPST, usar la Herramienta de reparación de la Bandeja de entrada para reparar sus archivos de Outlook será muy sencillo. Pero antes de analizar los pasos para llevar a cabo la herramienta de reparación de la bandeja de entrada, debe saber que no siempre saldrá como lo planeamos. Por esa razón, tenemos otro método para encontrar el Ubicación de SCANPST.
Hay una forma de abrir la herramienta de reparación de la bandeja de entrada sin tener que pasar por la molestia de encontrar el Ubicación de SCANPST. Eso sería instalando un archivo bat que abrirá automáticamente la herramienta. Para hacer esto, debes abrir el archivo que descargarás aquí en este enlace:
Ahora que está resuelto, permítanos discutir las diferentes cosas que puede hacer una vez que encuentre el Ubicación de SCANPST.
Ahora conoces el Ubicación de SCANPST en tu PC con Windows, ¿ahora qué? Ahora puede acceder a las numerosas funciones que están disponibles para la herramienta de reparación de la bandeja de entrada. Pero para acceder a él se requeriría una cierta cantidad de conocimientos técnicos sobre un tema de este tipo. Para empezar, comencemos con la función más utilizada de la herramienta de reparación de la bandeja de entrada.
En primer lugar, debe hacer doble clic en el archivo SCANPST para abrir la herramienta de reparación de la bandeja de entrada. Al hacerlo, recibirá un mensaje emergente que le pedirá que seleccione el archivo PST que desea reparar.
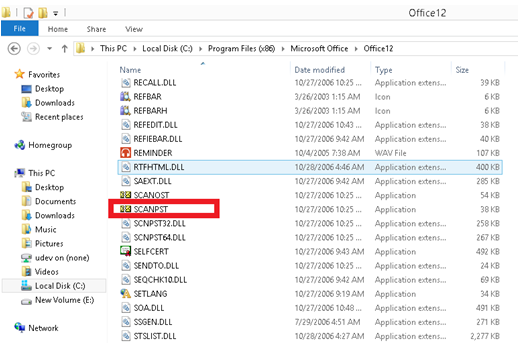
En la ventana de mensaje emergente que verá, haga clic en el Vistazo… botón. Esto abrirá otra ventana en la que puede navegar a través de su computadora. Simplemente busque y seleccione el archivo PST con el que tiene problemas. Una vez que encuentre y seleccione el archivo, haga clic en EMPEZAR. El proceso de reparación comenzará, pero puede llevar un tiempo, ya que el proceso se repetirá una y otra vez hasta que el archivo esté completamente reparado.
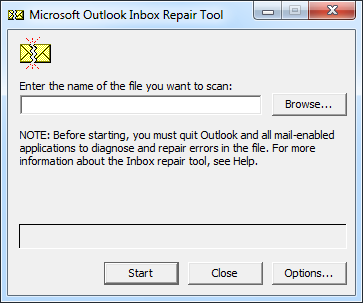
En algunos casos, la función de reparación no funcionaría bien. El archivo PST permanecería igual que cuando aún estaba dañado o el problema podría empeorar. Y es por eso que hay otro método para usar la herramienta una vez que encuentre la Ubicación de SCANPST.
Desafortunadamente, los pasos que deberá seguir serán diferentes según la versión de Outlook. Por esa razón, sería mejor si analizamos los diferentes pasos para cada versión, pero comencemos con el paso que incluye todas las versiones.
Este método implicará la gestión y configuración de carpetas. Por eso tienes que entrar Vista de lista de carpetas primero, y esto se puede hacer presionando Ctrl + 6 en tu teclado. Debería haber toneladas de elementos aquí, como Calendario, Contactos, Bandeja de entrada, etc.
Aquí es donde los pasos serían diferentes para cada versión. De cualquier manera, comencemos con los pasos para la última versión de Outlook.
En la herramienta de reparación de la bandeja de entrada, vaya a la Archivo pestaña seguida de Información. Ahora haga clic en el Configuración de la cuenta luego haga clic en la misma opción si vuelve a aparecer. A continuación, dirígete al Los archivos de datos pestaña. Aquí, haga clic en Añadir, y en el cuadro de diálogo que aparecerá, ingrese el nombre de archivo que desea que tenga su nuevo archivo PST. Finalmente, haga clic en OK.
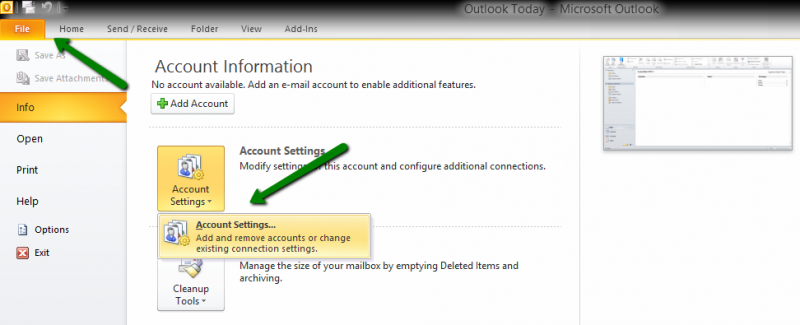
En tu Archivo menú, seleccione Administración de archivos de datos. Luego haga clic en Añadir que debería abrir un nuevo cuadro de diálogo al igual que con Outlook 2010. Ahora en el Tipos de almacenaje sección, haga clic en Archivo de carpetas personales de Office Outlook seguido por OK. Allí, debe navegar hasta donde desea guardar el archivo PST y el nombre que desea usar para él. Por último, haga clic en OK.
De nuevo, en el Archivo menú, navegar a Nueva luego, en el menú desplegable, haga clic en Archivo de datos de Outlook seguido por OK. En el nuevo cuadro de diálogo, ingrese el nombre de archivo que elija y, finalmente, haga clic en OK.
Los primeros pasos son similares a 2003 pero en lugar de Archivo de datos de Outlook, Seleccione Archivo de carpetas personales. Luego haga clic en Crear e ingrese el nombre de archivo que desea para el nuevo archivo PST.
Debe haber una carpeta de objetos perdidos donde se encuentran los archivos perdidos. Arrastre los archivos que desea recuperar a la nueva carpeta PST que acaba de crear. Una vez hecho esto, elimine el perfil que originalmente era el lugar para los archivos PST perdidos.
En este punto, ya habrías aprendido a encontrar el Ubicación de SCANPST e incluso los dos métodos para utilizar la herramienta de reparación de la bandeja de entrada. Aún así, debe comprender que no siempre saldrá según lo planeado. A veces, te enfrentarás a algunos problemas.
Uno de los muchos problemas a los que se enfrentará al encontrar el Ubicación de SCANPST es que no lo encontrará en ninguna parte incluso después de revisar todas las carpetas de su computadora. Esto se debe principalmente a que aún no existe.
En el caso de que esta situación realmente ocurra, lo único que puede hacer es solucionar el problema. Para hacerlo, debe descargar el archivo desde este enlace:
https://aka.ms/SaRA-officeUninstallFromPC
Una vez que se haya descargado, ábralo y debería haber instrucciones en pantalla sobre qué hacer a continuación. Simplemente siga las instrucciones y le indicará cómo puede reparar el archivo SCANPST. Al final del día, debería poder acceder al archivo devolviendo el archivo a donde Ubicación de SCANPST se suponía que era.
Si incluso descargar el archivo mencionado anteriormente no funciona, entonces quizás su única opción sea confiar en otra herramienta para resolver su problema. Por suerte, existen innumerables programas que fueron diseñados específicamente para resolver su problema. Y es por eso que sugerimos usar FoneDog Data Recovery.
Recuperación de datos FoneDog es lo que puede llamar software de recuperación de datos. Es capaz de recuperar todo tipo de archivos como videos, fotos, documentos e incluso archivos PST si se conserva correctamente.
Lo mejor de esto es que es compatible con todas las versiones de Windows. El único inconveniente es que es posible que necesite una conexión a Internet para descargar el software. En general, es una opción plausible si realmente no eres capaz de encontrar el Ubicación de SCANPST.
Recuperación de datos
Recupere imágenes borradas, documentos, audio y más archivos.
Recupere los datos eliminados de la computadora (incluida la Papelera de reciclaje) y los discos duros.
Recupere los datos de pérdida causados por accidentes de disco, bloqueos del sistema operativo y otras razones.
Descargar gratis
Descargar gratis

La gente también LeerDónde encontrar la ubicación de la carpeta de mensajes de texto de AndroidCómo cambiar la ubicación de almacenamiento de WhatsApp
No es el primero en tener un problema con Outlook. Es precisamente por eso que han creado una herramienta diseñada para ayudar a los usuarios de Outlook a resolver sus problemas con dicho programa. Aunque la herramienta es poderosa, no podrá aprovecharla si ni siquiera puede encontrar dónde está.
Precisamente por eso hemos abordado todo lo que necesita saber sobre el Ubicación de SCANPST y más, incluidas las formas de utilizar la herramienta y algunos consejos en caso de que no funcione. Con suerte, esto le ayudará a resolver cualquier problema con Outlook.
Comentario
Comentario
Recuperación de datos FoneDog
La recuperación de datos de fonedog proporciona fotos borradas, video, audio, correo electrónico, etc. para Windows, Mac, disco duro, tarjeta de memoria, memoria flash, etc.De vuelta.
descarga gratuita descarga gratuitaHistorias de personas
/
InteresanteOPACO
/
SIMPLEDificil
Gracias. Aquí tienes tu elección:
Excellent
Comentarios: 4.7 / 5 (Basado en: 64 El número de comentarios)