

Escrito por Vernon Roderick, Última actualización: 26 de junio de 2020
Todos sabemos que Windows 10 es propenso a muchos problemas, desde problemas de actualización hasta archivos faltantes. También hay informes de fallas y congelación de muchos usuarios. Por eso es muy importante que los usuarios sepan Cómo restablecer de fábrica Windows 10 sin contraseña.
Después de todo, el restablecimiento de fábrica es una de las formas más fáciles de resolver problemas en una PC con Windows. Por desgracia, requiere que ingreses tu contraseña, por lo que si la olvidas, es tu funeral, excepto que eso no es completamente cierto.
Este artículo hablará sobre cómo puede hacer un restablecimiento de fábrica incluso después de olvidar su contraseña. Comencemos con lo que los usuarios normalmente hacen al principio.
Parte 1: 6 maneras de cómo restablecer los valores de fábrica de Windows 10 sin contraseñaParte 2: Cómo recuperar archivos después de un restablecimiento de fábricaParte 3: Conclusión
Nuestra primera entrada es el método más utilizado por los usuarios. Después de todo, es el método habitual desarrollado por PC con Windows y es el que debe usarse si no hay emergencia. En otras palabras, no es una forma de Cómo restablecer de fábrica Windows 10 sin contraseña.
Sin embargo, dado que está conectado a las siguientes secciones, primero deberá aprender cómo hacerlo normalmente. Estos son los pasos sobre cómo puede usar este método:
Nota: Este será el punto de inflexión del proceso, ya que cometer un error en este punto sería muy devastador para su PC con Windows.

Esto le permitirá restablecer de fábrica su computadora. Ahora, si se pregunta por qué esta sección entró en esta guía sobre cómo restablecer Windows 10 de fábrica sin contraseña, en realidad hay una razón.
Sobre el Actualizar y seguridad ventana, se le ofrecerán tres opciones para recuperar su computadora. El método real para restablecer los valores de fábrica incluso sin la contraseña está aquí, y ese sería el Puesta en marcha ampliada sección y el Volver a una compilación anterior bajo la Restablecer esta PC .
Pasemos a cómo restablecer la configuración de fábrica de Windows 10 sin contraseña al analizar cómo puede hacerlo a través de Puesta en marcha ampliada .
La sección de inicio Avanzado tiene muchas características para ofrecer. Sin embargo, lo más destacado de esto es que puede ayudarte a aprender Cómo restablecer de fábrica Windows 10 sin contraseña.
Esto se debe a que una vez que accede al inicio avanzado, puede hacer cosas sin siquiera tener que iniciar sesión en su PC con Windows 10. Sin embargo, habrá consecuencias si comete un error al intentar usar esta función.
Dicho esto, debes tener cuidado al usar este método. Además, primero debe preparar la imagen del sistema:
Esto debería crear una imagen del sistema en dicha unidad USB. Con esa imagen del sistema, ahora podría aprender cómo restablecer la configuración de fábrica de Windows 10 sin contraseña. Entonces, procedamos con los pasos reales:
Con esto, puede aprender fácilmente cómo restablecer de fábrica Windows 10 sin una contraseña. El único inconveniente es que necesitará una unidad USB para este método. Si no tiene uno, intente usar el siguiente método.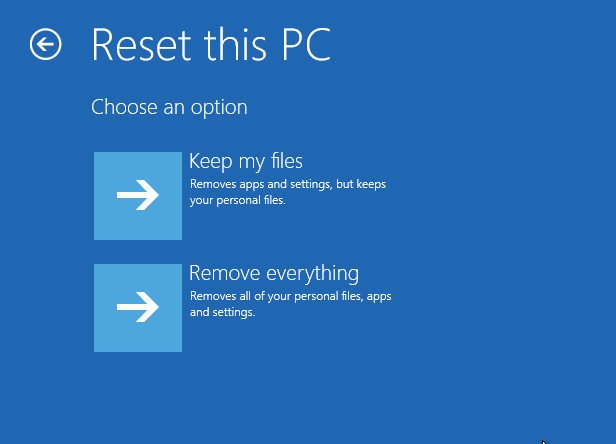
A veces, su computadora actuará como si hubiera un problema al arrancar. Desafortunadamente, este problema no es muy fácil de resolver. Esto se debe a que no podrá acceder al menú Configuración, por lo que no podrá utilizar ninguna función para reparar la PC.
Sin embargo, aprender a restablecer los valores de fábrica de Windows 10 sin una contraseña resolvería el problema, pero ¿cómo puede hacerlo sin el menú Configuración? Por suerte para ti, en realidad hay un método hecho especialmente para tales ocasiones. Así es como puede usar este método:
Con esto, puede aprender fácilmente cómo restablecer de fábrica Windows 10 sin contraseña, incluso si ni siquiera puede iniciar sesión en su PC con Windows. Por supuesto, siempre puede optar por métodos más fáciles si su computadora funciona bien.
Otra forma de restablecer los valores de fábrica de Windows 10 sin una contraseña es utilizar un medio de instalación creado previamente. Un medio de instalación es una unidad que se utiliza para instalar un sistema operativo en una PC. Sin embargo, en nuestro caso, simplemente estamos instalando el sistema operativo que usó antes en su PC para que pueda restablecerse de fábrica.
Ahora ha creado correctamente los medios de instalación. Todo lo que tiene que hacer ahora es restaurar desde ese medio de instalación con estos pasos:
Ahora ha comenzado con éxito la reinstalación, o en nuestro caso, el restablecimiento de fábrica, de su PC con Windows. Eso es más o menos cómo restablecer de fábrica Windows 10 sin una contraseña. Si no tiene una unidad de almacenamiento para almacenar los medios de instalación como antes, tal vez sería suficiente un método más simple.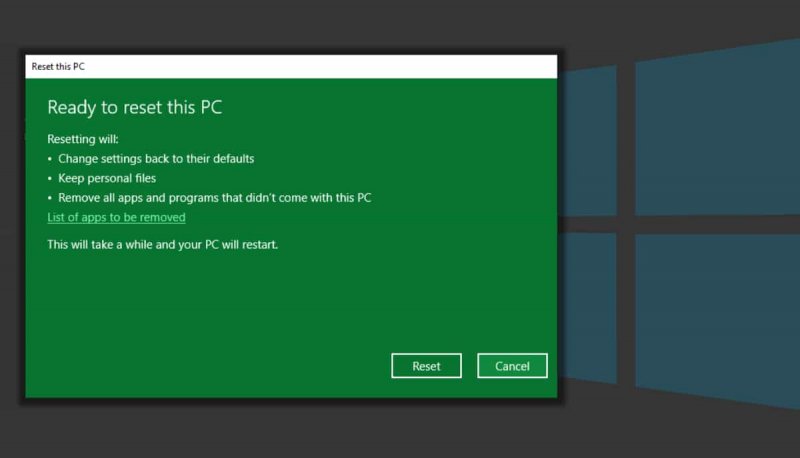
Aunque no es un método tan común como los cuatro anteriores, hay una manera de cómo restablecer de fábrica Windows 10 sin contraseña pero desafortunadamente, solo se limita a cuando compró recientemente la PC con Windows. Para ser más precisos, esto solo será efectivo por un tiempo limitado después de que se actualice el sistema operativo Windows 10.
Para utilizar este método, deberá seguir estos pasos:
Esto debería ser todo lo que necesita saber para aprender cómo restablecer Windows 10 de fábrica sin una contraseña. Sin embargo, para evitar más problemas, también debe seguir estos consejos:
Afortunadamente, este método sobre cómo restablecer de fábrica Windows 10 sin contraseña mantendrá sus archivos personales, por lo que es más seguro que la mayoría de los métodos. Sin embargo, hay otro método más fácil que podría haberte olvidado.
Recuerda que nuestro objetivo es aprender cómo restablecer de fábrica Windows 10 sin contraseñaSin embargo, ¿qué pasa si ya no necesita una contraseña? Afortunadamente, hay una manera de convertir nuestra situación en eso. Esto implica restablecer su contraseña. Dado que es más fácil que reiniciar el sistema operativo, encontrará que este método es mucho más fácil.
Así es como puede restablecer la contraseña. De esa manera, ni siquiera tienes que aprender Cómo restablecer de fábrica Windows 10 sin contraseña. Sin embargo, la desventaja de esto es que existen condiciones para que pueda hacer esto.
Por un lado, debe conocer la respuesta a las preguntas de seguridad. Si no lo hace, necesita al menos conectarse con el administrador. Sin estas condiciones, no podrá cumplir su objetivo.
Esta sección no es para aprender cómo restablecer los valores de fábrica de Windows 10 sin una contraseña, sino para descubrir cómo puede recupera tus archivos después de un restablecimiento de fábrica. Después de todo, existe una gran posibilidad de que pierda sus archivos de forma permanente si no hace nada. Por eso recomiendo Recuperación de datos FoneDog.
Recuperación de datos
Recupere imágenes borradas, documentos, audio y más archivos.
Recupere los datos eliminados de la computadora (incluida la Papelera de reciclaje) y los discos duros.
Recupere los datos de pérdida causados por accidentes de disco, bloqueos del sistema operativo y otras razones.
Descargar libre
Descargar libre

FoneDog Data Recovery es una herramienta que permite a los usuarios rápidamente recuperar archivos de todo tipo. Además, está disponible en Windows 10, por lo que no debería haber problemas de compatibilidad. No obstante, intente ver este software en Internet.
No hay garantía de que siempre recordará su contraseña. Después de todo, hay muchos usuarios que ya han olvidado sus contraseñas. Desafortunadamente, olvidar la contraseña es equivalente a perder muchas ventajas. Con este artículo, aún debería poder hacer una de las cosas más importantes para un experto, y sería cómo restablecer Windows 10 de fábrica sin una contraseña.
Comentario
Comentario
Recuperación de datos FoneDog
La recuperación de datos de fonedog proporciona fotos borradas, video, audio, correo electrónico, etc. para Windows, Mac, disco duro, tarjeta de memoria, memoria flash, etc.De vuelta.
descarga gratuita descarga gratuitaHistorias de personas
/
InteresanteOPACO
/
SIMPLEDificil
Gracias. Aquí tienes tu elección:
Excellent
Comentarios: 4.6 / 5 (Basado en: 90 El número de comentarios)