

Escrito por Adela D. Louie, Última actualización: 17 de junio de 2021
Los contactos de Outlook se consideran uno de los datos más importantes para cada persona. A través de esto, ayuda a sus usuarios a mantenerse conectados y actualizados con sus clientes y algunas otras personas que son importantes para ellos. Sin embargo, hay casos en los que los usuarios necesitan exportar contactos de Outlook para que puedan enviarlos a otras personas o incluso guardarlos como modo de copia de seguridad.
Y cuando se trata de exportar contactos de Outlook, varía según la versión que esté utilizando. Y debido a eso, le mostraremos cómo puede exportar contactos de Outlook según la versión de su MS Outlook.
Parte 1. Cómo exportar contactos de Outlook según la versión de MS OutlookParte 2. Consejo adicional: exportar contactos de Outlook: recuperación cuando se pierden después de exportar
Como mencionamos anteriormente, la forma en que exporta su contacto de Outlook depende de la MS Outlook versión que está utilizando. Y con eso, así es como puedes hacerlo según su versión.
Exportar contactos de Outlook en MS Outlook 2010 es realmente fácil. Y con eso, aquí hay una guía rápida sobre cómo puede hacer esto.
Paso 1: Inicie su MS Outlook y luego elija hacer clic en la pestaña Archivo.
Paso 2: Y a partir de ahí, haz clic en Opciones y luego elige la opción Avanzada.
Paso 3: A continuación, deberá navegar a su página de Exportación y luego seleccionar para hacer clic en el botón Exportar. Desde allí, podrá ver la opción de importación / exportación en su pantalla.
Paso 4: Luego, desde allí, continúe y haga clic en la opción Exportar y luego presione el botón Siguiente.
Paso 5: Después de eso, continúe y seleccione el tipo de proceso de exportación en la pestaña Crear un tipo de archivo. Aquí, la mayoría de los usuarios preferirían usar la opción Valores separados por comas (Ventanas). Esto se debe a que es el formato de archivo CSV. Y una vez que haya terminado de elegir eso, simplemente haga clic en el botón Siguiente.
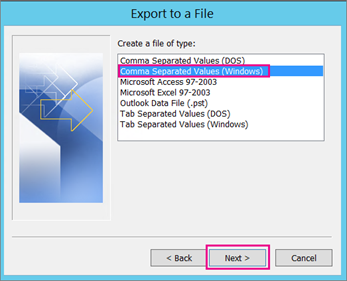
Paso 6: Luego, en la siguiente pantalla, continúe y elija la carpeta Contactos en la que desea exportar y luego haga clic en el botón Siguiente.
Paso 7: Luego elija la ubicación donde le gustaría guardar sus contactos y luego cámbieles el nombre. Una vez que haya terminado, haga clic en el botón Aceptar.
Paso 8: Luego podrá ver el cuadro Exportar a un archivo en su pantalla. Entonces, desde aquí, todo lo que tiene que hacer es hacer clic en el botón Siguiente.
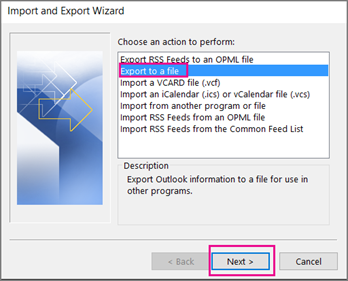
Paso 9: Y después de eso, haz clic en el botón Finalizar para que comiences a exportar tus contactos de Outlook.
Paso 10: Y una vez finalizado el proceso, continúe y simplemente haga clic en el botón Aceptar para finalizar el proceso. Los contactos que ha exportado se guardarán en la ubicación que eligió anteriormente.
También hay algunos usuarios que prefieren usar la última versión de MS Outlook, como Outlook 2013 y 2016. Por lo tanto, si desea exportar los contactos de Outlook con esta versión de MS Outlook, esto es lo que necesitará. hacer.
Paso 1: Abra su programa MS Outlook en su computadora y luego haga clic en la pestaña Archivo.
Paso 2: Y a partir de ahí, sigue adelante y elige Abrir y exportar. Luego, lo siguiente es elegir el botón Importar / Exportar.
Paso 3: Después de eso, continúe y elija el botón Exportar de un archivo determinado en el cuadro emergente Importar / Exportar.
Paso 4: Y a partir de ahí, simplemente elija Valores separados por comas nuevamente para que tenga sus contactos en un formato de archivo CSV. Y luego presione el botón Siguiente.
Paso 5: Después de eso, elija la carpeta Contactos que desea exportar y luego haga clic en Siguiente.
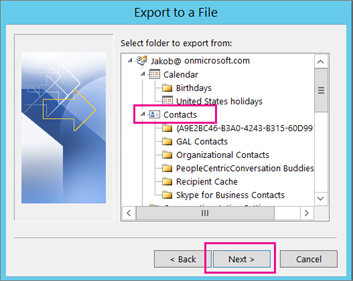
Paso 6: Luego, seleccione una ubicación donde desea guardar sus contactos que desea exportar y luego haga clic en el botón Siguiente.
Paso 7: Después de eso, mirando la ventana Exportar a un archivo, puede optar por elegir los campos personalizados del mapa. Y luego haga clic en el botón Finalizar para que comience el proceso de exportación de sus contactos.
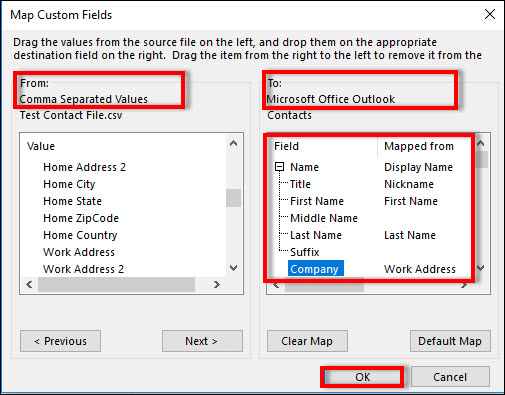
Paso 8: Y luego, comenzará el proceso de exportación de sus contactos y podrá ver el progreso en su pantalla. Y después del proceso, ahora puede continuar y verificar la ubicación de la carpeta que eligió hace un tiempo para verlas.
Ahora que ha seguido todos los pasos que le mostramos anteriormente para exportar los contactos de Outlook, técnicamente ahora están guardados en su computadora. Pero, ¿qué pasa si algo le sucede a su PC y luego todos estos contactos se pierden o se eliminan? ¿Qué harás ahora?
Bueno, en caso de que esto le suceda después de exportar sus contactos de Outlook, entonces tenemos la herramienta perfecta que le recomendamos encarecidamente. Y ese es el Recuperación de datos FoneDog herramienta que lo ayudará a recuperar sus contactos de Outlook exportados que se eliminaron accidentalmente de su computadora. También se puede utilizar para recuperar correos electrónicos eliminados en Outlook.
Recuperación de datos
Recupere imágenes borradas, documentos, audio y más archivos.
Recupere los datos eliminados de la computadora (incluida la Papelera de reciclaje) y los discos duros.
Recupere los datos de pérdida causados por accidentes de disco, bloqueos del sistema operativo y otras razones.
Descargar gratis
Descargar gratis

Esta es una herramienta increíble y poderosa que puede usar para recuperar no solo los contactos exportados, sino también otros datos que tiene, como documentos, fotos, videos y más. Además, también puede recuperarse de otros dispositivos, como una tarjeta de memoria, una unidad flash y un disco duro externo. Aquí hay otro artículo que usa FoneDog Data Recovery para recuperar la partición perdida en el disco duro externo.
La gente también LeerCómo recuperar el disco duro no asignado sin perder datosCómo usar el modo de recuperación de Mac
Poder exportar contactos de Outlook es una excelente manera de enviar dicha información a otros clientes que tenga o a otra persona que la necesite. Todo lo que necesita hacer es seguir los sencillos pasos que hemos indicado anteriormente y podrá hacerlo antes de que se dé cuenta.
Comentario
Comentario
Recuperación de datos FoneDog
La recuperación de datos de fonedog proporciona fotos borradas, video, audio, correo electrónico, etc. para Windows, Mac, disco duro, tarjeta de memoria, memoria flash, etc.De vuelta.
descarga gratuita descarga gratuitaHistorias de personas
/
InteresanteOPACO
/
SIMPLEDificil
Gracias. Aquí tienes tu elección:
Excellent
Comentarios: 4.8 / 5 (Basado en: 69 El número de comentarios)