

Escrito por Vernon Roderick, Última actualización: 30 de diciembre de 2019
La pérdida de datos puede ocurrir en su computadora, lo que puede deberse a fallas lógicas o físicas del disco, falla del sistema, problemas de hardware o software, errores de aplicación y muchos más. Es esencial crear siempre una copia de seguridad de sus datos en un dispositivo externo para que, en caso de fallas del sistema, pueda restaurar fácilmente su copia de seguridad de datos en su unidad.
Puede utilizar la herramienta Disk Utility que viene con su computadora Mac para crear clones de sus datos. Clonar Mac Disco Duro Utilidad de Disco es una aplicación útil que resulta útil en caso de una falla repentina del disco. No necesita preocuparse ya que la herramienta Utilidad de discos crea una copia exacta como la original y la restaura en su dispositivo. Una herramienta más fácil y conveniente que puede ayudar a recuperar datos perdidos o eliminados es el programa FoneDog Data Recovery que permite la recuperación de datos de cualquier tipo de archivo desde sus dispositivos. Es una herramienta confiable que ayuda a restaurar archivos a cualquier tipo de dispositivo en cualquier tipo de situación.
Parte 1: ¿Qué es Clone Mac Hard Drive Disk Utility?Parte 2: Cómo funciona la utilidad Clone Mac Hard Drive DiskParte 3: Consejos de bonificación: cómo obtener la recuperación de datos en computadorasParte 4: en resumen
La aplicación Disk Utility viene con cada copia del sistema operativo Mac. Es gratuito para los usuarios crear clones de sus datos desde el disco duro de su Mac y restaurarlos en otra unidad o medios externos. En casos de fallas de disco, puede restaurar fácilmente los datos utilizando la herramienta Utilidad de Discos para crear un clon de datos desde una unidad de origen a una unidad de respaldo o de destino.
Con la función Restaurar de la Utilidad de disco del disco duro Clone Mac, puede restaurar cualquier dato, incluso desde un dispositivo de almacenamiento, como una unidad flash USB, un disco duro externo, una imagen de disco, etc. montado desde su dispositivo Mac y asegúrese de que estas unidades no estén en uso para evitar cambiar los datos y garantizar una restauración correcta y exitosa de sus datos. Crear una imagen de respaldo de su disco usando la Utilidad de Discos de Mac ayudará a proteger sus datos de cualquier pérdida. Crea una copia exacta de los datos originales para la copia de seguridad.
Esta sección proporciona un proceso simple para enseñarle cómo realizar la Utilidad de disco del disco duro Clone Mac usando la opción Restaurar. Esto le permitirá clonar o copiar los datos de su disco duro en Mac y restaurarlos en otro disco o dispositivo externo utilizando la Utilidad de Discos de Mac. Una copia de respaldo es una imagen de disco que puede restaurar en caso de falla del disco. Tenga en cuenta que la copia de seguridad que se crea con la Utilidad de disco no es de arranque.
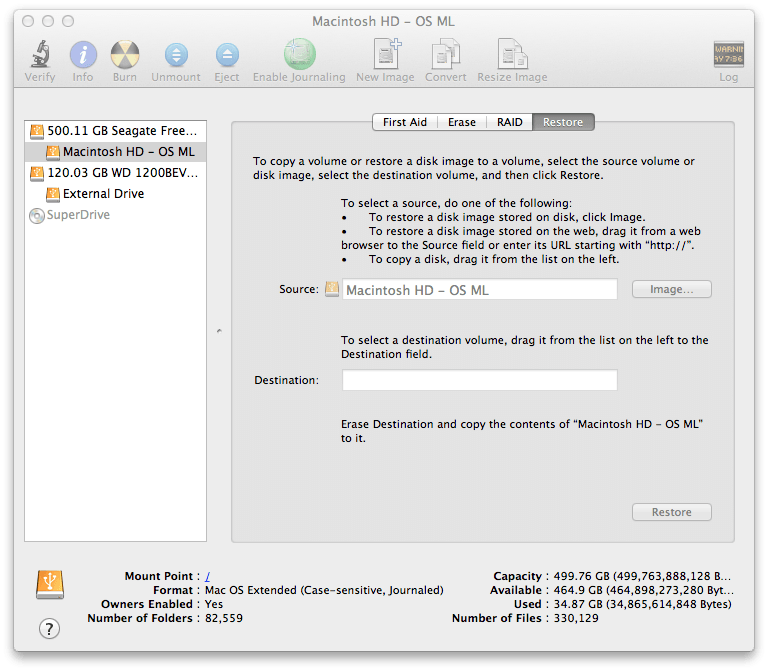
Cuando se trata de sus necesidades de recuperación de datos, Recuperación de datos FoneDog está aquí para ayudarlo a restaurar sus datos eliminados o faltantes desde cualquier dispositivo. Es una herramienta confiable y profesional con una función de asistente fácil y conveniente de usar que le permite recuperar sus archivos de datos de manera rápida y segura. Hay dos modos de escaneo disponibles para usted. Permite un análisis rápido y profundo de sus archivos con una alta tasa de éxito y datos seguros. Puede elegir obtener una vista previa de sus archivos después del escaneo y antes de la recuperación. Puede recuperar cualquier tipo de archivo, como fotos, audios, videos, correos electrónicos, documentos, archivos y aplicaciones, y recuperar desde cualquier dispositivo en cualquier tipo de situación, como recuperación de particiones, recuperación de archivos, recuperación de disco duro, recuperación de tarjeta de memoria, unidad flash recuperación y se bloqueó la recuperación de Windows o Mac.
Una versión de prueba gratuita de la aplicación está disponible para descargar con una garantía de devolución de dinero de 30 días si desea comprarla. FoneDog Data Recovery es compatible con los sistemas operativos Windows y Macintosh. Recupere sus datos eliminados con tres sencillos pasos: Iniciar, Escanear y Restaurar. A continuación se detallan pasos sobre cómo usar el programa FoneDog Data Recovery.
Recuperación de datos
Recupere imágenes borradas, documentos, audio y más archivos.
Recupere los datos eliminados de la computadora (incluida la Papelera de reciclaje) y los discos duros.
Recupere los datos de pérdida causados por accidentes de disco, bloqueos del sistema operativo y otras razones.
Descargar libre
Descargar libre

Descargue e instale el programa FoneDog Data Recovery en su computadora. Para abrir el programa de aplicación, puede ir al menú Inicio y buscar FoneDog Data Recovery en la lista de Programas. Además, puede hacer doble clic en el icono de acceso directo que se encuentra en el escritorio o hacer clic en el icono anclado en la barra de tareas (si se crea un acceso directo o está anclado a la barra de tareas).
En la pantalla principal, elija los diferentes tipos de archivos y las unidades (disco duro o extraíble) donde desea recuperar sus archivos de datos. En la parte inferior derecha de la pantalla, haga clic en el botón Escanear para comenzar a escanear los datos en los dispositivos seleccionados. Puede restaurar cualquier tipo de datos, como una imagen, video, audio, correo electrónico, archivo, aplicación y documentos desde cualquier dispositivo en cualquier situación y en diferentes sistemas de archivos compatibles.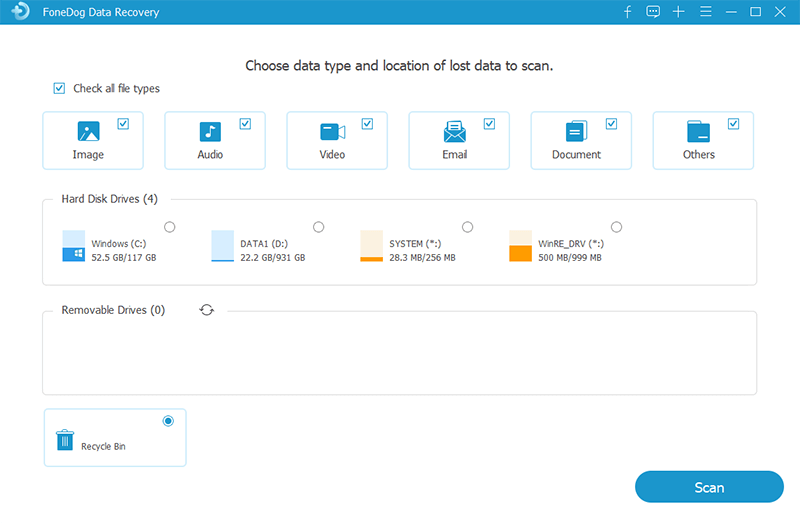
Puede elegir entre los dos escaneos: Escaneo rápido o Escaneo profundo. El primer escaneo funciona a una velocidad más rápida, mientras que el segundo escaneo tardará más en terminar pero devuelve más contenido. En su búsqueda, puede aplicar algunos filtros, como nombres de archivo o rutas de archivo, para reducir los resultados y ubicar los archivos rápidamente. Espere hasta que se complete el escaneo de datos y nunca cierre el asistente mientras el proceso de escaneo está en progreso.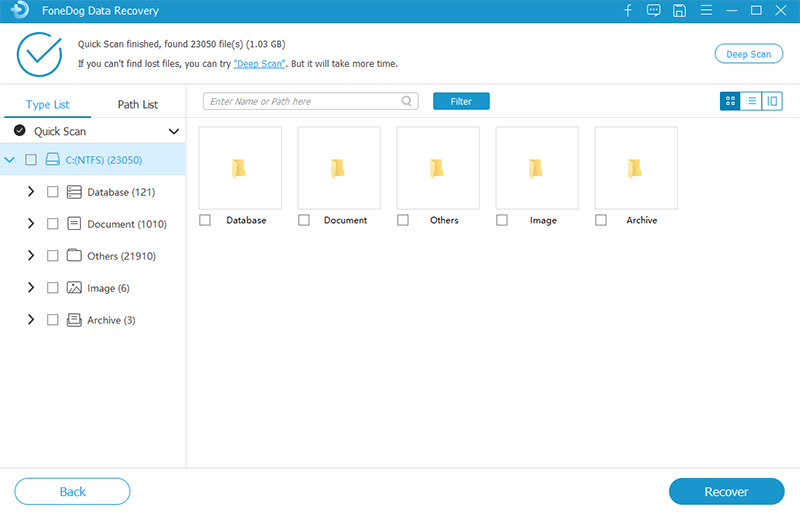
Cuando se complete el escaneo, seleccione los resultados del archivo que desea recuperar. Los resultados del archivo se muestran por tipo o ruta. Haga clic en el botón Recuperar para iniciar el proceso de recuperación de datos. Asegúrese de que haya una conexión estable entre su computadora y los medios externos. Recuerde ser paciente y nunca cierre la ventana FoneDog Data Recovery mientras la recuperación está en progreso. Espere hasta que finalice el proceso de escaneo y recuperación de datos. Además, no apague ni reinicie su computadora a menos que se lo indiquen en la herramienta del asistente.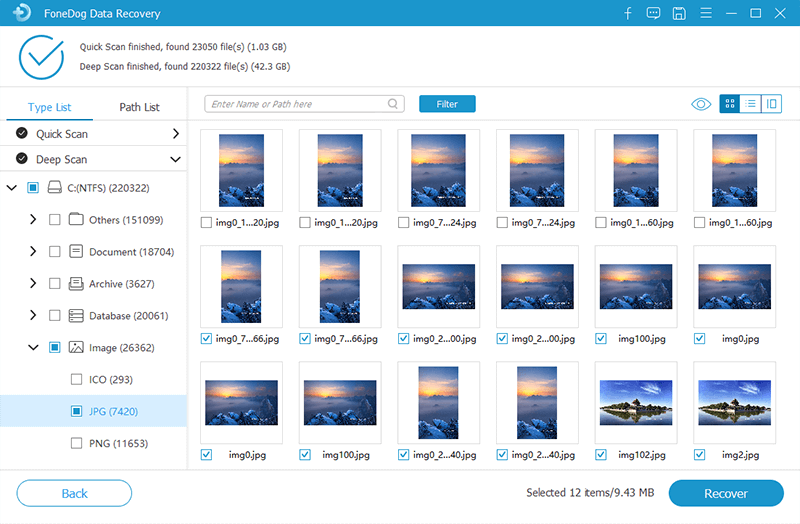
Cuando utiliza su computadora, es de vital importancia crear siempre copias de seguridad periódicas de sus archivos de datos. Esto es para garantizar que siempre que ocurran situaciones problemáticas como fallas en el sistema o la unidad, pueda consultar fácilmente sus copias de seguridad y restaurarlas en su dispositivo. Las causas de tales fallas se deben a fallas lógicas o físicas del disco, fallas del sistema, errores del sistema y de la aplicación, ataques de software malicioso y virus informáticos que pueden infectar sus discos duros, errores de formato y muchos más, por lo tanto, la necesidad de crear una copia de seguridad o clonar de sus datos Con Mac, puede utilizar la aplicación Disk Utility para recuperar datos. Puede realizar la Utilidad de disco del disco duro Clone Mac usando la opción Restaurar.
Otro método altamente recomendado para recuperar sus archivos de datos importantes es el uso de una herramienta de recuperación de datos como el programa FoneDog Data Recovery que puede ayudar a restaurar cualquier tipo de archivos, como sus preciosas fotos, videos, audios, documentos y aplicaciones. Puede recuperarse de cualquier dispositivo, como una computadora, unidad flash USB, tarjetas de memoria, etc., en cualquier tipo de situación. La herramienta FoneDog Data Recovery funcionará en los sistemas operativos Windows y Mac. Usted está seguro de que sus datos estarán seguros sin ninguna pérdida.
Comentario
Comentario
Recuperación de datos FoneDog
La recuperación de datos de fonedog proporciona fotos borradas, video, audio, correo electrónico, etc. para Windows, Mac, disco duro, tarjeta de memoria, memoria flash, etc.De vuelta.
descarga gratuita descarga gratuitaHistorias de personas
/
InteresanteOPACO
/
SIMPLEDificil
Gracias. Aquí tienes tu elección:
Excellent
Comentarios: 4.6 / 5 (Basado en: 101 El número de comentarios)