

Escrito por Vernon Roderick, Última actualización: 19 de agosto de 2020
Hoy en día, la gente está interesada en la tecnología móvil. Para mayor facilidad y conveniencia, las aplicaciones se ejecutan y usan en un dispositivo móvil como si se usara una computadora. También guardamos nuestras fotos, videos, audios y otros datos en nuestros dispositivos Android para que podamos acceder fácilmente a ellos cuando y donde sea.
Sin embargo, pueden surgir problemas con nuestro dispositivo Android o la aplicación que utilizamos. Verizon Message Plus es una aplicación que se usa ampliamente para mensajería en dispositivos Android. Un problema que encuentran la mayoría de los usuarios es que Verizon Message Plus sigue deteniéndose Esta guía tutorial proporciona varios métodos que puede seguir para solucionar el problema. También se introduce una herramienta de recuperación de datos que puede ayudar a recuperar mensajes eliminados o perdidos y otros datos.
Una herramienta confiable y profesional llamada Recuperación de datos de Android FoneDog está desarrollado para ayudarte con su recuperación de datos necesidades. Está disponible para todo tipo de dispositivos Android. Puede recuperar datos eliminados o perdidos de su dispositivo, como mensajes de texto, contactos, historial de llamadas, correos electrónicos, chats, fotos, videos, audios y muchos más.
La herramienta de recuperación de datos le permite escanear su dispositivo Android, obtener una vista previa de los archivos uno por uno antes de realizar la recuperación de datos y seleccionar los archivos específicos que desea recuperar en su dispositivo. La herramienta está disponible en los sistemas operativos Windows y Mac. Tiene un asistente de interfaz simple y fácil de usar para guiarlo en cada paso. Se ofrece una prueba gratuita para descargar y una garantía de devolución de dinero de 30 días para sus compras.
Descargar gratisDescargar gratis
Después de finalizar la descarga e instalación del software en su computadora, acceda al programa yendo al escritorio o al menú Inicio. Conecte su dispositivo Android a su computadora con un cable USB.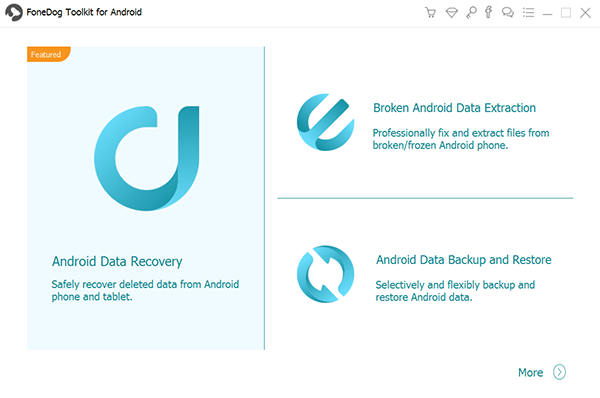
Cuando su dispositivo Android esté conectado correctamente a la computadora, aparecerá una ventana que le pedirá que permita la depuración USB. Si no aparece, desconecte su dispositivo o el cable USB y vuelva a conectarlo.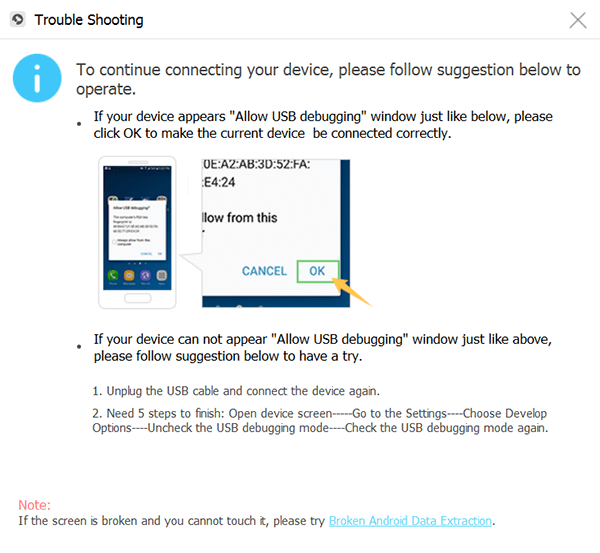
Seleccione los tipos de archivo que desea escanear y restaurar en su dispositivo. Haga clic en el botón Siguiente para continuar con el escaneo de datos. Después del escaneo, puede obtener una vista previa de los archivos uno por uno antes de realizar la recuperación de datos.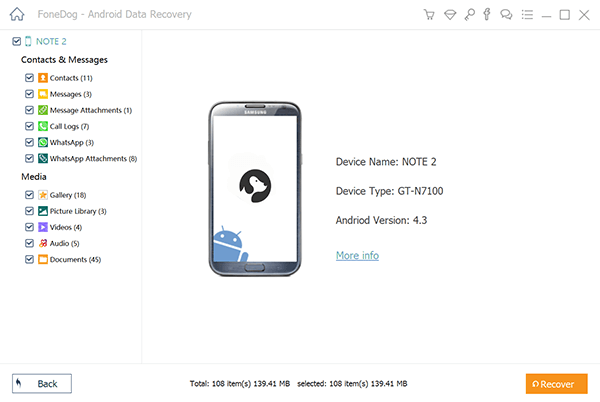
Seleccione los archivos que desea restaurar en su dispositivo Android. Luego haga clic en el botón Recuperar. Espere hasta que se complete el proceso de recuperación de datos.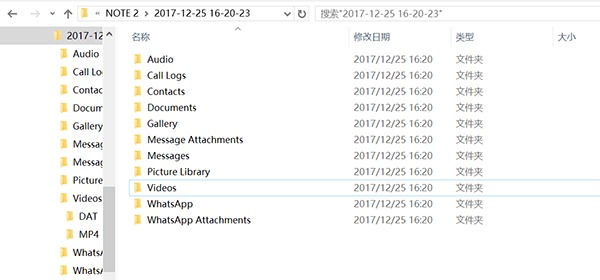
Descargar gratisDescargar gratis
Esta sección proporciona varios métodos que le enseñarán cómo resolver el problema en Verizon Message Plus sigue deteniéndose en su dispositivo Android. Los diversos métodos y las instrucciones paso a paso que se presentan aquí pueden diferir ligeramente según el modelo, la marca o la versión de su dispositivo Android.
Con cualquier problema de software que encuentre, intente reiniciar su dispositivo. Un simple reinicio o un inicio forzado pueden ayudar a solucionar el mensaje de Verizon además sigue deteniendo el problema en su dispositivo Android. Reiniciar borrará y liberará la memoria, detendrá los procesos y liberará algo de espacio. Sus datos no se verán afectados, ya que solo reinicia el estado de su dispositivo.
Cómo reiniciar su dispositivo móvil Android:
Paso 01: Mantén presionada la tecla Power On / Off Botón durante unos segundos.
Paso 02: aparecerá un menú. Seleccione reanudar de la lista para reiniciar su dispositivo Android.
Paso 03: el dispositivo Android se reiniciará. Después de que arranque, acceda nuevamente al Verizon Message Plus aplicación y ver si funciona ahora.
Si la pantalla se congela o se cuelga, fuerce el inicio de su dispositivo Android:
Paso 01: Mantén presionada la tecla Power On / Off durante unos segundos hasta que vibre o se apague. O mantenga presionado el botón de encendido / apagado y el botón de volumen durante varios segundos.
Paso 02: Cuando la pantalla se encienda, suelte los botones presionados.
Paso 03: el dispositivo Android se reiniciará. Después de que arranque, acceda nuevamente al Verizon Message Plus app para comprobar si ahora se carga correctamente.
También puede quitar la batería (si es extraíble) y volver a colocarla. Luego encienda su dispositivo Android presionando el botón de Encendido.
También debe borrar el caché y los datos temporales de su dispositivo y las aplicaciones individuales, ya que ocuparán espacio y memoria en su dispositivo. A veces, esto hará que su dispositivo o aplicación no responda, se congele, se cierre o se procese lentamente.
Paso 01: en la pantalla de inicio de su dispositivo Android, vaya a Ajustes.
Paso 02: desliza hacia abajo y selecciona Aplicaciones.
Paso 03: Desplácese hacia abajo y seleccione el Verizon Message Plus aplicación de la lista de aplicaciones.
Paso 04: en la información de la aplicación, toque Almacenaje.
Paso 05: luego, toque el Borrar caché botón. Esto solo eliminará los archivos temporales y basura de las aplicaciones para liberar espacio de almacenamiento y acelerar el procesamiento en su dispositivo.
Paso 06: para borrar los datos de la aplicación, toque el Fecha Clear botón. Esto eliminará las contraseñas guardadas, las preferencias y la configuración de la aplicación. Cuando vuelva a acceder a la aplicación, deberá volver a introducir el nombre de usuario y la contraseña de su cuenta y establecer las preferencias, etc. Asegúrese de hacer una copia de seguridad de sus datos antes de hacer clic en Borrar datos en caso de que sus mensajes se pierdan o eliminen.
Paso 07: Una vez hecho esto, vuelve a iniciar sesión en Verizon Message Plus.
También puede utilizar una herramienta de limpieza de terceros para borrar la caché y los datos temporales de su dispositivo móvil.
Si Verizon Message Plus sigue deteniéndose o no responde, fuerza la detención de la aplicación en la configuración de tu dispositivo.
Paso 01: En su dispositivo Android, navegue a Configuración, la que tiene el ícono de ajustes.
Paso 02: toca Aplicaciones.
Paso 03: de la lista de aplicaciones, seleccione Verizon Message Plus.
Paso 04: toca el Forzar la detención de
Paso 05: Se forzará la detención de la aplicación. Abrir de nuevo el Verizon Message Plus app y verifique si el problema ya está resuelto.
A veces, las actualizaciones recientes instaladas para la aplicación causan el problema, intente restaurar a la versión anterior de la aplicación.
Paso 01: En su dispositivo Android, diríjase a Configuración, la que tiene el ícono de ajustes.
Paso 02: toca Aplicaciones.
Paso 03: de la lista de aplicaciones, seleccione Verizon Message Plus.
Paso 04: toca el botón Desinstalar actualizaciones.
Paso 05: Se desinstalarán las actualizaciones recientes de la aplicación. Espere hasta que se complete el proceso de desinstalación.
Paso 06: iniciar de nuevo el Verizon Message Plus app y verifique si el problema ya está resuelto.
También puede descargar una versión anterior de la aplicación desde la web y ver si ya no encuentra el problema en Verizon Message Plus sigue deteniéndose en su dispositivo Android.
Si la fecha y la hora de su dispositivo no son correctas, a veces esto afectará a que sus aplicaciones no se carguen correctamente o sigan deteniéndose. Actualice la fecha y la hora en la configuración de su dispositivo.
Paso 01: en tu dispositivo Android, ve al engranaje Ajustes.
Paso 02: desplácese hacia abajo para seleccionar Sistema.
Paso 03: toca Fecha y hora para configurar la fecha y hora correctas de su dispositivo Android.
Paso 04: Encienda Fecha y hora automáticas deslizándolo de izquierda a derecha.
Paso 05: toca el Define la fecha.
Paso 06: seleccione la fecha actual y toque Terminados or Ahorra.
Paso 07: toca Fijar tiempo.
Paso 08: seleccione la hora actual y toque Terminados or Ahorra.
Paso 09: A continuación, seleccione un huso horario y una formato de tiempo.
Es posible que deba actualizar la aplicación para resolver el problema con Verizon Message Plus que sigue deteniéndose. Es posible que haya actualizaciones o correcciones implementadas por los desarrolladores que necesita instalar en su dispositivo.
Paso 01: En su dispositivo Android, vaya a Configuración, la que tiene el ícono de ajustes.
Paso 02: desplácese hacia abajo para seleccionar actualización de software.
Paso 03: toca Descargar actualizaciones manualmente.
Paso 04: descargue e instale las actualizaciones manualmente si hay actualizaciones disponibles para la aplicación.
Paso 05: siga las siguientes instrucciones hasta que finalice la actualización.
Paso 06: Espere hasta que se completen la descarga y la actualización, asegurándose de no interrumpir el proceso. Después de la actualización, inicie el Verizon Message Plus aplicación y vea si ahora funciona.
En su dispositivo Android, puede intentar borrar la partición de caché para solucionar el problema en Verizon message plus sigue deteniéndose. Para este método, asegúrese de que su teléfono esté en modo de recuperación para borrar el caché del sistema.
Paso 01: apaga tu dispositivo Android.
Paso 02: Mantenga presionados los Subir volumen, hogar y energía llaves.
Paso 03: suelte las teclas presionadas cuando su dispositivo Android se reinicie. Aparecerá la pantalla de recuperación del sistema Android.
Paso 04: presione el volumen de Down tecla para resaltar o seleccionar Limpiar la partición de caché .
Paso 05: Presione el Power botón para confirmar.
Paso 06: Espere hasta que se complete la limpieza de la partición de caché, asegurándose de que el proceso no lo esté.
Paso 07: Una vez que esté completo, seleccione el reiniciar el sistema ahora.
Paso 08: su dispositivo Android se reiniciará. Después de que arranque, inicie el Verizon Message Plus aplicación para comprobar si ahora funciona correctamente.
¿Qué tal si desinstala la aplicación en su dispositivo y reinstala una nueva versión de la aplicación para ver si el problema se solucionará? Las correcciones y actualizaciones para la aplicación se implementan de vez en cuando.
Paso 01: en su dispositivo Android, vaya a Configuración.
Paso 02: lanza el Aplicación Google Play Store.
Paso 03: encontrar Verizon Message Plus en el cuadro de búsqueda.
Paso 04: Una vez encontrada, haga clic en la aplicación y toque el botón Desinstalar.
También puede desinstalar una aplicación accediendo al Ajustes, luego Aplicaciones, y luego seleccione la aplicación que desea desinstalar y toque Desinstalar.
Paso 05: Después de desinstalar la aplicación, toque el Instalar
Paso 06: Espere hasta que se complete la instalación de la aplicación.
Paso 07: lanza el Verizon Message Plus aplicación y compruebe si ahora funciona.
Tenga en cuenta que un restablecimiento de fábrica formateará o borrará todos los datos de su dispositivo Android y lo restablecerá a su configuración original de fábrica. Asegúrese de crear una copia de seguridad primero de sus datos importantes. También debe recordar y tomar nota del nombre de usuario y la contraseña de sus cuentas. Cuando realice el restablecimiento completo de su dispositivo Android, asegúrese de conectarlo a una fuente de alimentación para evitar interrupciones.
Paso 01: en tu dispositivo Android, ve a Ajustes, el que tiene el icono de engranaje.
Paso 02: toca Un sistema luego Avanzado or Opciones de restablecimiento.
Paso 03: en otras versiones, vaya a Restablecimiento de copia de seguridad. <b>Nota</b>: Asegúrese de hacer una copia de seguridad de todos sus datos en su dispositivo Android antes de proceder al restablecimiento de datos.
Paso 04: toca Restablecer datos de fábrica or Borrar todos los datos (restablecimiento de fábrica).
Paso 05: toca Reiniciar telefono.
Paso 06: Ingrese la contraseña, PIN o patrón de su dispositivo cuando se le solicite. Grifo Borra todo para iniciar la eliminación de todos sus datos en su dispositivo Android.
Paso 07: Espere hasta que finalice el restablecimiento de datos de fábrica. Después, configure su teléfono y restaure los datos de respaldo e instale las aplicaciones.
Paso 08: Inicie de nuevo el Verizon Message Plus app y verifique si el problema ya está resuelto.
También puede restablecer los datos de fábrica mediante el uso de los botones de encendido y volumen de su dispositivo Android.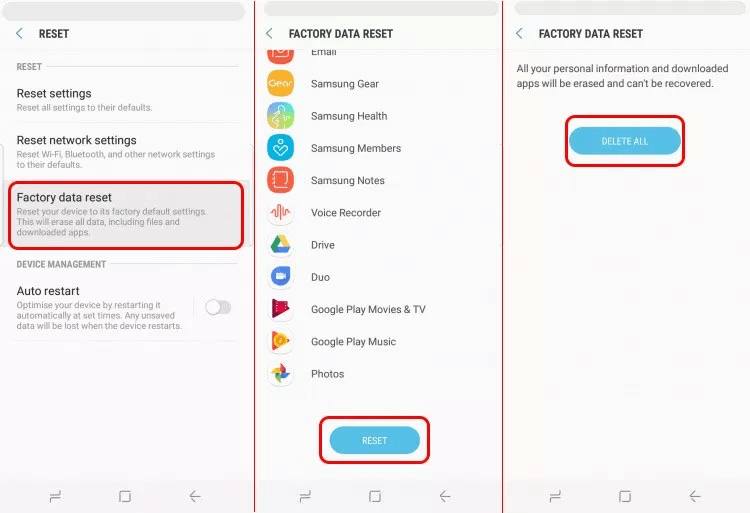
Verizon Mensaje Plus es una aplicación de mensajería que le permite enviar, recibir y administrar mensajes de texto y fotos en su dispositivo Android. Pero, ¿y si se encuentra con un problema tal que el Mensaje de Verizon Además sigue deteniéndose, ¿cómo lo manejas?
Intente seguir los diversos métodos proporcionados en esta guía para ayudar a resolver el problema. Realice siempre una copia de seguridad de sus datos en caso de fallas. Si necesita recuperar datos eliminados o faltantes de su dispositivo Android, siempre puede usar una herramienta confiable como FoneDog Android Data Recovery.
Comentario
Comentario
Android de Recuperación de Datos
Restaurar archivos borrados de un teléfono Android o tablet a.
descarga gratuita descarga gratuitaHistorias de personas
/
InteresanteOPACO
/
SIMPLEDificil
Gracias. Aquí tienes tu elección:
Excellent
Comentarios: 4.7 / 5 (Basado en: 84 El número de comentarios)