

Escrito por Nathan E. Malpass, Última actualización: 20 de septiembre de 2023
Sin duda, perder archivos cruciales es angustioso, especialmente cuando se eliminan permanentemente de Google Drive en Android. Ya sea debido a un toque accidental, un deslizamiento equivocado o un problema técnico imprevisto, la idea de perder datos valiosos puede hacer que te sientas impotente. Sin embargo, hay buenas noticias: Google Drive ofrece la posibilidad de recuperar esos archivos aparentemente perdidos, incluso si se eliminaron permanentemente.
En esta guía completa, lo guiaremos a través de cómo recuperar archivos borrados permanentemente de Google Drive Android, especially under the use of one of the Los mejores softwares de recuperación de datos de Android., permitiéndole dar un suspiro de alivio y recuperar el acceso a sus documentos importantes, fotografías y más. Entonces, ¡profundicemos y descubramos cómo puedes recuperar tus archivos eliminados con facilidad!
Part #1: How to Recover Permanently Deleted Files from Google Drive AndroidParte #2: La mejor manera de recuperar archivos eliminados permanentemente de Google Drive Android
Cuando se eliminan archivos de Google Drive en Android, no se eliminan inmediatamente de forma permanente. En cambio, se trasladan a la Papelera, donde residen por un período limitado. Esto le brinda la oportunidad de recuperar sus archivos eliminados antes de que desaparezcan para siempre. A continuación se explica cómo recuperar archivos eliminados permanentemente de Google Drive Android utilizando la papelera de Google Drive.
La papelera sirve como almacenamiento temporal para archivos eliminados en Google Drive. Para acceder a él, abra la aplicación Google Drive en su dispositivo Android y siga estos pasos:
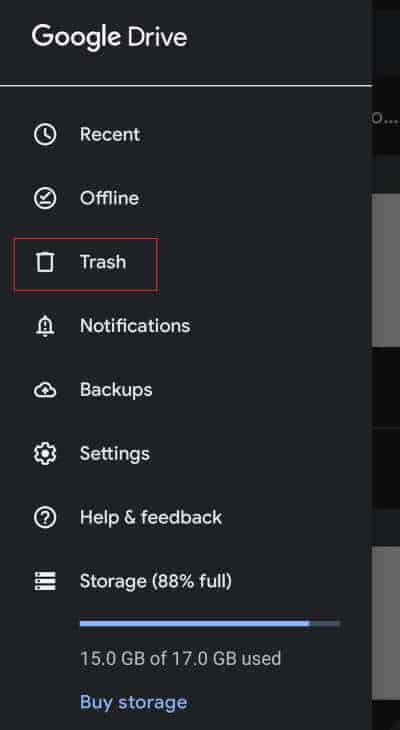
Es importante tener en cuenta que los archivos en la Papelera tienen un período de retención limitado, generalmente alrededor de 30 días. Después de este período, se eliminan automáticamente y de forma permanente de su Google Drive. Por lo tanto, es fundamental actuar con prontitud y recuperar sus archivos antes de que desaparezcan para siempre.
Si sus archivos se eliminaron permanentemente de Google Drive en Android y no pudo recuperarlos mediante el método de la papelera, comunicarse con el equipo de soporte de Google Drive puede ser su próximo paso de acción. Aquí hay una breve descripción general de los pasos involucrados:
Recuerde proporcionar tanta información como sea posible para ayudar al equipo de soporte a comprender mejor su situación. Es posible que soliciten detalles adicionales para ayudar en el proceso de recuperación.
Si utiliza G Suite con privilegios administrativos y necesita recuperar archivos eliminados permanentemente de Google Drive en Android, puede utilizar la Consola de administración de G Suite. Este método es particularmente útil cuando es necesario restaurar los archivos eliminados de toda una organización. Aquí hay una descripción general de los pasos involucrados:
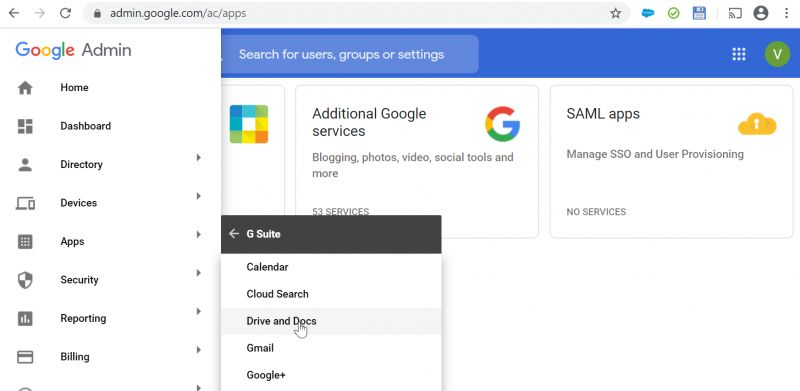
El uso de la Consola de administración de G Suite permite a los administradores recuperar archivos eliminados que han omitido el período de retención estándar de la Papelera. Sin embargo, este método requiere acceso administrativo y está destinado principalmente a organizaciones que utilizan G Suite.
By following these steps, you can leverage the power of the G Suite Admin Console to recover permanently deleted files from Google Drive on Android, ensuring that important data is not lost permanently.
Esta es otra forma de recuperar archivos eliminados permanentemente de Google Drive Android, especialmente si tiene un archivo o carpeta compartido con su equipo. Si ha eliminado archivos o carpetas de una unidad de equipo compartida en Google Drive, existe la posibilidad de recuperarlos. Las unidades de equipo compartidas son particularmente útiles para el trabajo colaborativo y, si eliminas accidentalmente archivos de ellas, puedes seguir estos pasos para recuperarlos:
Google Vault is a powerful tool that can be used to recover deleted files from Google Drive on Android. It is particularly useful for organizations that have enabled Google Vault as part of their data retention and recovery strategy. Here's how you can utilize Google Vault to recover your deleted files:
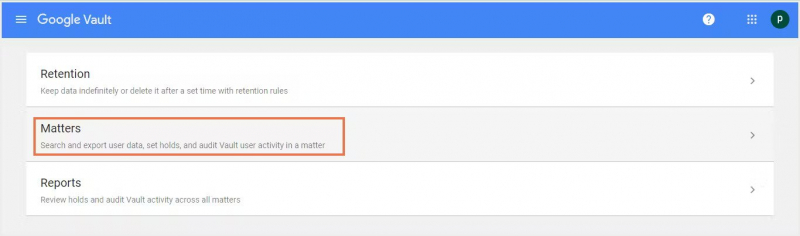
El uso de Google Vault proporciona un enfoque avanzado e integral para la recuperación de archivos, especialmente para organizaciones que requieren cumplimiento y administración de datos sólidos. Ofrece amplias capacidades de búsqueda y garantiza que los archivos eliminados se puedan recuperar incluso si han superado los períodos de retención estándar.
Si bien los métodos mencionados anteriormente pueden ayudar a recuperar archivos eliminados de Google Drive en Android, existe una poderosa herramienta adicional que puede ser de gran ayuda en el proceso de recuperación: Recuperación de datos de Android FoneDog.
Android de Recuperación de Datos
Recuperar mensajes eliminados, fotos, contactos, videos, WhatsApp y así sucesivamente.
Encuentra rápidamente datos perdidos y eliminados en Android con o sin root.
Compatible con dispositivos 6000 + Android.
Descargar gratis
Descargar gratis
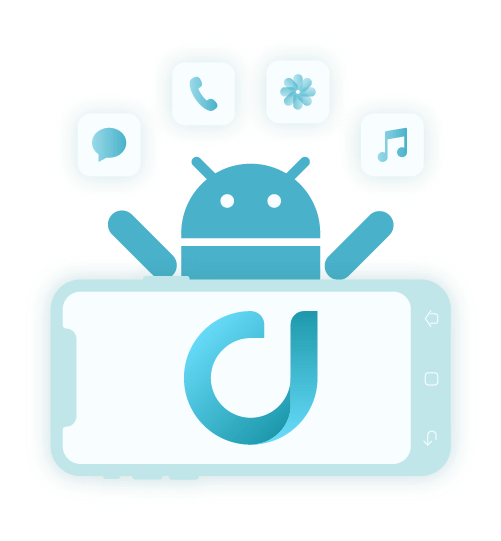
Este software dedicado está diseñado para recuperar datos perdidos, incluidos archivos de Google Drive, con facilidad. Aquí, analizaremos los beneficios de usar FoneDog Android Data Recovery y brindaremos una breve descripción general de los pasos para recuperar archivos de Google Drive usando esta herramienta.
FoneDog Android Data Recovery es un software confiable y fácil de usar que se especializa en recuperar archivos perdidos o eliminados de dispositivos Android, incluidos los archivos almacenados en Google Drive. Sus algoritmos de escaneo avanzados garantizan una alta tasa de éxito en recuperar varios tipos de archivos, como mensajes sellados, fotos, vídeos, documentos y más. Aquí se muestra cómo recuperar archivos eliminados permanentemente de Google Drive Android usando FoneDog Android Data Recovery.
Pasos para utilizar FoneDog Android Data Recovery para la recuperación de archivos de Google Drive:
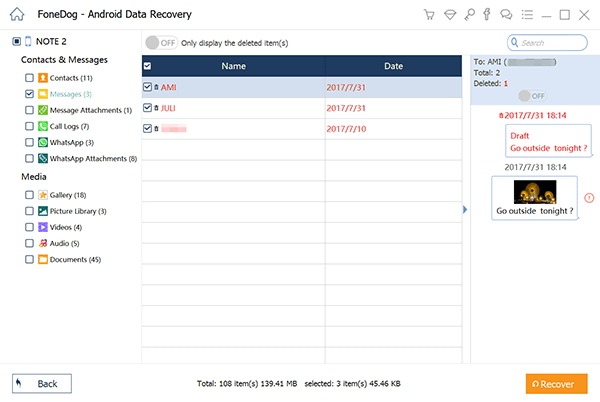
El uso de FoneDog Android Data Recovery simplifica el proceso de recuperación de archivos eliminados permanentemente de Google Drive en Android. Su interfaz intuitiva, junto con potentes capacidades de recuperación, garantiza una recuperación fluida y eficiente de sus valiosos datos.
Recuerde, es fundamental actuar con prontitud y dejar de usar su dispositivo Android una vez que se dé cuenta de que los archivos se eliminaron para evitar sobrescribir los datos eliminados. Al utilizar FoneDog Android Data Recovery, aumenta significativamente las posibilidades de recuperar con éxito sus archivos eliminados permanentemente de Google Drive en Android.
La gente también LeerCómo encontrar fotos eliminadas recientemente (Android + iOS)Cómo recuperar fotos privadas eliminadas de la galería de Android
Comentario
Comentario
Android de Recuperación de Datos
Restaurar archivos borrados de un teléfono Android o tablet a.
descarga gratuita descarga gratuitaHistorias de personas
/
InteresanteOPACO
/
SIMPLEDificil
Gracias. Aquí tienes tu elección:
Excellent
Comentarios: 4.4 / 5 (Basado en: 105 El número de comentarios)