Escrito por Nathan E. Malpass, Última actualización: 13 de septiembre de 2023
No es raro borrar fotos accidentalmente, sólo para darse cuenta de su importancia más tarde. La buena noticia es que el hecho de que se borre una foto no significa que se pierda para siempre. Con los avances de la tecnología, hay maneras cómo encontrar fotos borradas en Android, restaurarlos y revivir esos momentos una vez más.
Si te has encontrado en una situación en la que has eliminado fotos de tu dispositivo Android sin darte cuenta, no temas. En este artículo profundizaremos en los métodos y herramientas que pueden ayudarte. recuperar esas imágenes perdidas de Android sin respaldo. Desde la utilización de funciones integradas hasta el empleo de aplicaciones de terceros, lo guiaremos a través de un proceso integral para recuperar sus fotos eliminadas.
Entonces, ya sea que se haya deslizado un dedo o un deslizamiento accidental, siga leyendo para descubrir los secretos para recuperar fotos eliminadas en su dispositivo Android.
Parte #1: ¿Cómo encontrar fotos eliminadas en Android y restaurarlas?Parte #2: La mejor manera de encontrar fotos eliminadas en Android y recuperarlas
Parte #1: ¿Cómo encontrar fotos eliminadas en Android y restaurarlas?
Método n.º 1: a través del álbum eliminado recientemente de la aplicación Galería
Perder fotos preciadas puede ser angustioso, pero los dispositivos Android a menudo brindan una red de seguridad para tales situaciones. Uno de los primeros lugares para buscar fotos eliminadas es el álbum "Eliminados recientemente" dentro de la aplicación Galería de su dispositivo. Este álbum actúa como un almacenamiento temporal para las fotos eliminadas antes de que se eliminen por completo de su dispositivo. A continuación se explica cómo navegar por esta opción:
- Abra la aplicación Galería: inicie la Aplicación de galería en su dispositivo Android. La aplicación puede tener diferentes nombres según el fabricante, como “Fotos”, “Galería” o “Google Fotos”.
- Acceda al álbum "Eliminado recientemente": una vez dentro de la aplicación Galería, busque un álbum llamado “Eliminado recientemente” o algo similar. Este álbum contiene fotos que eliminaste dentro de un período de tiempo determinado, generalmente alrededor de 30 días.
- Seleccionar y restaurar: explore las fotos en el álbum "Eliminados recientemente". Cuando encuentres la foto eliminada que deseas recuperar, tócala para seleccionarla. Luego, busca la opción para restaurar la foto. Esta acción moverá la foto de regreso a su biblioteca de fotos principal, haciéndola accesible como antes.
- Confirma la restauración: Dependiendo de tu dispositivo y aplicación, es posible que tengas que confirmar tu elección para restaurar la foto. Esta suele ser una medida de seguridad para evitar una restauración accidental.
- Verifique su biblioteca de fotos principal: una vez que se complete el proceso de restauración, navegue hasta su biblioteca de fotos principal y confirme si la foto eliminada se recuperó exitosamente.
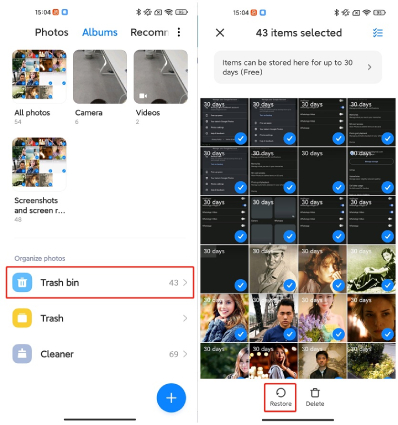
Método n.° 2: usar Google Photos o copias de seguridad de Google Drive
En la era de la integración perfecta y el almacenamiento en la nube, Google ofrece un salvavidas para recuperar sus fotos eliminadas a través de sus servicios como Google Photos y Google Drive. Si había habilitado la copia de seguridad y la sincronización de sus fotos, es posible que tenga suerte. A continuación se explica cómo encontrar fotos eliminadas en Android utilizando estos servicios:
- Acceda a Google Photos o Google Drive: abra el Aplicación de fotos de Google en su dispositivo Android. Si ha estado utilizando Google Drive para hacer una copia de seguridad de sus fotos, también puede acceder a sus copias de seguridad allí.
- Iniciar sesión y sincronizar: asegúrese de haber iniciado sesión en la cuenta de Google asociada con el dispositivo donde se eliminaron las fotos. Asegúrese de que la sincronización de fotos esté activada en la configuración de su cuenta.
- Buscar fotos eliminadas: utilice la función de búsqueda en Google Photos o Google Drive para buscar las fotos eliminadas. Puede utilizar palabras clave relacionadas con las fotos o incluso el intervalo de fechas en el que se tomaron las fotos.
- Revisar la papelera o la papelera: a veces, las fotos eliminadas pueden terminar en la papelera o en la papelera de Google Photos o Google Drive. Explora estas secciones para ver si tus fotos se pueden recuperar desde allí.
- Restaurar fotos eliminadas: cuando encuentres la foto eliminada, selecciónala y busca una opción para restaurarla. Los servicios de Google suelen ofrecer una sencilla “Restaurar” o “Recuperar” para recuperar el contenido eliminado.
- Espere la sincronización: si restaura una foto eliminada, déle algo de tiempo para que se sincronice entre sus dispositivos y el almacenamiento en la nube. La foto restaurada debería aparecer eventualmente en su biblioteca de fotos principal.
Nota importante: Google Photos ofrece almacenamiento gratuito para fotografías de "alta calidad", que son versiones ligeramente comprimidas. Las fotos de calidad original, por otro lado, cuentan para la cuota de almacenamiento de su cuenta de Google. Tenga esto en cuenta al restaurar y administrar sus fotos.
Método n.° 3: usar Microsoft OneDrive o Dropbox
En el ámbito de las opciones de almacenamiento en la nube, microsoft onedrive y Dropbox son opciones populares que brindan funciones de copia de seguridad y sincronización similares a Google Photos. Si ha estado utilizando cualquiera de estas plataformas para almacenar sus fotos, es posible que tenga la oportunidad de recuperar imágenes eliminadas. He aquí cómo proceder:
Usando Microsoft OneDrive:
- Inicie OneDrive: abra el Aplicación OneDrive en su dispositivo Android. Asegúrese de haber iniciado sesión con la misma cuenta de Microsoft que estaba vinculada a sus fotos eliminadas.
- Explorar archivos: navegue por las carpetas de OneDrive para localizar el “Imágenes” o “Fotos” carpeta donde se almacenaron sus imágenes.
- Buscar fotos eliminadas: utilice la función de búsqueda dentro de la aplicación OneDrive para buscar palabras clave o nombres de archivos específicos relacionados con las fotos eliminadas.
- Verifique la Papelera de reciclaje: las fotos eliminadas pueden residir en la Papelera de reciclaje de OneDrive. Accede a él tocando el “Papelera de reciclaje” o “Elementos eliminados” sección dentro de la aplicación.
- Restaurar fotos: cuando encuentres la foto eliminada, selecciónala y elige la opción para restaurarla. La foto debe restablecerse en su ubicación original dentro de sus carpetas de OneDrive.
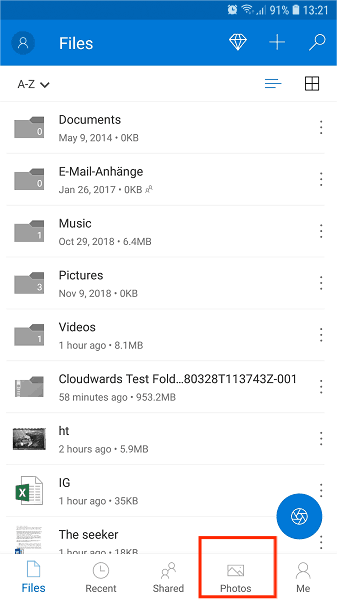
Usando Dropbox:
- Abrir Dropbox: iniciar el Aplicación Dropbox en su dispositivo Android. Asegúrate de haber iniciado sesión con la cuenta de Dropbox asociada con las fotos que deseas recuperar.
- Navegue a Fotos: explore sus carpetas de Dropbox para ubicar el directorio donde se almacenaron sus fotos. Este podría ser el valor predeterminado. "Fotos" carpeta o un directorio personalizado.
- Buscar fotos eliminadas: use la función de búsqueda dentro de la aplicación Dropbox para buscar nombres de archivos, palabras clave o fechas asociadas con las fotos eliminadas.
- Verifique los archivos eliminados: las fotos eliminadas pueden encontrarse en el “Archivos eliminados” o “Papelera” sección de Dropbox. Accede a esta área para ver si tus fotos son recuperables.
- Restaurar fotos eliminadas: cuando encuentres la foto eliminada, selecciónala y busca una opción para restaurarla. Dropbox normalmente proporciona una "Restaurar" para recuperar el contenido eliminado.
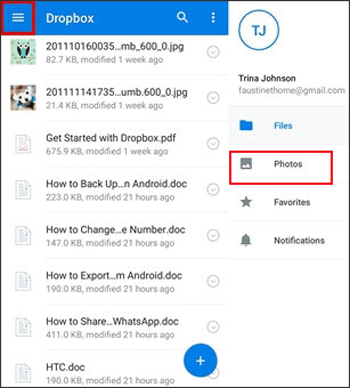
Método #4: Usar tu tarjeta SD
Si su dispositivo Android tiene una tarjeta SD externa donde almacena sus fotos, existe la posibilidad de que las fotos eliminadas aún se puedan recuperar desde allí. Sin embargo, tenga en cuenta que el éxito de este método depende de varios factores, incluido si las fotos se almacenaron en la tarjeta SD y si la tarjeta se ha utilizado para otros datos desde la eliminación.
A continuación se explica cómo encontrar fotos eliminadas en Android usando su tarjeta SD:
- Retire la tarjeta SD: extraiga con cuidado la tarjeta SD de su dispositivo Android. Evite usar el dispositivo o la tarjeta SD hasta que haya intentado el proceso de recuperación, ya que el uso continuo podría sobrescribir los datos eliminados.
- Utilice una computadora: Inserte la tarjeta SD en un lector de tarjetas conectado a una computadora. Asegúrese de que la computadora reconozca la tarjeta SD y la monte como dispositivo de almacenamiento.
- Elija un software de recuperación de datos: seleccione un software de recuperación de datos de terceros confiable diseñado para recuperar archivos eliminados de tarjetas SD. Hay varias opciones disponibles, tanto gratuitas como de pago, como Recuva, DiskDigger o PhotoRec.
- Instale y ejecute el software: instale el software de recuperación de datos elegido en su computadora. Siga las instrucciones del software para escanear la tarjeta SD en busca de archivos eliminados. Este proceso puede tardar algún tiempo, según el tamaño de la tarjeta y la cantidad de datos que contiene.
- Seleccione Fotos eliminadas: una vez que se complete el escaneo, el software mostrará una lista de archivos recuperables. Busque archivos de imagen o carpetas que contengan sus fotos eliminadas. La mayoría del software le permite obtener una vista previa de los archivos recuperados antes de continuar.
- Recuperar fotos eliminadas: seleccione las fotos eliminadas que desea recuperar y elija una ubicación específica dentro del disco duro de la computadora donde desea guardar los archivos que se recuperarán. Evite guardarlos nuevamente en la tarjeta SD para evitar sobrescribir datos.
- Verifique las fotos recuperadas: una vez completado el proceso de recuperación, navegue hasta la ubicación donde guardó las fotos recuperadas en su computadora. Abra y revise cada foto para asegurarse de que estén intactas.
Recuerda que la efectividad de este método depende de varios factores, incluido el tiempo que ha pasado desde que se eliminaron las fotos y si la tarjeta SD se ha utilizado para almacenar nuevos datos. Cuanto antes intente la recuperación, mayores serán las posibilidades de éxito.
Parte #2: La mejor manera de encontrar fotos eliminadas en Android y recuperarlas
Recuperación de datos de Android FoneDog es un potente software de terceros diseñado para ayudar a los usuarios a recuperar fotos eliminadas y otros datos de dispositivos Android. Funciona escaneando el almacenamiento interno del dispositivo, la tarjeta SD externa o incluso dispositivos rotos para recuperar datos perdidos.
Android de Recuperación de Datos
Recuperar mensajes eliminados, fotos, contactos, videos, WhatsApp y así sucesivamente.
Encuentra rápidamente datos perdidos y eliminados en Android con o sin root.
Compatible con dispositivos 6000 + Android.
Descargar gratis
Descargar gratis
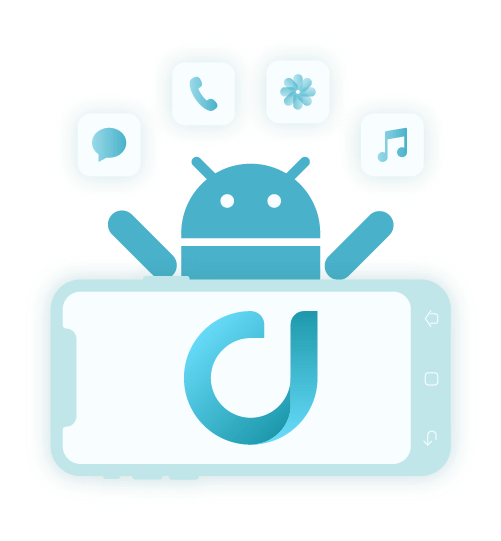
Cómo encontrar fotos borradas en Android usando esto software exclusivo de recuperación de fotos de Android:
- Descargar e instalar: descargue e instale FoneDog Android Data Recovery en su computadora.
- Conecte su dispositivo: conecte su dispositivo Android a la computadora usando un cable USB.
- Habilite la depuración de USB: siga las instrucciones que aparecen en pantalla para habilitar la depuración de USB en su dispositivo.
- Seleccionar tipos de datos: elegir “Galería” o “Fotos” como el tipo de datos que desea recuperar.
- Escanee su dispositivo: inicie el proceso de escaneo, lo que le permitirá a FoneDog analizar el almacenamiento de su dispositivo en busca de fotos eliminadas.
- Vista previa y recuperación: una vez que se completa el escaneo, obtenga una vista previa de las fotos recuperadas y seleccione las que desea restaurar.
- Recuperar fotos: haga clic en "Recuperar" para restaurar las fotos seleccionadas en su computadora.
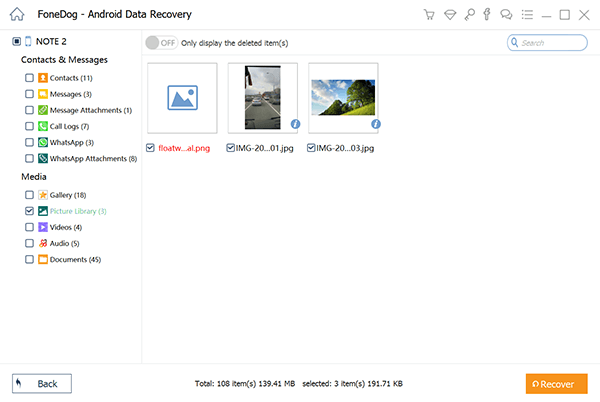
Perder fotos preciosas en su dispositivo Android no tiene por qué ser una pérdida permanente. Con varios métodos a tu disposición, puedes recuperar con éxito fotos borradas y revivir tus preciados recuerdos.
Desde opciones integradas como el álbum "Eliminado recientemente" y copias de seguridad en la nube hasta el uso de software de terceros como FoneDog Android Data Recovery, cada método ofrece la posibilidad de recuperar sus imágenes perdidas. Recuerde actuar rápidamente, seguir las instrucciones cuidadosamente y evitar el uso posterior de su dispositivo o medio de almacenamiento para maximizar sus posibilidades de recuperar sus fotos con éxito.
La gente también LeerGuía de recuperación de la tarjeta SD de Samsung: recuperar datos de la tarjeta SD de SamsungCómo recuperar videos borrados de la tarjeta SD


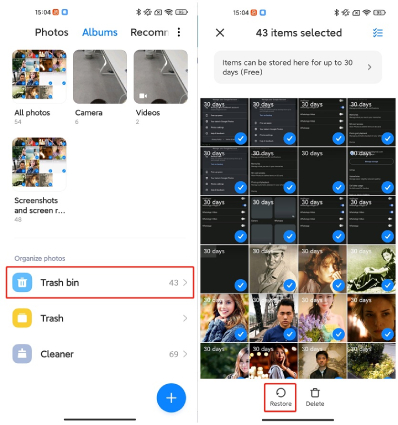
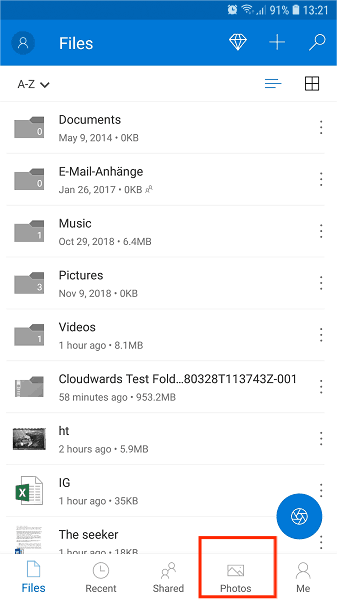
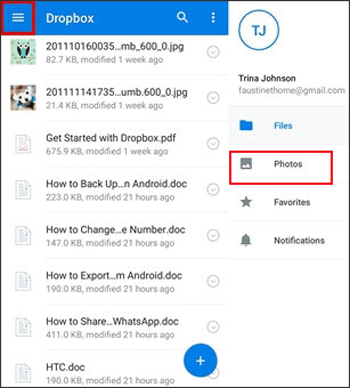
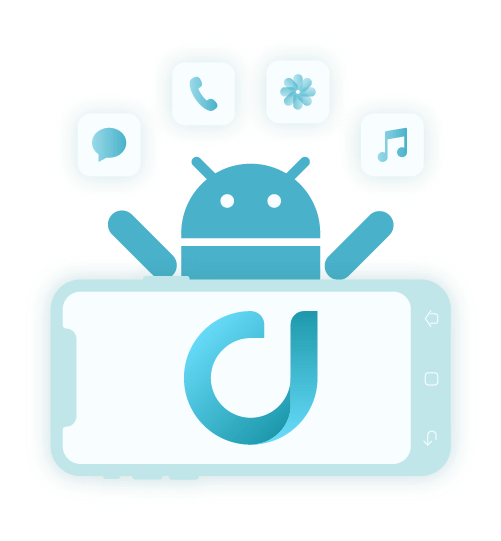
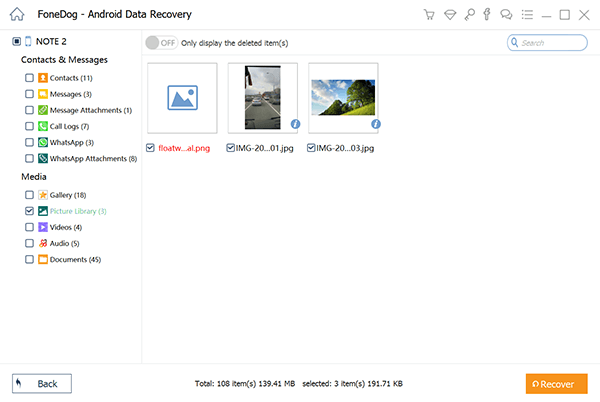
/
/