

Escrito por Adela D. Louie, Última actualización: 7 de julio de 2022
Puede haber momentos en los que quisieras agudizar vídeo especialmente si ha grabado un video con sus manos temblorosas y resultó estar borroso o, a veces, oscuro. Bueno, si estás pensando que realmente es una pérdida y tienes que repetir filmando los videos una vez más, tenemos algo que te encantará. Todavía hay formas en que podemos recuperar su video y hacerlo tan presentable como siempre lo planeó. En este artículo, analizaremos las herramientas y los métodos que puede utilizar.
También sería muy útil si usted es un camarógrafo y desea tener una representación más clara de sus videos y haz tu video divertido. La mayoría de los problemas para aquellos que todavía están comenzando a ser camarógrafos es que a veces la cámara que está usando tiene ajustes preestablecidos que tienden a resultar en un video borroso o de ensueño, esto podría ser difícil, especialmente si el requisito debe ser claro.
Al final de este artículo, aprenderá algunas de las técnicas y herramientas, así como los pasos para usarlas para mejorar la nitidez del video. También es importante saber estas cosas, incluso si solo eres alguien a quien le gusta hacer videos, así que comencemos.
Parte #1: ¿Qué puedo usar para mejorar mis videos?Parte #2: Para resumirlo todo
Si está harto del efecto borroso en sus videos y realmente quiere mejorarlos, hemos reunido algunas de las herramientas que puede intentar mejorar. Algunos de los cuales son gratuitos, mientras que a otros se puede acceder en línea o mediante el uso de Internet.
VideoProc Vlogger se puede usar para mejorar la nitidez del video, ya que es un editor de video gratuito con muchas funciones buenas que puede disfrutar. También se dice que es compatible con PC, incluso si tiene variantes con especificaciones bajas, compatibles con computadoras Mac y Windows.
Puede ayudarlo a mejorar su video, editar el color, eliminar el ruido y también utilizar plantillas gratuitas. También se puede usar junto con GoPro, DSLR, 4K, UHD, HEVCy teléfonos inteligentes. También puede esperar una reproducción rápida de sus videos mientras se asegura de que haya un nivel completo de lo que llamaron "Aceleración de hardware". Echemos un vistazo a cómo lo usa.
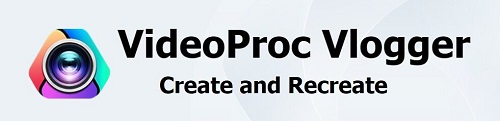
Paso #1: Abra VideoProc Vlogger y luego toque el botón "Nuevo proyecto".
Paso #2: Para comenzar, debe agregar el video que desea enfocar. Ve a la "Biblioteca de medios”, y agrega el video.
Paso #3: Entonces, puedes arrastrar y soltar el vídeo que quería afinar en la línea de tiempo, para que pueda comenzar el proceso de edición.
Paso # 4: Pulsa para buscar el videoclip, y tienes que estar seguro de que lo has seleccionado, luego toca “Color” que se encuentra en la barra de herramientas.
Paso #5: Tienes que habilitar la opción para agudizar el video marcando la casilla "Afilaropción ” dentro del “Editor de color"Menú.
Paso #6: Ahora puede editar y ajustar los parámetros. Hay tres controles que están separados entre sí. Estos son el radio, la cantidad y el umbral.
La cantidad se define como la intensidad de la nitidez de su video. Es donde puede ajustar el contraste, lo que puede hacer editando el nivel de luminancia de los píxeles más oscuros y más claros del video.
Radio, por otro lado, es lo que determina el alcance de los bordes del video que desea enfocar. Determina el tamaño de los bordes del ancho, que aún dependerá de cómo quería ver su video cuando se realiza el proceso de nitidez.
Y para el umbral, es el que controla cuál es el punto de partida de los píxeles que querías enfocar en función del nivel de contraste que hayas establecido. Si tiene valores altos para el umbral, significa que está insinuando que las áreas con un alto nivel de contraste deben ser las áreas de nitidez.
Paso #7: Ahora que ha terminado, puede comenzar a exportar el archivo de video. Toque en el "Exportar” una vez que haya aplicado todos los efectos de nitidez que se aplicaron a su video.
Clideo es una opción si desea probar herramientas que puede encontrar en línea. No tienes que descargar nada, todo lo que tienes que preparar es una conexión a internet estable, y lo más grande que debes agradecer aquí es que es gratis. También es compatible con computadoras Windows y Mac y se puede acceder desde cualquier lugar siempre que tenga una buena conexión a Internet. Así es como usa Clideo para mejorar la nitidez del video.
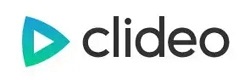
Paso #1: Inicialmente, debe cargar el video que desea enfocar. Tocar "Elija El Archivo” y luego el video borroso se cargará en el sitio.
En caso de que haya guardado el video en línea, puede hacer clic en la flecha hacia abajo que se encuentra en la parte derecha de la interfaz, y luego se le dará una opción si desea cargar el video usando una cuenta de Dropbox o Google Drive. .
Paso #2: Una vez que se haya asegurado de haber subido el archivo, ahora puede ir a la parte del editor de video. Tu puedes ahora ajustar la saturación, el color, el brillo, el contraste y los demás ajustes que desea editar. Si desea corregir la borrosidad del video, también puede editar el nivel de brillo y el contraste.
Una vez que esté satisfecho con las ediciones que ha realizado, ahora puede elige un formato de salida, si desea reproducirlo en su teléfono móvil, debe seleccionar MP4.
Paso #3: Ahora puedes revisar el video que has editado si ya está dentro de tus preferencias. En caso de que aún no esté satisfecho, aún puede realizar algunas ediciones volviendo a los pasos anteriores.
En caso de que ya haya terminado, ahora puede hacer clic en "Descargar" pestaña. Si desea guardar su video en su cuenta de Google Drive o Dropbox, puede tocar la flecha hacia abajo que verá en la pantalla.
Para nuestra tercera herramienta, tenemos Convertidor de video FoneDog. Es un software fácil de usar que se usa para editar videos y archivos de audio que también admite muchos formatos de archivo y se asegura de que la salida sea de buena calidad. Puede esperar una conversión de muy alta velocidad en la que no se comprometa la calidad de los archivos. Esta herramienta de edición de video es compatible con computadoras Mac y Windows y es un socio confiable cuando se trata de editar sus archivos de audio y video.
Descargar gratis Descargar gratis
Veamos qué puede hacer este FoneDog Video Converter por nosotros.
Discutamos los pasos sobre cómo convertir sus archivos de video usando FoneDog Video Converter.
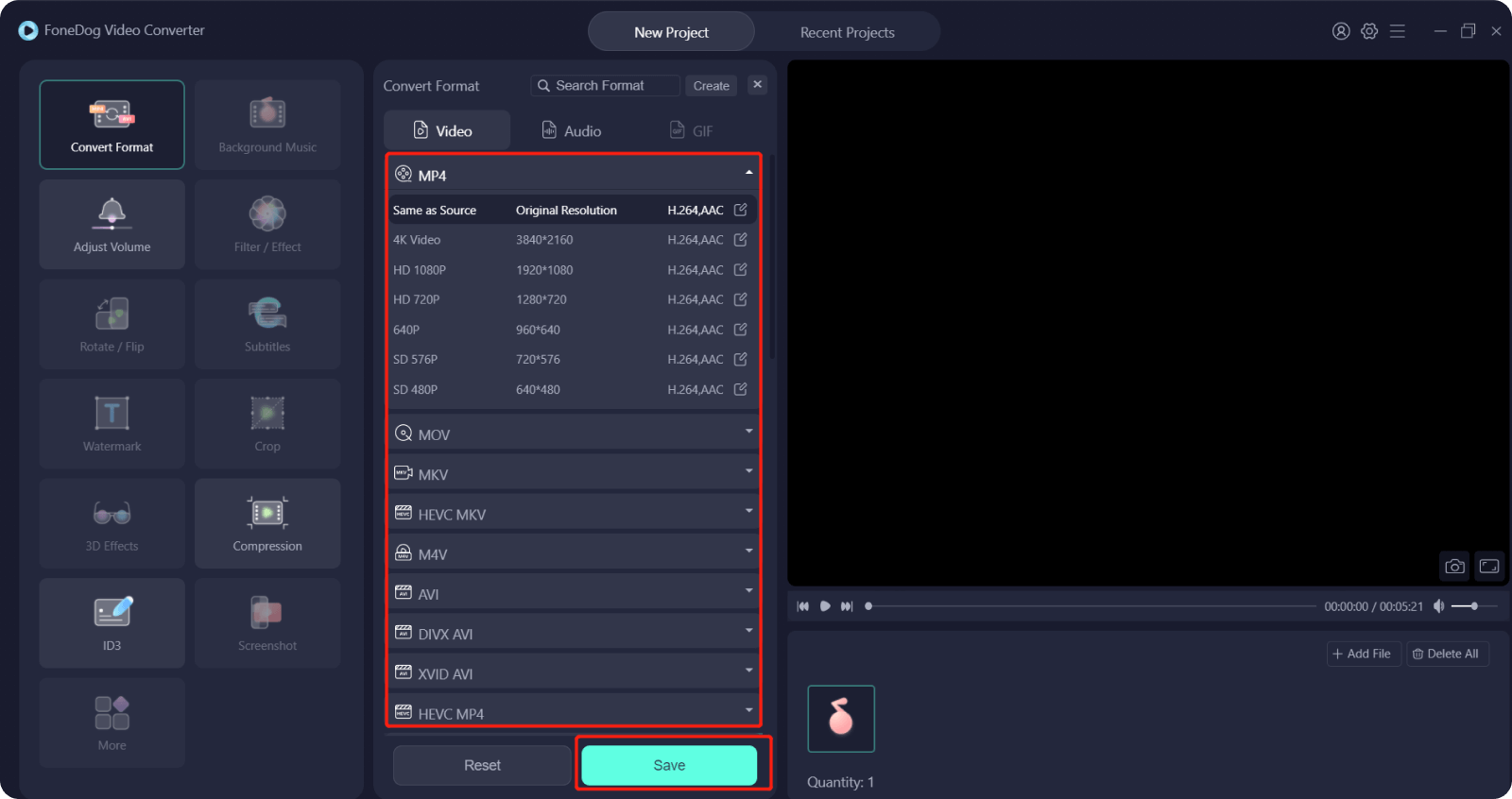
La gente también Leer[Resuelto] Aprendiendo a rotar video en Windows 10 en 2022Cómo cambiar el tamaño de los videos: la forma más rápida y fácil
Descargar gratis Descargar gratis
Esperamos haberlo ayudado a encontrar maneras de cómo agudizar vídeo. Estas herramientas son útiles, solo debes asegurarte de haber seguido cuidadosamente los pasos uno por uno para obtener un buen resultado. Después de todo, todos merecíamos ver los videos que queríamos sin encontrar ningún tipo de molestia o distracción.
Comentario
Comentario
Video Converter
Convierta y edite videos y audios 4K/HD a cualquier formato
descarga gratuita descarga gratuitaHistorias de personas
/
InteresanteOPACO
/
SIMPLEDificil
Gracias. Aquí tienes tu elección:
Excellent
Comentarios: 4.8 / 5 (Basado en: 82 El número de comentarios)