

Escrito por Nathan E. Malpass, Última actualización: 29 de junio de 2022
No tiene que grabar los videos de YouTube para guardarlos en el formato de archivo deseado como una forma Cómo poner un video de YouTube en iMovie. Tu trabajo es solo seguir un procedimiento sencillo ya que todas estas plataformas online carecen de una conexión punto a punto dentro de la web.
Significa que debe tenerlos sin conexión y luego cargarlos en iMovie. iMovie es una aplicación de edición desarrollada por Apple para reproducir, grabar, editar y compartir videos con otros dispositivos compatibles con Apple.
Ser un dispositivo Apple significa tener una cantidad limitada de formatos de archivo compatibles, lo que puede no ser el caso en descargar videos de YouTube al iPhone. Eso significa que la conversión de video es una función imprescindible para lograr tener cualquiera de los videos de YouTube en iMovie. Este artículo analiza varias formas en que puede hacer esto y un convertidor de video confiable que le garantizará una conversión rápida y un alto rendimiento para obtener los formatos de video compatibles con iMovie.

Parte #1: Cómo poner un video de YouTube en iMovie usando la función de importaciónParte #2: Cómo poner un video de YouTube en iMovie usando FoneDog Video ConverterParte #3: Cómo poner un video de YouTube en iMovie usando iPhoneParte #4: Conclusión
Si desea ver el video en iMovie, primero debe hacer que lo vean en una versión sin conexión. YouTube es una plataforma en línea que admite archivos de video que también es ideal para funciones de transmisión.
Para verlos en iMovie, debe incorporarlos a la interfaz de iMovie. Esto es solo importándolos. Tan simple como suena como una forma de poner un video de YouTube en iMovie, debe seguir un procedimiento específico como se explica a continuación.
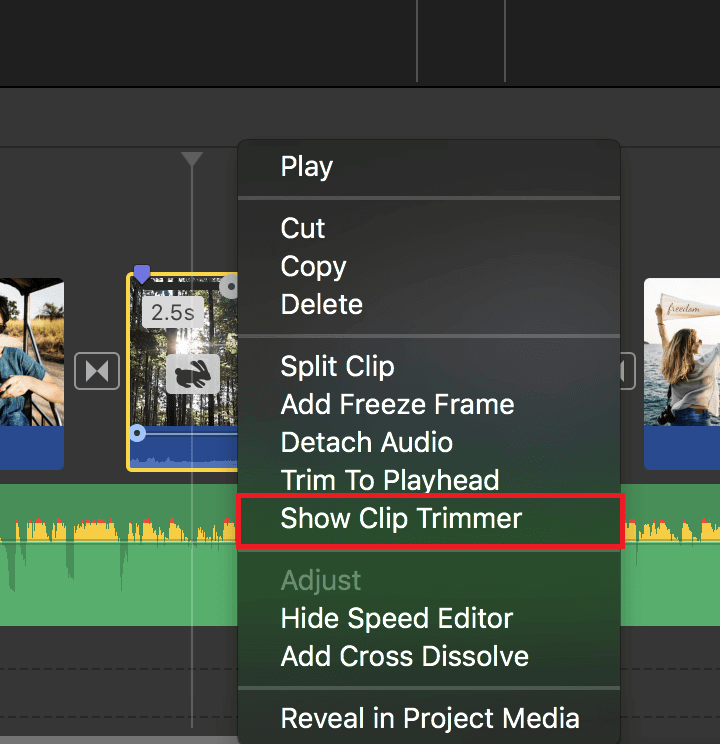
Este simple procedimiento también actúa como una función de edición cuando se trata de obtener los videos de YouTube en su PC para su uso posterior en la plataforma iMovie.
Ahora que iMovie admite formatos de archivo basados en Apple, también debe tener videos de YouTube en dichos formatos de archivo. Esto puede no ser ideal ya que no tiene control de los formatos de archivo desde la fuente, pero tiene un control completo del archivo de salida, gracias a los convertidores de archivos de video disponibles en el mercado. La elección del convertidor de video depende del usuario y el rendimiento, incluidas las funciones de valor agregado.
Convertidor de video FoneDog es una de las aplicaciones que se ajustan a esta descripción. El kit de herramientas se ejecuta en una interfaz simple y también puede administrar la mayoría de las funciones con un mínimo esfuerzo. Además, admite cientos de formatos de archivo y su sistema operativo compatible con un mínimo esfuerzo. Además, también viene con un kit de herramientas de edición que mejora la calidad de los archivos de vídeo de salida.
Descargar gratis Descargar gratis
La rápida velocidad de conversión y el alto rendimiento también son algo para amar y apreciar de la herramienta. Nuestra área de interés en Cómo poner un video de YouTube en iMovie es el proceso de conversión de video que utiliza los siguientes pasos:
1. Descargar los videos de YouTube y guardarlos en una carpeta
2. Descargar y instalar Convertidor de video FoneDog
3. Utilice el añadir o arrastrar función para cargar los archivos en la interfaz
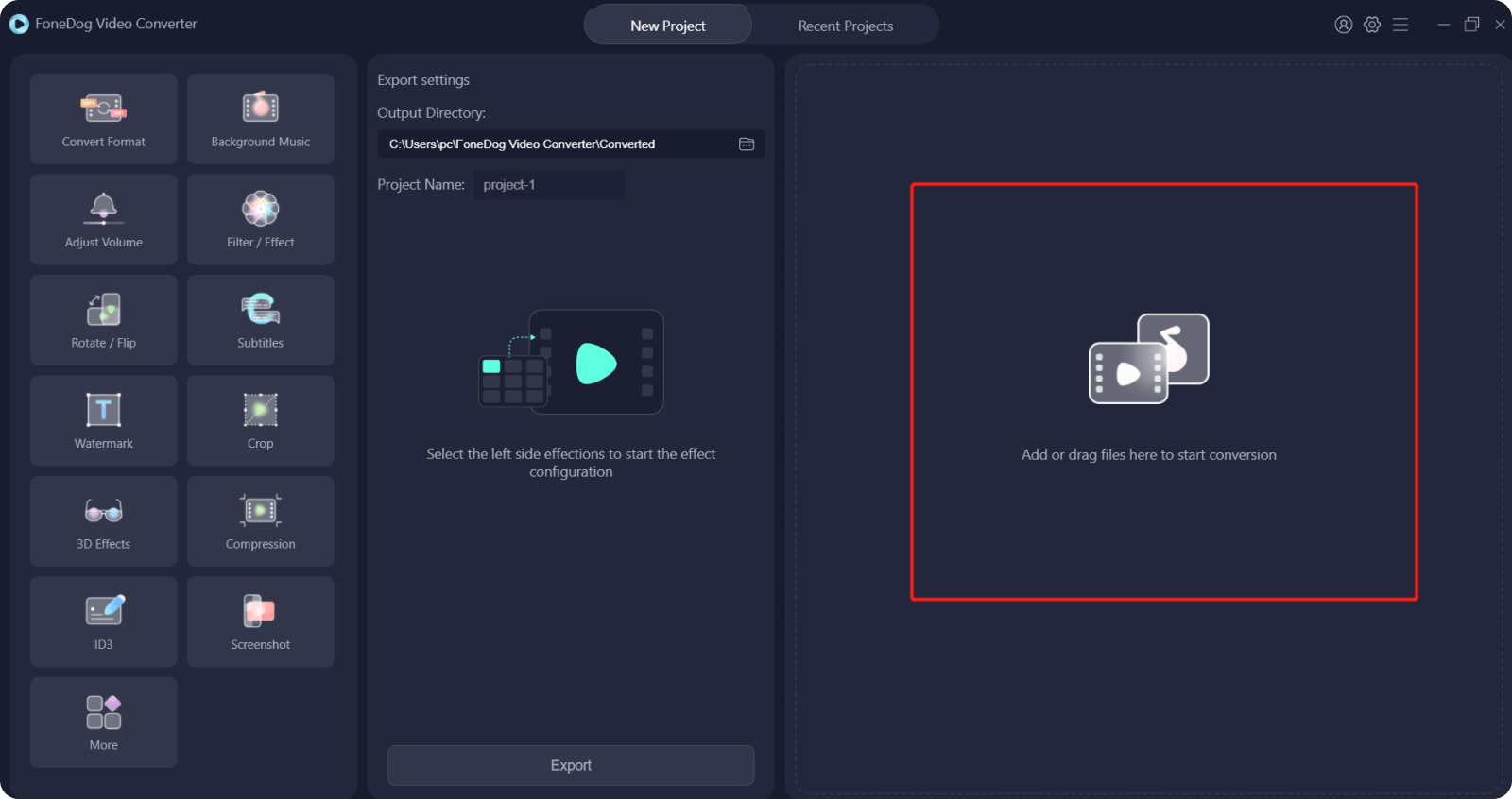
4. Seleccione la Efectos botón para incluir algunos cambios en los elementos visuales
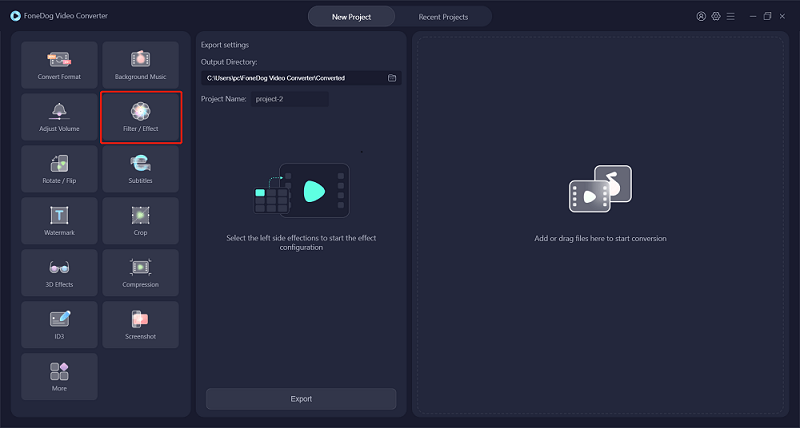
5. Seleccione la Convertir formato para elegir los formatos de archivo basados en Apple
6. Seleccione la Guardar icono para tener todos los nuevos cambios
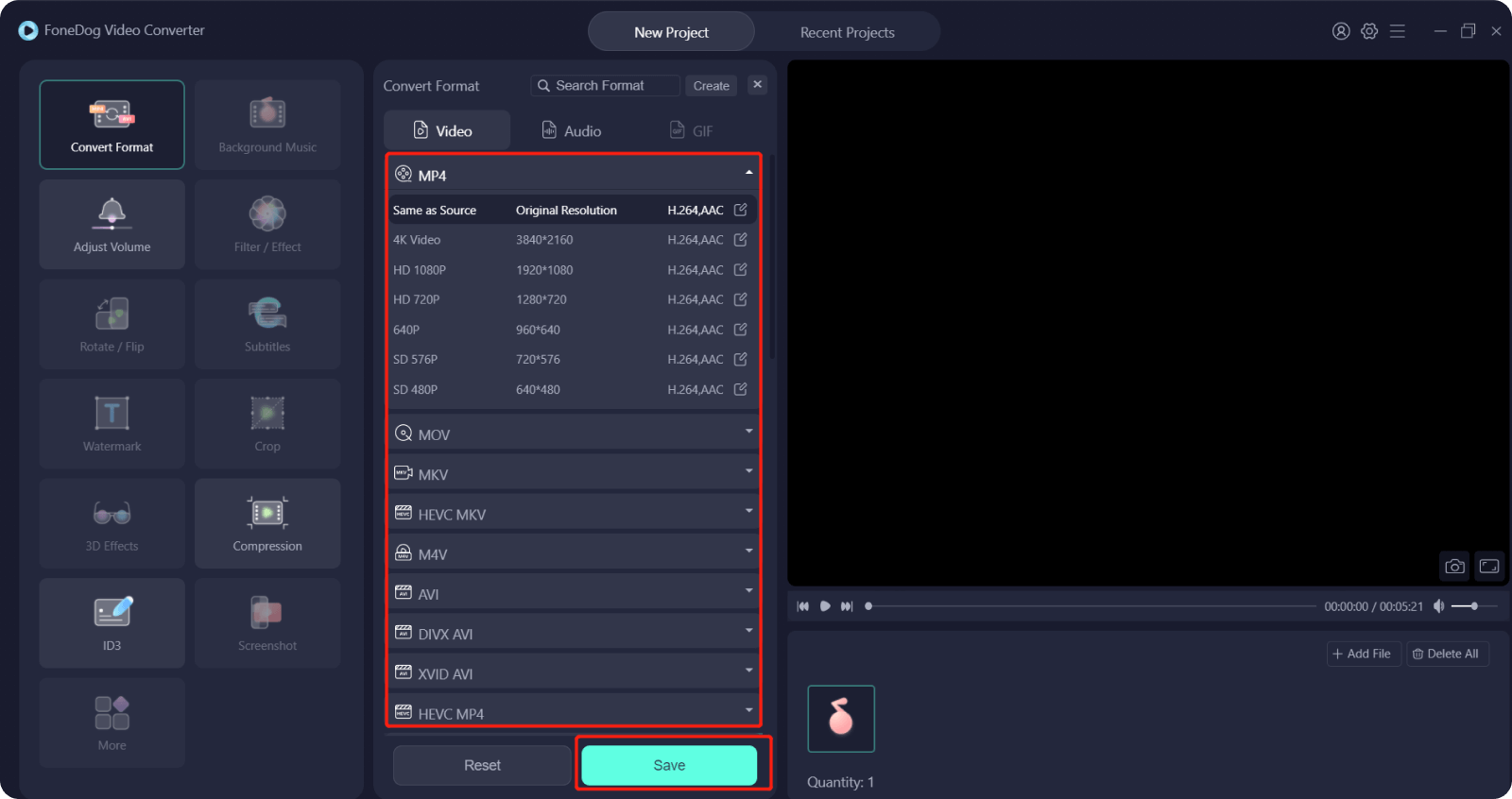
7. Seleccione la Convertir todo para cambiar a los formatos de archivo deseados y ver el archivo desde la proyectos recientes menu
Dado que debe convertir los archivos de YouTube para acomodar el archivo compatible con iMovie, debe usar un conjunto de herramientas bastante simple para acelerar el proceso. Es por eso que FoneDog Video Converter toma la delantera como la mejor aplicación para esta función.
iPhone e iMovie son aplicaciones impulsadas por Apple, por lo que la restricción de soporte de archivos es casi nula.
Transmitir y ver películas en vivo en la web es simple; el dilema surge cuando necesitas descargarlos de YouTube y guardarlos en tus iDevices para verlos en iMovie. Aunque parezca una tarea difícil, tienes una solución. Este método le permite tener los videos en formatos de archivo compatibles, lo que facilita verlos en iMovie.
Una vez que tenga los archivos en formatos de archivo admitidos como se describe en la parte 2 de este artículo, estará seguro de que la compatibilidad es mínima. En este punto, sigue los siguientes pasos para saber cómo poner un video de YouTube en iMovie.
Esta es una forma simple, pero solo si ha logrado descargar los archivos y convertirlos a formatos de archivo compatibles con iPhone.
La gente también LeerCómo publicar videos de YouTube en Instagram[2022 Resuelto] ¿Por qué YouTube no funciona en iPhone? ¿Como arreglarlo?
Hay varias formas Cómo poner un video de YouTube en iMovie. Además, debe tener los videos de YouTube sin conexión, y eso es descargando los archivos primero y luego obteniendo los formatos de archivo. Si son compatibles con iMovie, vas directamente al proceso de transferencia; si no, debe contratar un convertidor de video.
FoneDog Video Converter es una de las mejores aplicaciones ya que no tiene problemas de compatibilidad. Sin embargo, tiene cientos de aplicaciones en el mercado web que aún admiten la función con un mínimo esfuerzo. Solo necesitas explorar y tener una estadística de lo que es mejor. La ventaja de FoneDog Video Converter es que también viene con algunas funciones de edición que incluyen ajustes de recorte, audio y video, entre otros.
Comentario
Comentario
Video Converter
Convierta y edite videos y audios 4K/HD a cualquier formato
descarga gratuita descarga gratuitaHistorias de personas
/
InteresanteOPACO
/
SIMPLEDificil
Gracias. Aquí tienes tu elección:
Excellent
Comentarios: 4.6 / 5 (Basado en: 109 El número de comentarios)