Escrito por Adela D. Louie, Última actualización: 28 de febrero de 2023
Hay tantas razones por las que la gente quiere aprender como voltear un video en la computadora, una de las principales razones es la comodidad. También es una forma de corregir la forma en que se debe ver un video específico. Algunas personas también lo usan con fines estéticos y para corregir la visualización de un determinado video. En esta publicación, compartiremos con usted los procedimientos adecuados sobre cómo voltear un video.
En esta publicación se discutirán muchos métodos que usan su computadora personal, su computadora Mac, así como otras herramientas en línea, y una herramienta especial que puede usar sobre cómo voltear un video en la computadora. Entonces, si está ansioso por saber cómo puede ver sus videos más cómodamente, comencemos ahora.
Parte n.º 1: Métodos sobre cómo voltear un video en la computadoraParte #2: Para resumirlo todo
Parte n.º 1: Métodos sobre cómo voltear un video en la computadora
Vayamos directamente a los métodos que necesitamos saber sobre cómo voltear un video. Compartiremos contigo cinco de los más herramientas útiles de conversión de video que puede usar libremente en su computadora personal, computadoras Mac o cualquier otro dispositivo que vaya a usar.
Método #1: Usar iMovie
Si va a usar una computadora Mac como su dispositivo sobre cómo voltear un video en la computadora, tenemos el iMovie para usted. En última instancia, es la herramienta inicial y primera que puede usar si va a utilizar un dispositivo Apple. Otra razón por la que es uno de los más utilizados es que es gratuito y fácil de usar. Los pasos también son fáciles de seguir, echemos un vistazo a estos pasos a continuación.
- El primer método es iniciar iMovie. Una vez que haya iniciado con éxito el iMovie en su computadora, toque el botón "+", al hacer esto, estará creando un nuevo proyecto. Luego tendrás que elegir entre dos opciones, las opciones son “Remolque y Película”, and once you have made your choice, in our situation it is “Película”. Tienes que hacer esta elección ya que vas a editar un video.
- Luego, para el segundo paso, tenemos que comenzar a importar el video. Vaya al editor de video y verá un lienzo en blanco allí. Toque el botón para “Importa”, y luego elige qué video vas a importar. También hay una opción donde puedes arrastrar y soltar los videos para que sea más fácil.
- Y para el siguiente paso, arrastre el video que desea editar a la línea de tiempo para continuar con la edición. En caso de que haya elegido usar iMovie, debe recordar que iMovie no tiene una función para voltear sus videos, pero aún puede usarlo ya que tiene un filtro que hace que su video parezca que se volteó de esa manera. Una de las cosas buenas de usar este es que tiene una función en la que puedes ver una vista previa de los videos que has editado.
- ¡Entonces es hora de exportar el video! Recuerde que tiene la opción de hacer algunos cambios más si es necesario y luego, en la parte superior derecha de la interfaz, haga clic en "Compartir”. Para finalizar todos los cambios, toque "Declarar impuestos” para comenzar a exportar el video.

Así es como usaste iMovie para voltear un video en la computadora. También es bastante impresionante, ya que tiene otras características que podrían hacer que su video sea mucho más atractivo que antes. Sin embargo, una de las desventajas de usar este es que sus formatos de salida solo están limitados a MPEG-4 y AVI.
Método #2: Usar Windows Movie Maker
Para el segundo método sobre cómo voltear un video en la computadora, tenemos Windows Movie Maker. Como su nombre lo indica, este solo se puede usar si tiene una computadora con Windows. Al momento de escribir este artículo, se dice que la herramienta de edición de video ya está descontinuada. Sin embargo, dado que tiene muchas funciones buenas y la herramienta es bastante fácil de usar para mejorar la calidad de sus videos, a muchas personas les encanta usarla. También se dice que esta herramienta puede voltear tu video de la manera más hermosa que jamás hayas imaginado. Háganos saber los pasos para voltear un video en la computadora usando Windows Movie Maker.
- Inicialmente, debe descargar la herramienta en su computadora con Windows. Tienes que asegurarte de que lo vas a descargar de un sitio web muy confiable. Esta herramienta también funciona bien con Windows 10.
- When you launched the Windows Movie Maker on your computer you will see a blank canvas and a timeline. Then what you have to do next is to import the video that you are about to flip or edit. Tap the “Añadir vídeos y fotos”, y luego elige el que vas a voltear. Luego, verá el video agregado a su línea de tiempo y un lienzo en blanco, también puede arrastrar los archivos en la línea de tiempo si lo desea.
- Para el tercer paso, finalmente debe agregar el efecto para incorporar el efecto de giro en el video que va a editar. Toque el video en la línea de tiempo y luego proceda a "Efectos Visuales” para ver una gran cantidad de efectos entre los que puede elegir. Tienes que buscar el “Mirror ” efecto y luego haga clic en él. Dicha acción volteará o reflejará su video inmediatamente.
- And to finalize everything, of course, you have to save your file, proceed to “Declarar impuestos”, y luego vaya a “Guardar la película”, choose which format you like, and wait some minutes until your video is already saved and finalized.

También es una de las mejores herramientas que puede usar, sin embargo, dicha herramienta ya se suspendió en 2017 y ya no recibirá ninguna actualización una vez que haya decidido usarla. Por otro lado, dicha herramienta es gratuita, y lo mejor de esta es que no hay marcas de agua en la salida que vas a tener.
Método #3: Usando Canvas
Aside from the tools that we have discussed, we are also going to share with you an online tool that you would also love to solve the problem how to flip a video on computer, this one is called “Canva”. It is an editing tool where you can find almost everything as it is an all-in-one editing haven. Although there are options where you need to upgrade to the pro version, you can do a lot on the free one, and you can flip your video as well. Let us finally take a peek at what you have to do when you opted to use “Canva”.
- Para el paso inicial, tienes que ir al sitio web de “Canva”. You will see a lot of options since “Canva” is known to be one of the most versatile editors online today. You have to tap “Video.
- Secondly, you have to upload the video that you going to flip. When you have chosen “Video”, verás un lienzo en blanco. Luego, una vez que haya subido el video tocando "Subir", grifo "Cargar media”, tienes que elegir el vídeo desde tu ordenador.
- ¡Ahora es el momento de voltear tu video! Una vez que hayas subido el video, ¡ya no habrá lienzo en blanco! En la parte superior de la interfaz, verá una opción que dice “Dar la vuelta”, tendrás dos opciones, si voltearlo horizontalmente o verticalmente.
- ¡Ahora, está completamente preparado para exportar el video y guardarlo también! Si desea poner más aventuras en su video, es posible desde “Canva” tiene muchas funciones de edición que seguramente te encantarán. En caso de que ya haya terminado, ahora puede tocar el botón "tres puntos” en la esquina superior derecha de la interfaz y toque “Descargar.

Método #4: Usar Kapwing
Tenemos otra aplicación además de "Canva", que se llama "Kapwing", que puede arreglar cómo voltear un video en la computadora. También es conocida como una de las aplicaciones de edición de video más utilizadas y comunes en la actualidad, ya que tiene una interfaz muy fácil de entender y tiene los conceptos básicos de edición. También tiene pasos fáciles de usar, que se enumeran a continuación.
- Abra su web y luego vaya al sitio web de “Kapwing”, luego toque “Comenzar.
- Luego, en el editor de video, debe comenzar a agregar los medios que desea voltear. Grifo "Agregar fotos o archivos”, y luego elija el archivo en su computadora. Una vez que haya cargado los medios, verá un lienzo en blanco.
- To be able to add “Media” a su línea de tiempo, toque el “+".
- Ahora podemos comenzar a voltear nuestro video, en la parte derecha de la pantalla verá todas las opciones en las que puede confiar mientras edita. Ya verás "Girar”, and then the choice to flip a video horizontally or vertically. It will depend on the choice that you will select.
- Ahora tenemos que exportar nuestro video invertido haciendo clic en "Exportar video” que se encuentra en la esquina derecha y en la parte superior de la interfaz. Una vez que haya hecho casi todo lo que quería hacer con su video, ahora puede descargarlo en su computadora una vez que el proceso de exportación haya terminado por completo.
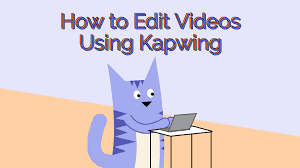
Método n. ° 5: usar el convertidor de video FoneDog
Hemos compartido con usted cuatro de las herramientas útiles en las que puede confiar en caso de que desee voltear su video o editarlo también. Ahora es el momento en que compartimos contigo la mejor herramienta que puedes usar, se llama Convertidor de video FoneDog. Un socio muy eficiente y confiable cuando se trata de editar sus videos y hacerlos agradables de ver. Estas son algunas de las cosas que necesita saber sobre FoneDog Video Converter.
Descargar gratis
Descargar gratis
- Convierta sus archivos de video a muchos tipos de archivos de manera más fácil y rápida.
- Ahorre mucho de su corbata y energía de la molestia de convertir manualmente un archivo tras otro. Este FoneDog Video Converter puede realizar conversiones por lotes.
- Puede mejora la calidad de tus videos ajustando el brillo de los videos y agregando subtítulos a los videos en caso de que no comprenda el idioma del archivo de video que tiene.
- Este FoneDog Video Converter tiene una función para voltear su video para que tenga una forma más cómoda de verlo y para agregar estética a sus videos.
- Puede convertir sus archivos de audio a muchos tipos de archivos, como AIFF, MP3, WAM, AAC, FLAC, y hay otros tipos de archivos.
Aside from using the FoneDog Video Converter on how to flip a video on computer, you can also use it to convert files to other file formats, here’s how:
-
Descargar FoneDog Video Converter y luego comience a instalar la aplicación en su computadora. Inicie la aplicación y luego busque “Agregue o arrastre archivos aquí para comenzar la conversión”. Luego se cargarán los archivos.
- Haz click en "Convertir formato” y luego no olvide guardar todas las configuraciones que ha realizado. También debe crear una carpeta para guardar todos los archivos que convertirá.
- Una vez que haya terminado con la conversión de archivos, aún puede ver algunos de los archivos que ha convertido antes, que puede ver en la carpeta llamada "proyectos recientes.
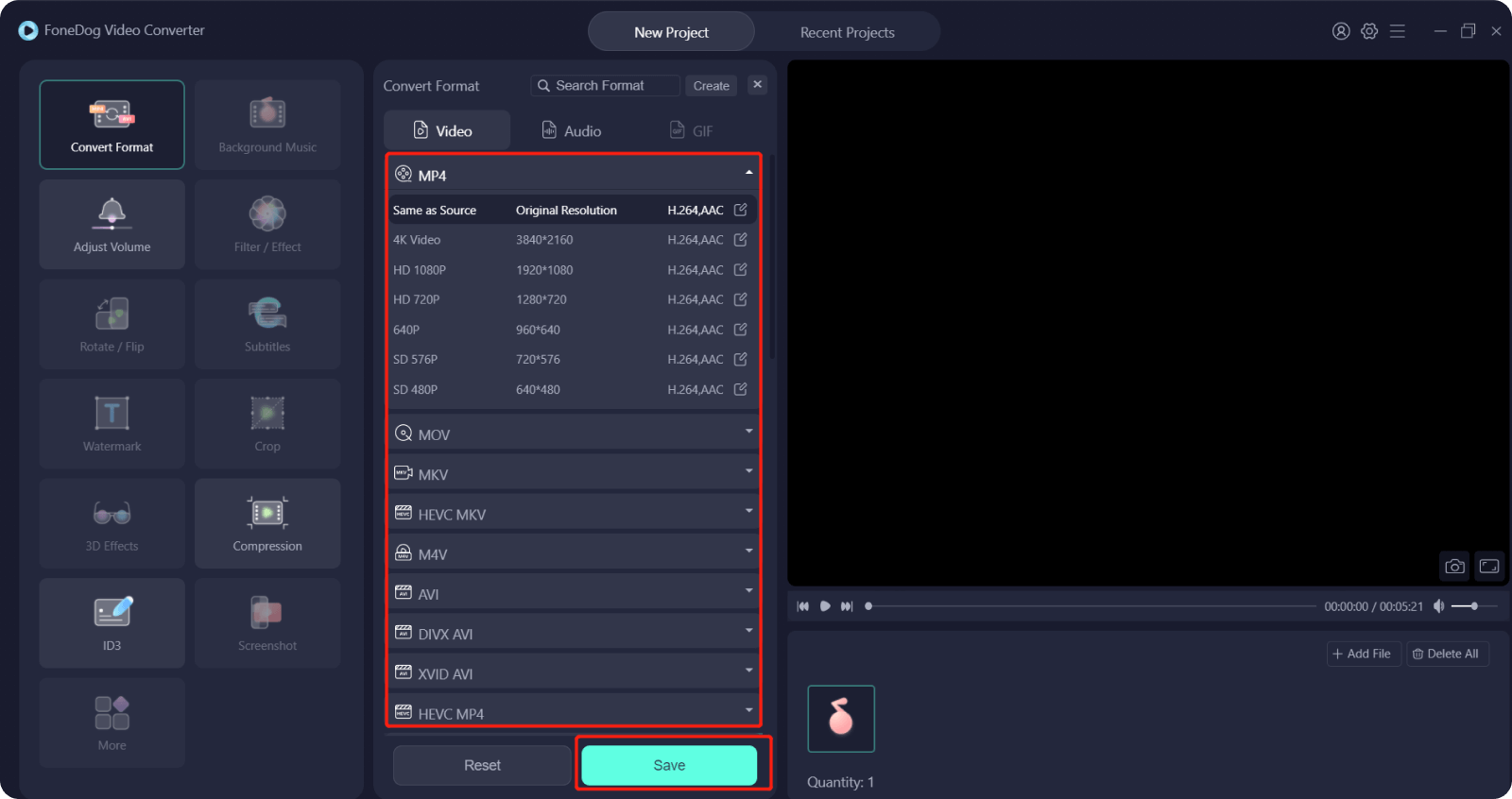
La gente también LeerLos 4 mejores convertidores HEVC para convertir videos HEVC fácilmenteEl mejor convertidor de video HTML5 para convertir videos HTML5 fácilmente
Parte #2: Para resumirlo todo
Esperamos que todos los métodos que hemos discutido anteriormente puedan ayudarlo a voltear un video en la computadora. Puede probar cada uno de ellos y ver cuál se adapta a sus recursos, así como a sus resultados deseados. Después de todo, siempre debería haber comodidad y diversión al ver todos los videos que querías todo el tiempo.





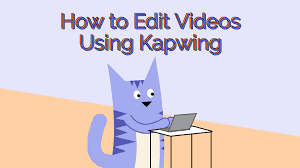
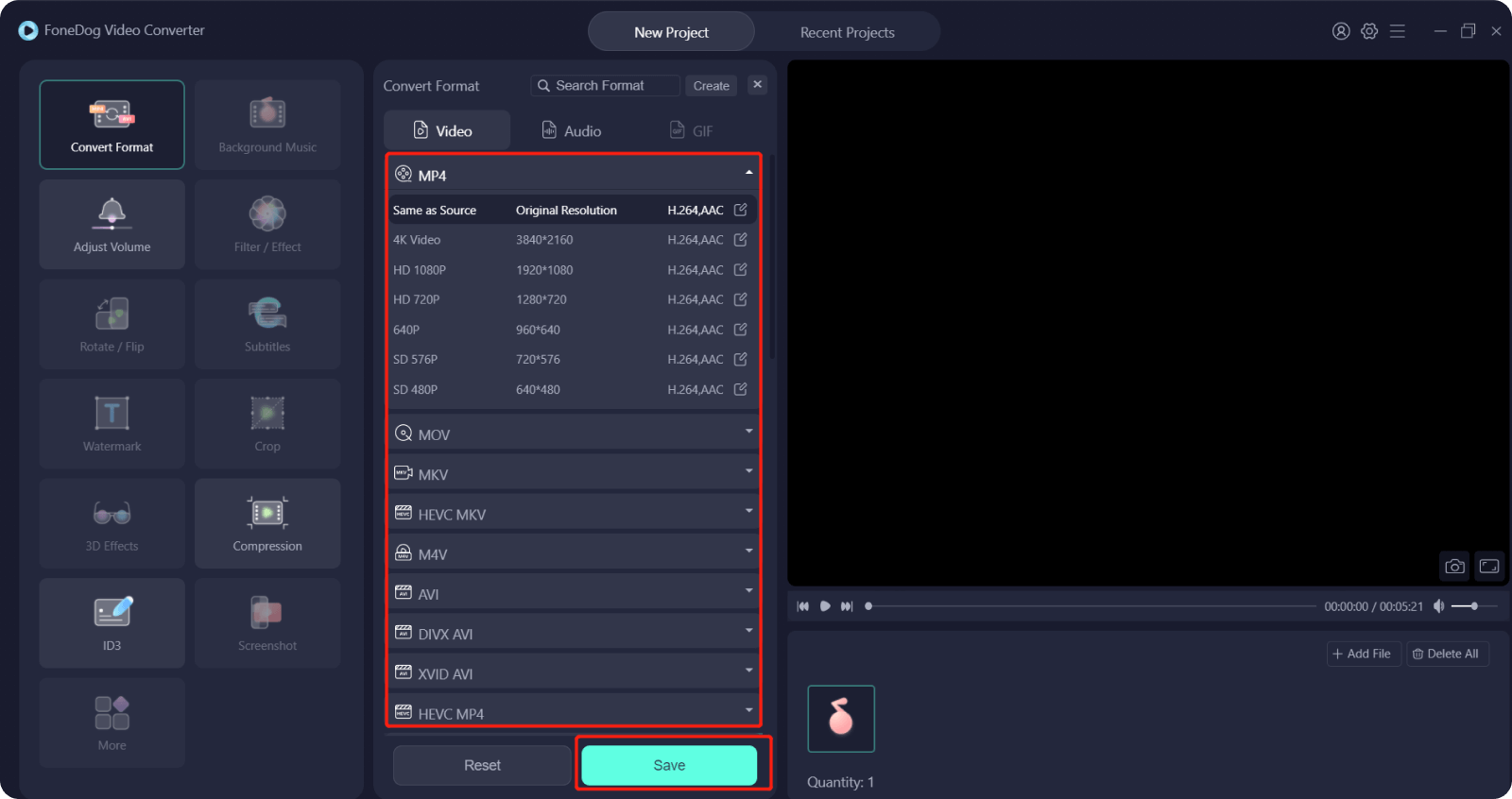
/
/