

Escrito por Gina Barrow, Última actualización: 16 de julio de 2020
¿Tiene problemas para transferir archivos desde su iPhone a una computadora y tienes "el dispositivo es inalcanzable"Este es un error al copiar archivos a una computadora Mac o PC debido a incompatibilidad. ¡Aprenda cómo obtener la solución más fácil para iPhone, el dispositivo es inalcanzable en este nuevo artículo!

El mensaje de error "El dispositivo es inalcanzable"Se debe a conexiones incompatibles, como la conexión de iPhone a una computadora con Windows, como Windows 10 al importar archivos multimedia. Hoy, le mostraremos diferentes formas de solucionar este problema, "Este dispositivo es inalcanzable".
Parte 1. Cómo transferir archivos de forma segura desde iPhone a cualquier computadoraParte 2. Posibles soluciones para resolver el problema "Este dispositivo es inalcanzable"Parte 3. Resumen
A veces no podríamos evitar recibir mensajes de error "Este dispositivo es inalcanzable" cuando los dispositivos que utilizamos no son de la misma línea o fabricante. A menudo, esto lleva a problemas de incompatibilidad que podrían conducir a algo más. Al igual que importar archivos multimedia como fotos y videos desde un dispositivo iOS a una computadora con Windows (Windows 10).
Pero entonces, trabajar puede tomar mucho tiempo y esfuerzo y aún así podría terminar indefenso. Encontré una solución que no llevará mucho tiempo resolver "Este dispositivo es inalcanzable"Mientras conecta un iPhone a una computadora (Windows 10).
Transferencia de teléfono FoneDog es un excelente programa que ofrece transferencia de archivos de móvil a móvil, de móvil a computadora y de computadora (Windows 10) a móvil, a través de cualquier sistema operativo. Para ser exactos, aquí hay una tabla de sus funciones:
¿Qué archivos puedes transferir con FoneDog Phone Transfer?
Al igual que la mayoría del software de solución móvil de FoneDog, su Transferencia de teléfono también es muy fácil de usar y presenta una operación de solo un clic.
Dado el mensaje de error que tenemos arriba de "Este dispositivo es inalcanzable", esto pertenece a un iPhone conectado a una PC con Windows para Importar imágenes o videos Aquí hay un ejemplo de cómo puede usar FoneDog Phone Transfer:
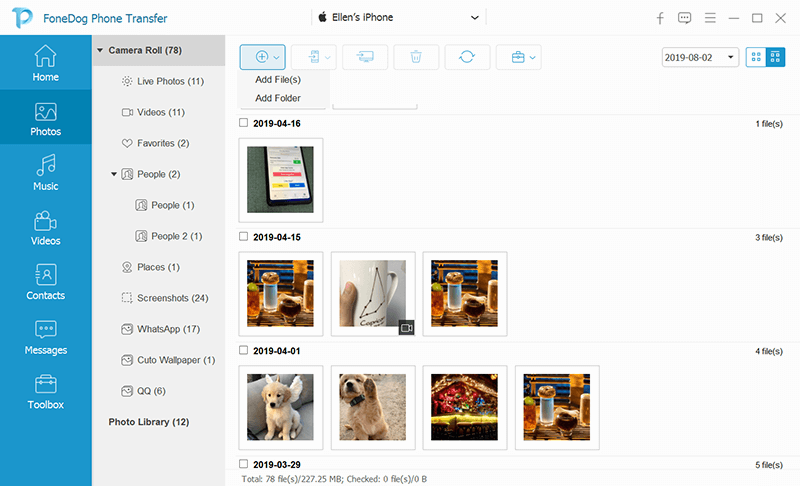
FoneDog Phone Transfer funciona como una puerta de enlace para transferencias de archivos y disuelve cualquier error de incompatibilidad. "Este dispositivo es inalcanzable". Además de importar fotos desde iPhone a PC, también puede mover archivos usando otros dispositivos. También puede usar este programa para hacer una copia de seguridad de los archivos de su teléfono en cualquier momento.
La gente también LeerCómo solucionar problemas con Android File Transfer no funciona en MacCómo transferir archivos de WeChat entre la computadora y el Android o iPhone
Si prefiere no utilizar ningún programa y desea resolver este problema por su cuenta, puede probar estas posibles soluciones que hemos recopilado de otros usuarios que informaron que se deshicieron del iPhone error "Este dispositivo es inalcanzable". ¡Pruebe cuál funciona bien para usted y háganos saber!
Una de las razones de "Este dispositivo es inalcanzable", los problemas de incompatibilidad es el USB, o el puerto está dañado o necesita un cable USB actualizado.
Lo que debe hacer es simplemente probar con otro cable USB si tiene un extra o pedir prestado a un amigo e intente volver a conectar su iPhone a una computadora Mac o PC (Windows 10).
El siguiente error de incompatibilidad inalcanzable, “Este dispositivo es inalcanzable”, puede ser causado por iTunes obsoleto o por falta de iTunes. Se requiere iTunes en una computadora Mac o PC (Windows 10) para que su iPhone pueda identificarse fácilmente y acceder a él.
Para actualizar iTunes en Windows 10, siga estos pasos:
Si aún no tienes iTunes, simplemente ve a Microsoft Store y busca iTunes. Instale el software y ejecútelo. Después de actualizar o instalar iTunes, vuelve a conectar tu iPhone a la computadora y compruebe si todavía aparece el mensaje de error "Este dispositivo es inalcanzable".
Tal vez, la opción de compartir está deshabilitada en su iPhone por el error inalcanzable, "Este dispositivo es inalcanzable". Muchos usuarios respaldaron esta solución que les ayudó a resolver el "Este dispositivo es inalcanzable"Error inalcanzable simplemente activando el Photo Stream y el uso compartido de fotos en iCloud.
Intente volver a conectar su iPhone y ver si está funcionando ahora.
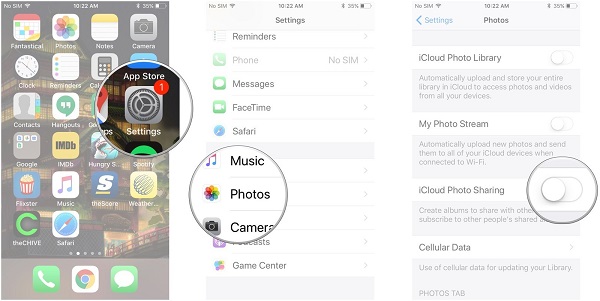
Siempre haga clic en Permitir siempre que conecte el iPhone a un Mac o PC computadora(Windows 10) para obtener acceso. A veces, la mayoría de los usuarios tienden a ignorar esta notificación y aquí es donde generalmente reciben errores inalcanzables, "Este dispositivo es inalcanzable".
Si no recibe esta notificación, intente desconecta el iPhone primero y después de unos segundos reintentar la conexión y vea si hay una notificación emergente en la pantalla de su iPhone.
Por último, muchos usuarios sugirieron esta solución que les ayudó mucho a superar este molesto error de transferencia inalcanzable, "Este dispositivo es inalcanzable". Es "mantener originales". Simplemente cambiaron una configuración en el iPhone y les permitió transferir archivos multimedia a una computadora Mac o PC.
Luego, vuelva a conectar su iPhone a una computadora y pruebe para ver si el problema ya está resuelto.
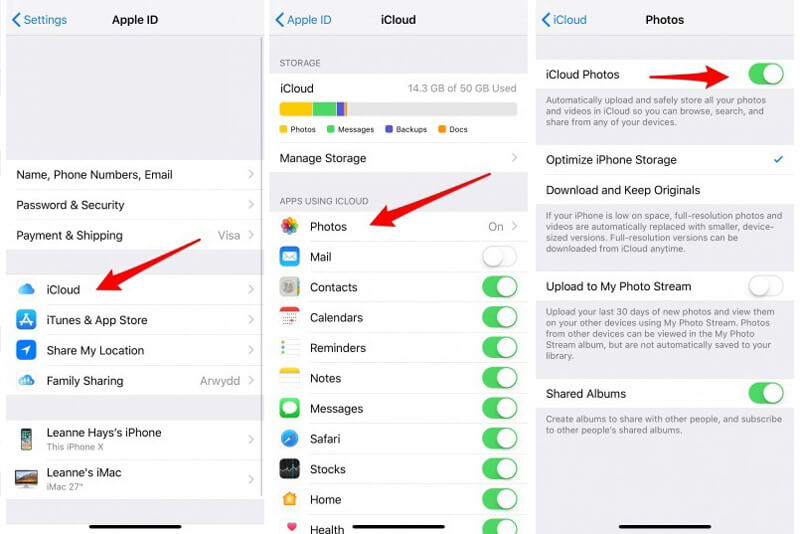
Ahí lo tienes todo el mundo; finalmente hemos resuelto el iPhone problema "Este dispositivo es inalcanzable". Hemos recomendado varios consejos y soluciones para solucionar el problema, "Este dispositivo es inalcanzable". Ante todo, Transferencia de teléfono FoneDog es un programa perfecto que puede usar no solo para transferir desde un dispositivo iOS a una computadora, como la transferencia de datos a Mac, sino a muchos más dispositivos y plataformas.
A continuación, hemos discutido cinco posibles soluciones, incluida la posible causa raíz del problema, "Este dispositivo no es accesible". Depende de usted cuál funciona mejor y qué solución prefiere usar. O, si lo ha solucionado utilizando otros métodos, ¡también puede compartirlo con nosotros!
Comentario
Comentario
Transferencia de teléfono
Con el teléfono fonedog, los datos del iPhone, Android, Ios y PC se pueden transferir a cualquier lugar sin perderlos.Me gustan las fotos, las noticias, la libreta de direcciones, la música, etc.
descarga gratuitaHistorias de personas
/
InteresanteOPACO
/
SIMPLEDificil
Gracias. Aquí tienes tu elección:
Excellent
Comentarios: 4.7 / 5 (Basado en: 112 El número de comentarios)