

Escrito por Vernon Roderick, Última actualización: 16 de octubre de 2022
Microsoft Outlook es una de las aplicaciones de oficina más populares que le permite enviar y recibir correos electrónicos. Está incluido en el paquete de la suite de Microsoft Office.
Sin embargo, hay algunos casos en los que encontrará un error con su archivo de datos de Outlook que dice que es no es un archivo de datos de Outlook cuando intenta iniciar su aplicación de Outlook o intenta importar un archivo de datos de Outlook.
Esta guía tutorial proporciona los procesos que debe seguir para resolver el error en un archivo de datos no de Outlook. También puede leer otro artículo similar sobre software de recuperación de correo electrónico de Outlook. Hay una herramienta integrada gratuita incluida en MS Office que puede usar para escanear y reparar el archivo de datos de Outlook, pero tiene una capacidad limitada que aún depende del tipo de escenario que se encuentre.
Otra herramienta altamente confiable que puede usar llamada FoneDog Data Recovery lo ayudará a recuperar y reparar archivos corruptos, dañados o eliminados de cualquier tipo que puede leer más a continuación.
Parte 1. Recupere el archivo de datos de Outlook a través del mejor softwareParte 2. ¿Qué causa el error en no un archivo de datos de Outlook?Parte 3. Cómo resolver un error que no es un archivo de datos de Outlook (PST)Parte 4. Cómo resolver un error que no es un archivo de datos de Outlook usando Scan PSTParte 5. Cómo resolver un error que no es un archivo de datos de Outlook (OST)
Aquí hay un programa de recuperación de datos profesional y confiable que puede usar en caso de emergencias técnicas, Recuperación de datos FoneDog puede ayudar a rescatar sus datos perdidos, eliminados o dañados escaneando sus dispositivos en dos modos: escaneo rápido y escaneo profundo.
Escanea y restaura de forma segura sus datos de cualquier tipo, como recuperar los correos electrónicos perdidos gratis. Sea de cualquier dispositivo, en cualquier sistema de archivos, tiene la seguridad de que no se perderán datos durante la recuperación de datos. Puede seleccionar obtener una vista previa de los archivos antes de la recuperación.
Esta herramienta es segura y de recuperación selectiva, lo que significa que puede filtrar los resultados del análisis y seleccionar solo los archivos específicos que desea recuperar. Funciona tanto en Windows como en Mac OS. El software ofrece una versión gratuita para descargar y una garantía de devolución de dinero de 30 días para las compras.
Descargue e instale la herramienta FoneDog Data Recovery en su computadora. Luego acceda a él con su ícono de acceso directo en el escritorio o el ícono anclado en la barra de tareas. También puede abrir el programa a través del menú Inicio.
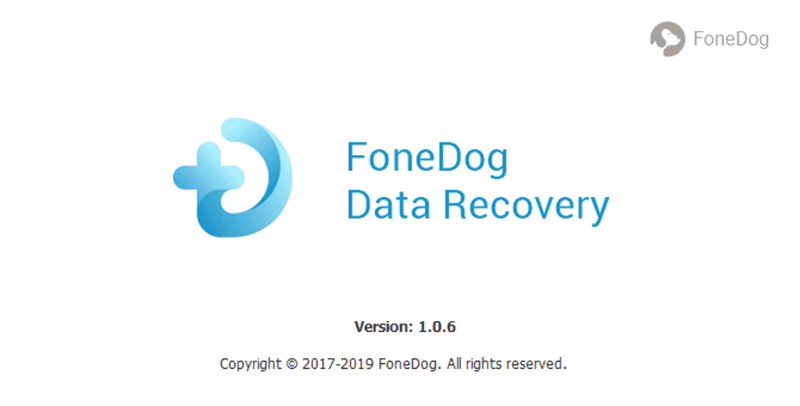
Seleccione el tipo de archivos como archivos PST y OST y el disco duro o unidades extraíbles donde desea recuperar los archivos. Los archivos pueden tener cualquier formato.
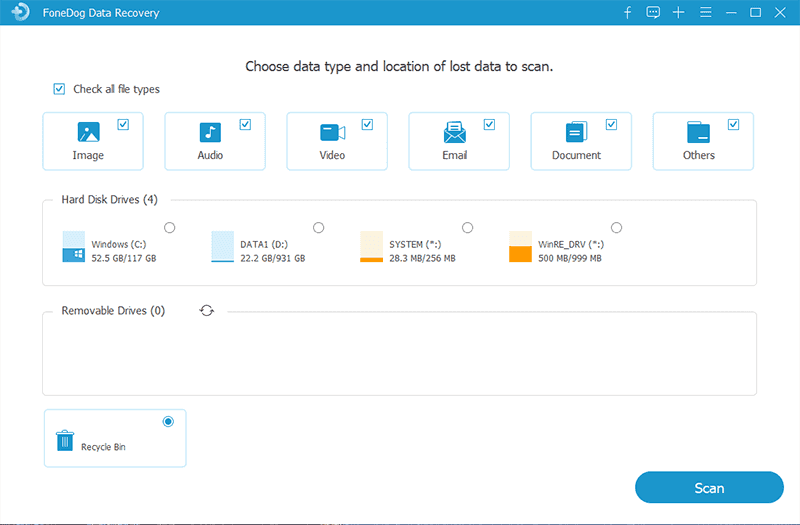
Seleccione escaneo rápido o profundo para su dispositivo. Los resultados se devolverán por ruta o lista de archivos. Puede buscar y aplicar filtros en los resultados y obtener una vista previa de los archivos antes de realizar la recuperación.
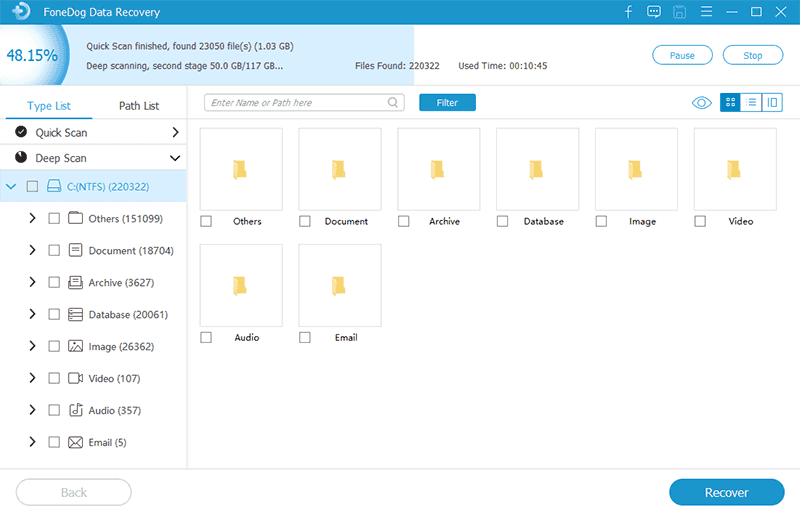
La herramienta ofrece una recuperación selectiva. Elija los archivos específicos que desea recuperar y haga clic en el botón Recuperar para comenzar el proceso de recuperación de datos. Establezca una buena conexión y fuente de alimentación para su dispositivo durante la recuperación.
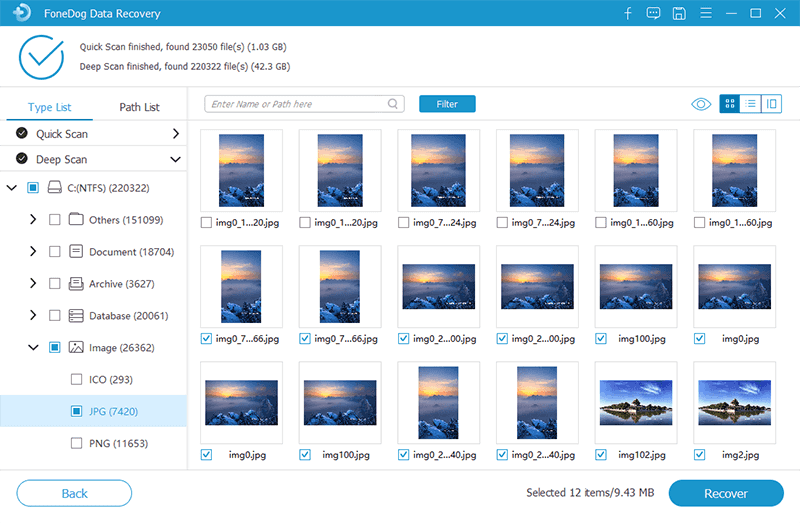
Cuando intenta importar el archivo de datos de Outlook o iniciar el MS Outlook aplicación, a veces encontrará un mensaje de error que dice "El archivo
Es posible resolver el error en no un archivo de datos de Outlook siguiendo los métodos de este artículo. Además, un programa altamente recomendado llamado Recuperación de datos FoneDog puede ayudarlo a recuperar archivos de datos de Outlook dañados o eliminados.
Para evitar este problema en el futuro, asegúrese de realizar una importación adecuada del archivo de datos de Outlook y cierre su aplicación de MS Outlook sin cerrarla repentinamente, asegurándose de tener herramientas antivirus y anti-malware instaladas en su computadora. Asegúrese de crear copias de seguridad periódicas de sus archivos de datos de Outlook.
Esta sección proporciona un proceso básico para guiarlo sobre cómo resolver el error que encuentra al abrir o importar el archivo de datos de Outlook (.PST). El mensaje de error dice No es un archivo de datos de Outlook. Esto es para verificar si el atributo del archivo PST de datos de Outlook no es de solo lectura.
El archivo de datos de Outlook (.PST) que desea abrir debe almacenarse en la unidad local de su computadora. Si está guardado en una unidad extraíble como una unidad flash USB, la tarjeta de memoria, CD, DVD u otro medio portátil, cópielo primero en su computadora y guárdelo en la unidad local.
Vea si puede abrir correctamente el archivo de datos de Outlook. Si ocurre el mismo error, siga los pasos detallados a continuación:
Paso 01: abierto Explorador de archivos de Windows. Como acceso directo, presione el Logotipo de Windows + E claves para acceder Explorador de archivos.
Paso 02: navegue hasta el archivo de datos de Outlook. PST extensión que devuelve un error cuando intenta importarlo. El mensaje de error que aparece es este: "El archivo
Paso 03: haga clic con el botón derecho en el archivo PST de datos de Outlook.
Paso 04: Seleccionar Inmuebles.
Paso 05: en el Información general pestaña, verifique los Atributos del archivo PST. El de solo lectura atributos no debe comprobarse.
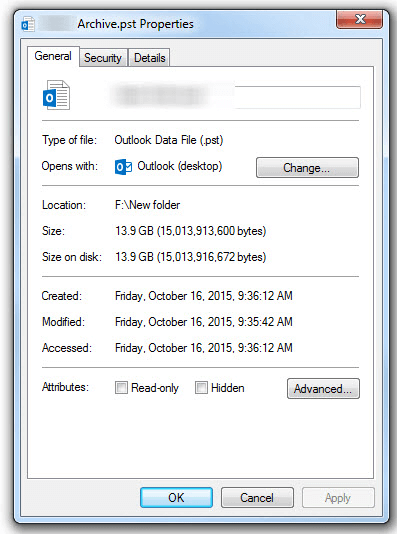
Paso 06: Click OK.
Paso 07: abre el MS Outlook .
Paso 08: acceda al Archivo menú.
Paso 09: en el menú Archivo, seleccione el los torneos Open lengüeta.
Paso 10: en el panel derecho, haga clic en Abra el archivo de datos de Outlook.
Paso 11: aparecerá una ventana emergente. Navegue hasta la ruta de ubicación donde se almacena el archivo de datos de Outlook (.PST) y haga doble clic en el archivo para abrirlo. Ahora se debería acceder correctamente al archivo de datos de Outlook.
Esta sección proporciona instrucciones paso a paso para enseñarle cómo resolver el error de archivo de datos de Outlook que se encuentra al abrir o importar el archivo de datos de Outlook (.PST) utilizando la herramienta de reparación de la bandeja de entrada incorporada gratuita o conocida como SCANPST. EXE.
Esta herramienta funcionará en casi todas las versiones de Outlook. Verificará, diagnosticará y reparará errores en su archivo de datos de Outlook que puedan haber sido corruptos o dañados.
Nota:: Se recomienda que haga una copia de seguridad de su archivo de datos de Outlook antes de continuar con la herramienta de reparación de la bandeja de entrada.
El archivo de datos de Outlook (.PST) que desea abrir debe almacenarse en la unidad local de su computadora. Si está guardado en una unidad extraíble como una unidad flash USB, tarjeta de memoria, CD, DVD u otro medio portátil, cópielo primero en su computadora y guárdelo en la unidad local.
Vea si puede abrir correctamente el archivo de datos de Outlook. Si ocurre el mismo error, siga los pasos detallados a continuación:
Paso 01: Salga del MS Outlook .
Paso 02: navegue a las siguientes ubicaciones para encontrar el scanpst herramienta dependiendo de su versión de Outlook:
Outlook 2019: C: \ Archivos de programa (x86) \ Microsoft Office \ root \ Office16
Outlook 2016: C: \ Archivos de programa (x86) \ Microsoft Office \ root \ Office16
Outlook 2013: C: \ Archivos de programa (x86) \ Microsoft Office \ Office15
Outlook 2010: C: \ Archivos de programa (x86) \ Microsoft Office \ Office14
Outlook 2007: C: \ Archivos de programa (x86) \ Microsoft Office \ Office12
Paso 03: haga doble clic para abrir el Herramienta de reparación de la bandeja de entrada o conocido como SCANPST.EXE.
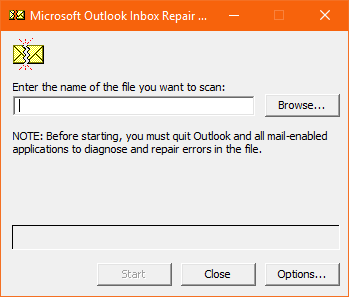
Paso 04: haga clic en Búsqueda de para obtener el archivo de datos de Outlook (.PST) que desea escanear y reparar.
Paso 05: haga clic en EMPEZAR , para empezar, el proceso de escaneo.
Paso 06: Si el escaneo muestra algún error, haga clic en el reparación Botón para comenzar el proceso de reparación.
Durante la ejecución de la reparación, la herramienta creará una copia de seguridad del archivo de datos de Outlook (en la extensión .bak) si la opción está habilitada antes de hacer clic en Reparar. Marque la opción: Hacer una copia de seguridad del archivo escaneado antes de reparar, que puede elegir para cambiar la ubicación y el nombre del archivo en el Ingrese el nombre de un archivo de respaldo encajonar.
Espere hasta que termine de reparar su archivo de datos de Outlook. Una vez que haya terminado, aparecerá un mensaje que indica que la reparación se completó.
Paso 07: Comience el MS Outlook .
Paso 08: ir al Archivo menú.
Paso 09: en el menú Archivo, seleccione el los torneos Open lengüeta.
Paso 10: en el panel derecho, haga clic en Abra el archivo de datos de Outlook.
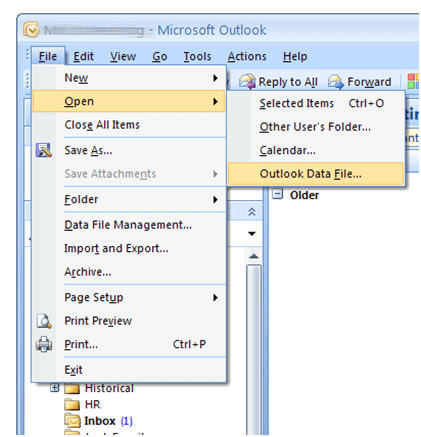
Paso 11: aparecerá una ventana emergente. Navegue hasta la ruta de ubicación donde se almacena el archivo de datos de Outlook (.PST) y haga doble clic en el archivo para abrirlo. Ahora se debería acceder correctamente al archivo de datos de Outlook.
Cuando el archivo de datos de Outlook se repara correctamente, hay carpetas disponibles en el panel Carpeta que almacena la carpeta predeterminada de Outlook. Estos son Carpetas personales recuperadas y Perdido y Encontrado .
Si necesita restaurar la copia de seguridad del archivo PST de datos de Outlook, primero haga una copia del archivo de copia de seguridad y cambie el nombre del archivo agregando la extensión. Extensión PST. El nombre del archivo se ve así: * .bak.pst. Importe el archivo bak.pst a Outlook.
Sin embargo, a veces, la herramienta de reparación de la bandeja de entrada no puede recuperar un archivo PST de datos de Outlook dañado dependiendo de la situación si está demasiado dañado o dañado. No admite la reparación de más de 2 GB del archivo de datos. Intente reparar y recuperar en su lugar siguiendo los pasos descritos en la Parte 1: Recuperar el archivo de datos de Outlook a través de FoneDog Data Recovery.
Esta sección proporciona instrucciones paso a paso para guiarlo sobre cómo resolver el error de archivo de datos de Outlook que no es un error que encuentra para el archivo de datos de Outlook sin conexión (.OST) en MS Office 365 o Outlook.com. Se recomienda que tenga una copia de seguridad de su archivo de datos de Outlook.
Paso 01: cierre el Outlook .
Paso 02: lanza el Panel de Control. Ir a la EMPEZAR menú para acceder a él y encontrarlo en la lista de Programas.
Paso 03: Click Cuentas de usuario Luego seleccione Mail.
Paso 04: en la ventana Configuración de correo - Outlook, haga clic en el Mostrar perfiles botón debajo del perfiles .
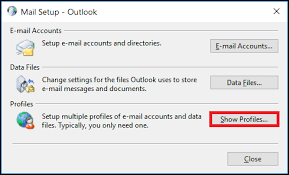
Paso 05: haga clic en el perfil de Outlook que desea corregir.
Paso 06: A continuación, haga clic en el Inmuebles botón y haga clic OK.
Paso 07: haga clic en el Cuentas de correo electrónico
Paso 08: ir al Los archivos de datos pestaña y seleccione la cuenta de Outlook.
Paso 09: haga clic en el Abrir localización de archivo
Paso 10: En la ventana que aparece, seleccione la cuenta del archivo de datos de Outlook sin conexión (OST) que desea corregir.
Paso 11: haga clic con el botón derecho en el archivo y haga clic en Borrar.
Paso 12: Inicie la aplicación de escritorio de Outlook y vuelva a crear el archivo de datos de Outlook (OST) para la cuenta que desea corregir.
La gente también LeerGuía sobre cómo formatear la tarjeta SD en Mac a FAT326 maneras: Cómo restablecer los valores de fábrica de Windows 10 sin contraseña
Microsoft Outlook es una herramienta de aplicación de oficina útil que puede utilizar para administrar mensajes de correo electrónico, contactos, calendarios, citas, notas y muchos otros. Se utiliza con mayor frecuencia en el entorno empresarial y con eso esperamos un gran tamaño de datos para los correos electrónicos.
Sin embargo, pueden ocurrir problemas que no esperamos que ocurran, como el error en No es un archivo de datos de Outlook en cualquier versión de la aplicación MS Outlook cuando intenta abrir el programa de aplicación o importar un archivo de datos de Outlook. Varios factores pueden hacer que surja este problema.
Y con eso, se recomienda siempre hacer copias de seguridad periódicas de sus correos electrónicos para que sea fácil de restaurar. Hay métodos abordados en este artículo que le enseñarán cómo resolver el error en el archivo de datos Not an Outlook. Si el archivo está muy dañado y no se puede reparar, intente utilizar la herramienta FoneDog Data Recovery, que también se describe en esta guía de tutoriales.
Comentario
Comentario
Recuperación de datos FoneDog
La recuperación de datos de fonedog proporciona fotos borradas, video, audio, correo electrónico, etc. para Windows, Mac, disco duro, tarjeta de memoria, memoria flash, etc.De vuelta.
descarga gratuita descarga gratuitaHistorias de personas
/
InteresanteOPACO
/
SIMPLEDificil
Gracias. Aquí tienes tu elección:
Excellent
Comentarios: 4.7 / 5 (Basado en: 60 El número de comentarios)