

Escrito por Adela D. Louie, Última actualización: 26 de agosto de 2020
La pérdida de datos en su dispositivo es uno de los problemas más comunes que tiene la mayoría de las personas. Esto podría suceder debido a un ataque de virus, un bloqueo del sistema, una eliminación accidental o un problema de hardware. Pero afortunadamente, hay formas de recuperar esos datos eliminados de su dispositivo.
Y cuando se trata de recuperar sus datos perdidos, la herramienta TestDisk es conocida por ser una de las herramientas de recuperación más populares. Sin embargo, esta herramienta es un poco complicada para aquellos que son principiantes en su uso. Por eso en este post te vamos a mostrar cómo usar TestDisk.
Parte 1: ¿Qué es TestDisk y qué hace?Parte 2: Cómo usar TestDisk para computadora con Windows (Windows 7/8/10)Parte 3: Cómo usar TestDisk para MacParte 4: Conclusión
TestDisk se conoce como una herramienta de recuperación que ayudará a sus usuarios a recuperar esos datos borrados, esas particiones perdidas, y también para que esos discos de arranque se conviertan de nuevo en discos de arranque. Y la herramienta TestDisk se puede utilizar en una computadora con Windows o Mac.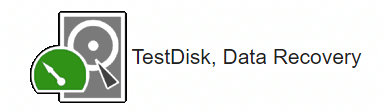
Poder utilizar TestDisk para que recuperar archivos borrados en su Windows la computadora puede parecer tener un proceso muy largo. Pero, si vas a seguir las instrucciones paso a paso. Y con eso, aqui esta cómo usar TestDisk en tu computadora con Windows.
Continúe y ejecute el programa TestDisk en su PC. Y una vez que esté en funcionamiento, presione el botón Enter.
Luego, continúe y elija la opción Crear y luego presione el botón Entrar. El programa TestDisk comenzará a buscar los discos duros conectados que tenga.
Después de eso, podrá ver una lista de discos duros en su pantalla. Desde aquí, simplemente puede usar las teclas de flecha para elegir el disco duro que seleccione para escanear. Y luego presione el botón Enter.
Luego, continúe y seleccione la tabla de particiones y luego avance presionando Enter.
Luego, lo siguiente es hacer clic en Analizar y luego presionar el botón Enter. El programa TestDisk comenzará a analizar el disco duro que ha elegido anteriormente.
Y una vez que haya terminado el análisis, continúe y utilice la Búsqueda rápida para poder escanear su disco.
Desde aquí, podrá ver todos los archivos que se han eliminado o perdido. De esa lista, continúe y vaya a la carpeta o los archivos que desea recuperar y luego presione el botón C para copiarlos.
Después de eso, simplemente seleccione la ubicación de la carpeta para sus archivos copiados y luego presione la tecla Y para que usted comience el proceso. El programa TestDisk copiará todos los archivos que haya elegido en la carpeta que haya seleccionado. Una vez que se haya completado todo el proceso, aparecerá un mensaje de Copia realizada en la pantalla.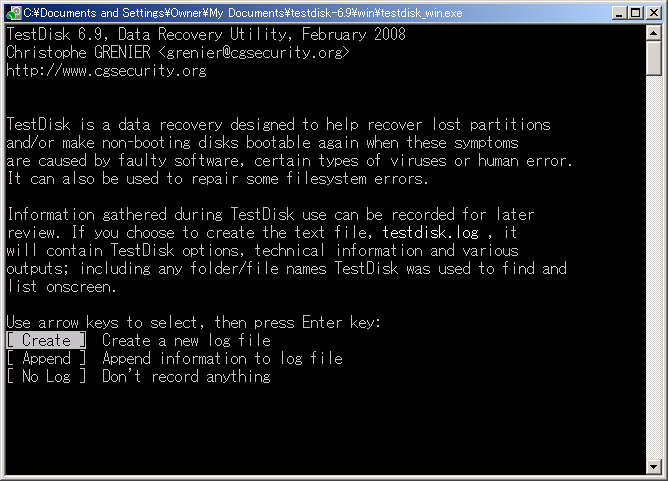
El método en cómo usar TestDisk en un Mac computadora es algo similar a una computadora con Windows. Pero claro, hay cosas que se hacen de otra manera. Entonces, para que sepas cómo usar TestDisk en una computadora Mac, esto es lo que debe seguir.

La herramienta TestDisk como puede ver no es tan complicada de usar siempre que siga las instrucciones cuidadosamente. Una forma simple pero efectiva de recuperar esos archivos eliminados en su computadora Mac o Windows.
La herramienta TestDisk puede parecer un poco complicada de usar al principio, especialmente si es la primera vez que la usa. Sin embargo, una vez que tenga la mano para usar esta herramienta, todo será fácil de manejar.
Recuperación de datos
Recupere imágenes borradas, documentos, audio y más archivos.
Recupere los datos eliminados de la computadora (incluida la Papelera de reciclaje) y los discos duros.
Recupere los datos de pérdida causados por accidentes de disco, bloqueos del sistema operativo y otras razones.
Descargar gratis
Descargar gratis

Comentario
Comentario

Vlad Zavala2023-12-11 05:28:17
En verdad muchas muchas gracias
Recuperación de datos FoneDog
La recuperación de datos de fonedog proporciona fotos borradas, video, audio, correo electrónico, etc. para Windows, Mac, disco duro, tarjeta de memoria, memoria flash, etc.De vuelta.
descarga gratuita descarga gratuitaHistorias de personas
/
InteresanteOPACO
/
SIMPLEDificil
Gracias. Aquí tienes tu elección:
Excellent
Comentarios: 4.5 / 5 (Basado en: 101 El número de comentarios)