

Escrito por Vernon Roderick, Última actualización: 11 de marzo de 2020
Siempre que usemos nuestras tarjetas SD, lo más probable es que las use para la administración de archivos, ya sea moviendo archivos, copiando archivos o incluso eliminando archivos. Después de todo, en su mayoría son unidades de almacenamiento destinadas a dispositivos móviles.
Sin embargo, aunque es probable que las tarjetas SD contengan archivos importantes, querrás aprender cómo borrar una tarjeta SD en algún momento.
Si bien puede argumentar que es tan simple como hacer clic en los botones de eliminación en cada archivo, hay muchas otras opciones que podrían ser más fáciles. Este artículo enumerará esas opciones y cuándo puede usarlas, comenzando con la más simple.
Cómo borrar una tarjeta SD: seleccione 1 de 6 aquíCómo recuperar tus archivos de una tarjeta SD borradaPalabras de cierre
Quizás la forma más fácil de aprender a borrar una tarjeta SD es usar el botón Formatear presente en la mayoría de los sistemas operativos, incluidos Mac y Windows.
No hay requisitos previos para usar el botón Formato, por lo que es perfecto para una solución rápida para su objetivo actual. Solo tienes que seguir estos pasos:
Eso es casi todo lo que necesita saber para aprender a limpiar una tarjeta SD utilizando los métodos más simples. Sin embargo, no es el método más efectivo, ya que hay casos en que estos no funcionan. Si ese es el caso, tenemos otras soluciones.
Es un poco más complicado que simplemente usando el botón Formatear en los escritorios, pero este todavía es lo suficientemente simple para que los principiantes lo entiendan fácilmente.
Utiliza la función Borrar tarjeta SD de su teléfono inteligente, que es similar al botón Formatear, solo que esta vez es exclusiva para teléfonos Android.
Esto puede ser un poco incómodo para usted, especialmente si no es un usuario de Android, pero sigue siendo una opción viable. Así es como puedes usar esto:
Esto conducirá automáticamente al formateo de su tarjeta SD, aunque esta vez afectará principalmente a su tarjeta SD y no tocará el almacenamiento interno.
La desventaja de esto es que, como ya hemos mencionado un par de veces, solo es aplicable solo a teléfonos Android.
Hay un método sobre cómo borrar una tarjeta SD que puede considerarse mejor y más efectivo, pero implica un método complicado.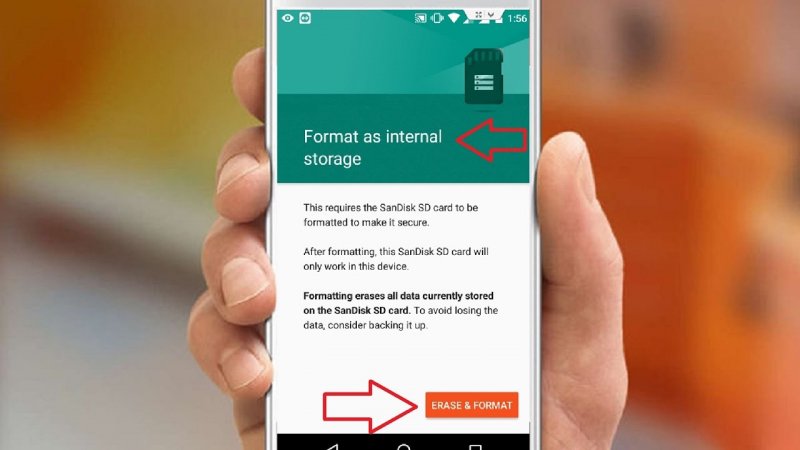
De lo que estamos hablando cuando dijimos que es complicado es el uso de la herramienta de administración de discos. Entonces, ¿qué es esta Administración de discos?
Administración de discos es una herramienta integrada para particionar unidades en el sistema operativo Windows. Ha existido por alrededor de 20 años y seguramente será útil en muchos casos, especialmente si está descubriendo cómo limpiar una tarjeta SD.
Es capaz de crear particiones, reducir particiones, convertir un tipo de particiones a otro y, lo más importante, formatear particiones. A continuación se explica cómo borrar una tarjeta SD con la herramienta Administración de discos:
En la ventana Administración de discos, verá una lista de Volúmenes que deben incluir su tarjeta SD, es decir, si ya la ha conectado a su PC con Windows.
Esta vez, la ventana Administración de discos formateará su tarjeta SD en lugar de solo el Explorador de archivos, como lo hicimos con la primera opción.
Esta sería una forma más efectiva sobre cómo borrar una tarjeta SD que nuestra primera entrada, ya que utiliza una herramienta de partición de disco como Disk Management.
El único inconveniente de esto es que el escritorio que usará debe ser Windows, de lo contrario no habrá una utilidad de Administración de discos. Hay una herramienta de utilidad diferente para cuando usas Mac, pero sigamos con Windows por ahora.
Cuando hablamos de las herramientas de particionamiento de disco de Windows, seguramente no excluiremos la herramienta muy útil, Diskpart, similar a la Administración de discos.
Diskpart es otra función en Windows, aunque esta vez es más específica ya que es una función de utilidad de línea de comandos.
Al igual que Disk Management, ha existido por alrededor de 20 años también. Alguna vez se llamó fdisk, pero ahora ha evolucionado como la utilidad Diskpart.
Si bien Disk Management le permite administrar sus discos, Diskpart solo realiza varios comandos en sus discos, incluida la eliminación de discos. Sin más preámbulos, aquí se explica cómo borrar una tarjeta SD si vamos a usar Diskpart:
También puede escribir "cmd", abrir la primera opción, luego escribir "diskpart" y presionar Entrar para acceder a la línea de comando de Diskpart.
Esto eliminará automáticamente todos los datos dentro de esa unidad. Eso es más o menos cómo borrar una tarjeta SD usando el Símbolo del sistema o el Diskpart en particular.
Puede llevar algo de tiempo, pero no será demasiado largo. Sin embargo, la duración depende del tamaño de la tarjeta SD, por lo que no podemos estar tan seguros.
Si desea realizar un formato ligero, puede usar el comando de limpieza en lugar de limpiar todo. Tomaría mucho más rápido pero a menudo es menos preciso.
De todos modos, ahora debe saber que la utilidad Diskpart es una excelente opción sobre cómo borrar una tarjeta SD. Pero esto también tiene el inconveniente de ser exclusivo de Windows. Afortunadamente, también tenemos un método para usuarios de Mac.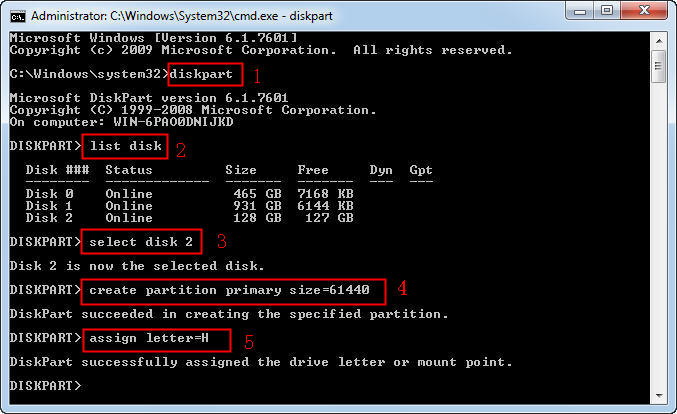
Anteriormente, hemos discutido cómo puede usar Disk Management y Diskpart, dos de las funciones de partición de disco del sistema operativo Windows.
Esta vez, aprenderemos cómo eliminar una tarjeta SD de las funciones del sistema operativo Mac. Esto implica principalmente el uso de la Utilidad de Discos.
Disk Utility se puede considerar como la alternativa de Disk Management y Diskpart como una herramienta de partición de disco de Mac. Estos son los pasos sobre cómo borrar una tarjeta SD usando la Utilidad de Discos:
Nota: Mac OS 10.6.5 y versiones anteriores no son compatibles con los sistemas de archivos exFAT, por lo que sugerimos actualizar su sistema operativo o usar otra tarjeta SD si no funcionó en su primer intento.
En este punto, la Utilidad de Discos del sistema operativo Mac borrará automáticamente la tarjeta SD. Eso es casi todo lo que necesita saber para aprender a borrar una tarjeta SD en un sistema operativo Mac.
Tenemos un último método, pero no es exactamente algo que pueda salvar su día. Es más un último recurso si te encuentras en una situación en la que no puedes usar ninguna de las opciones antes mencionadas.
Esto implica el uso de una herramienta de particionamiento de disco de terceros, por lo que podría no funcionar bien para usted. De cualquier manera, todavía es una forma de borrar una tarjeta SD si no hay otra opción.
Aunque hay beneficios en aprender a borrar una tarjeta SD, también hay inconvenientes, como la pérdida de datos. Desafortunadamente, no existe una prevención del 100% para este tipo de problema, pero puede resolver este problema cuando ocurra.
Afortunadamente, tenemos una solución si eso te sucede, e implica el uso del software Recuperación de datos FoneDog.
FoneDog Data Recovery es un software especializado diseñado para recuperar archivos de diferentes tipos de unidades de almacenamiento y sistemas de archivos. Sugerimos usar esto si desea aprender cómo borrar una tarjeta SD pero terminó jugando con sus archivos.
Recuperación de datos
Recupere imágenes borradas, documentos, audio y más archivos.
Recupere los datos eliminados de la computadora (incluida la Papelera de reciclaje) y los discos duros.
Recupere los datos de pérdida causados por accidentes de disco, bloqueos del sistema operativo y otras razones.
Descargar libre
Descargar libre

No hay garantía de que puedas aprender cómo borrar una tarjeta SD, pero estos seis métodos deberían brindarle una oportunidad de éxito suficiente para evitar luchar con su problema actual.
Sin embargo, tenga en cuenta que cuando intente aprender a borrar una tarjeta SD, tendrá que asegurarse de tener una copia de seguridad de sus archivos en caso de que se produzca la pérdida de datos. Si no es así, tenemos miedo de decirle que una herramienta de recuperación de terceros sería su única opción.
Comentario
Comentario
Recuperación de datos FoneDog
La recuperación de datos de fonedog proporciona fotos borradas, video, audio, correo electrónico, etc. para Windows, Mac, disco duro, tarjeta de memoria, memoria flash, etc.De vuelta.
descarga gratuita descarga gratuitaHistorias de personas
/
InteresanteOPACO
/
SIMPLEDificil
Gracias. Aquí tienes tu elección:
Excellent
Comentarios: 4.8 / 5 (Basado en: 71 El número de comentarios)