

Escrito por Nathan E. Malpass, Última actualización: 15 de octubre de 2022
Gmail es una plataforma de mensajería de correo electrónico popular que le permite comunicarse con otras personas. Mucha gente usa este servicio de correo para enviar y recibir mensajes de correo electrónico a través de Internet. Como tal, es posible que desee aprovechar su funcionalidad aprendiendo cómo agregar un contacto en Gmail.
Esta guía lo ayudará a aprender cómo hacerlo. Lea este artículo para que aprenda cómo agregar un contacto en su cuenta de Gmail utilizando su computadora, dispositivos Android e iOS.
Parte 1. Cómo agregar un remitente de correo electrónico a los contactos de GoogleParte 2. Cómo acceder a un contacto específico dentro de GmailParte 3. Otro método para agregar contactos en GmailParte 4. Cómo importar sus contactos procedentes de otro servicioParte 5. Agregue un contacto dentro de Gmail usando su teléfono AndroidParte 6. Agregue contacto a través de importaciones utilizando su teléfono AndroidParte 7. Bono: Cómo eliminar contactos de GmailParte 8. En conclusión
La gente también LeerLa mejor manera de recuperar contactos eliminados en Android [Actualización de 2022]Copia de seguridad de contactos de Android a Gmail / OutlookCómo hacer una copia de seguridad de contactos de iPhone en Google
¿Recibió un mensaje de correo electrónico de un nuevo contacto? Puedes intentar agregar el remitente del correo electrónico a Contactos de Google y esta información se sincronizará en tus dispositivos. Aquí están las instrucciones paso a paso sobre cómo hacerlo:
Paso 01: Abra el mensaje del remitente que desea guardar en sus contactos
Paso 02: Pase el cursor sobre el nombre del remitente. Esto se puede ver en la parte superior del correo electrónico.
Paso 03: Se mostrará una ventana emergente. prensa Añadir contactos.
Paso 04: Para ingresar información adicional asociada con estos contactos, presione editar contacto. Ingrese el nombre y otra información que conoce sobre el remitente. No es necesario completar todos los campos en él. Siempre hay una opción para agregar más información más adelante.
Paso 05: Después de ingresar la información que desea, presione Ahorra. O también puede esperar hasta que Google termine de guardar automáticamente el contacto.
Al enviar un correo electrónico y escribir en el campo "Para", Gmail lo llena automáticamente dependiendo de los contactos que realmente coincidan. De esta manera, no tiene que buscar manualmente direcciones de correo electrónico dentro de su lista de Contactos. Sin embargo, si dicha dirección de correo electrónico aún no se ha guardado, Gmail no podrá hacerlo.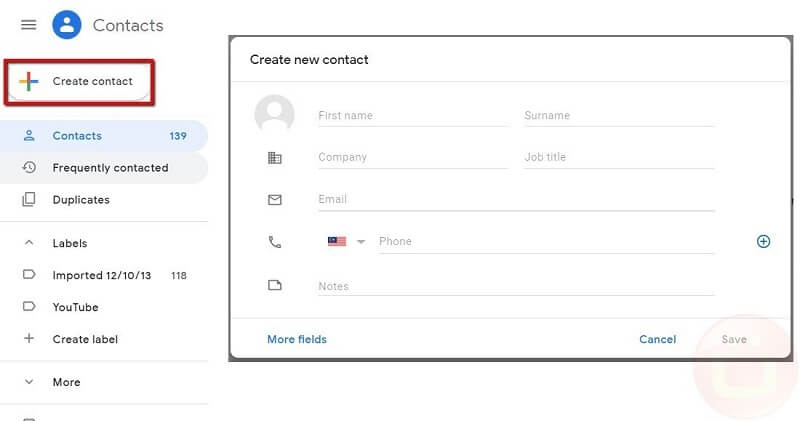
Si usted desea agregue más información sobre su contacto, siga estos pasos:
Paso 01: Inicie Contactos visitando su sitio aquí.
Paso 02: Escriba la dirección de correo electrónico o el nombre del contacto en el cuadro de búsqueda. Gmail realmente sugerirá resultados coincidentes. Si no sugiere el contacto correcto, puede seleccionar la entrada correcta en los resultados de búsqueda.
Paso 03: Aparecerá el detalle del contacto. Presione el ícono de lápiz para editarlo.
Paso 04: Realice adiciones o cambios según lo que desee. Presione Más, que se encuentra en la parte inferior de la pantalla de contacto. De esta manera, se mostrarán campos adicionales.
Paso 05: Presione Guardar.
Tenemos otro método que puede usar para agregar contactos dentro de Gmail. Aquí se explica cómo hacerlo paso a paso:
Paso 01: Ve a Gmail. Presione el ícono cuadrado que se compone de nueve puntos. Elige Contactos.
Paso 02: Presione "Crear contacto". Después de esto, complete la información asociada con su contacto.
Paso 03: Puede presione "Más campos" para poder ingresar información adicional sobre el contacto.
Paso 04: Haga clic en Ahorra.
Paso 01: Abre el sitio web de Gmail. Presiona el ícono de ajustes. Después de este, haga clic en Configuración.
Paso 02: Cuentas de prensa e importación. Después de esto, presione Importar correo y contactos.
Paso 03: Escriba la dirección de correo electrónico desde donde desea agregar sus contactos. Después de esto, presione Continuar.
Paso 04: Escribe la contraseña. Luego, presione Continuar.
Paso 05: El cuadro llamado Se debe marcar "Dejar una copia de los mensajes recuperados en el servidor". De esta manera, los mensajes no se eliminarán una vez que se muevan a los servidores de Gmail.
Paso 06: Presione Iniciar importación. Luego, presione OK.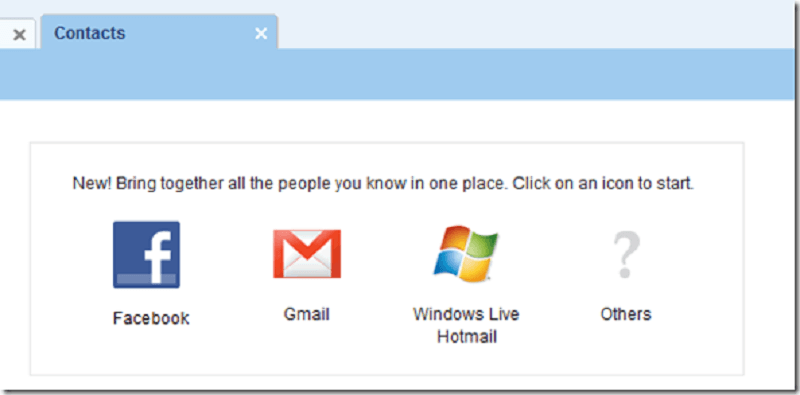
Paso 01: Abre la aplicación Contactos usando su dispositivo Android.
Paso 02: Presione Agregar. Esto se encuentra en la sección inferior derecha de la interfaz.
Paso 03: Ingrese el nombre, dirección de correo electrónico o número de teléfono.
Paso 04: Una vez hecho, presione Ahorra.
Tienes la habilidad de agregue todos los contactos que tenga a su cuenta de Google. Una vez que importa estos contactos, aún se mantienen dentro de la otra cuenta.
Paso 01: Inserte la tarjeta SIM específica en su dispositivo Android.
Paso 02: Use su dispositivo Android e inicie la aplicación Contactos.
Paso 03: Presione el menú que se parece a tres líneas horizontales. Luego, presione Configuración> Importar.
Paso 04: Presione Tarjeta SIM. Seleccione la cuenta específica donde desea guardar los contactos.
Si tiene su lista de contactos dentro de un archivo VCF, puede importarlos a su cuenta de Google. Estos contactos también se pueden usar en Gmail.
Paso 01: Abra la aplicación Contactos usando su dispositivo Android.
Paso 02: Presione el menú que se parece a tres líneas horizontales. Luego, presione Configuración> Importar.
Paso 03: Presione el archivo .vcf. Seleccione la cuenta específica donde desea guardar los contactos.
Paso 04: Encuentre el archivo VCF que desea importar y selecciónelo.
Aquí están los pasos sobre Cómo eliminar contactos dentro de Gmail:
Paso 01: Visita Contactos.Google.com
Paso 02: Use el cuadro de búsqueda para buscar el nombre del contacto que desea eliminar. O bien, puede desplazarse hacia abajo en la lista para buscar los contactos específicos. Luego, haga clic en los tres puntos, que es el menú. Después de esto, presione Más acciones.
Paso 03: Presione Eliminar.
Importar o agregar contactos en Gmail es muy fácil. Puede hacerlo a través de su teléfono Android, dispositivo iOS e incluso su computadora. La guía anterior lo ayudará a aprender cómo agregar contactos en Gmail con facilidad. Simplemente sígalos y estará en camino a una libreta de contactos organizada.
Comentario
Comentario
FoneDog Android Toolkit
Restaurar archivos borrados de teléfonos Android y tabletas.
descarga gratuita descarga gratuitaHistorias de personas
/
InteresanteOPACO
/
SIMPLEDificil
Gracias. Aquí tienes tu elección:
Excellent
Comentarios: 5.0 / 5 (Basado en: 1 El número de comentarios)