

Escrito por Nathan E. Malpass, Última actualización: 16 de enero de 2024
Cuando se trata del enorme mundo de Internet, Google es un gran jugador. Sin él, no podremos encontrar los mejores sitios que estamos buscando. Si, hay alternativas. Pero, nadie se acerca a la robustez del gigante de motores de búsqueda de Google.
Pero, ¿y si encuentras el problema donde La búsqueda de Google no funciona. ¿correctamente? ¿Qué harás? Hay momentos en que esto sucede y cuando sucede, puede ser muy molesto. Por ejemplo, es posible que no pueda realizar una búsqueda en Google. O no muestra resultados de búsqueda después de hacer una consulta.
Para ayudarlo con el problema, hemos ideado los diferentes métodos que puede realizar para corregir una búsqueda de Google que no responde o falla. Comencemos con el primero de los múltiples métodos a continuación.
Parte 1. ¿La búsqueda de Google no funciona en Android? Aquí están las mejores solucionesParte 2. Cómo arreglar la búsqueda de Google que no funciona en el navegador Google ChromeParte 3. Para envolverlo todo
Por lo general, el problema es simplemente menor. Y, un reinicio de su teléfono Android resolverá las cosas. Antes de dirigirse a las otras soluciones a continuación, primero debe reiniciar su dispositivo. Apáguelo y luego vuelva a encenderlo. Comprueba si esto solucionará el problema.
Puede haber un problema con su conexión a Internet. Por ejemplo, si intenta abrir otro navegador, como Firefox, verifique si funciona. Si el otro navegador no funcionaba, entonces el problema podría estar relacionado con sus datos móviles o Wi-Fi.
Cuando utiliza una conexión Wi-Fi, debe reiniciar el módem para restablecer la conexión. O bien, también puede intentar cambiar entre una conexión Wi-Fi y una conexión de datos móviles. Comprueba si esto resolverá el problema. 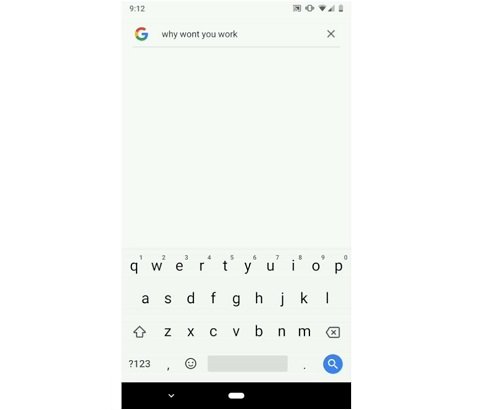
Si tiene problemas con el widget de búsqueda (que también se refiere a la barra de búsqueda), debe intentar eliminarlo y volver a agregarlo. Para hacer esto, mantenga presionado el widget. Luego, arrástrelo al icono de eliminar.
Ahora, presione y mantenga presionado dentro de una región vacía en la pantalla de inicio. Ahora, elija "Widgets" de la variedad de opciones que aparecen. Localice el widget para la barra de búsqueda de Google. Ahora, arrástrelo hacia la pantalla de inicio de su dispositivo.
Cuando te La búsqueda de Google no funciona. es tu problema, deberías reiniciar la aplicación. Esto no significa que deba eliminarlo de su lista actual de aplicaciones abiertas. Lo que debe hacer es "forzar la detención" de Google primero. Estos son los pasos sobre cómo hacerlo:
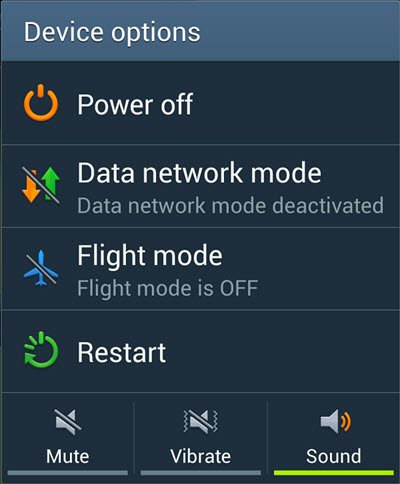
También debe intentar borrar el caché de la aplicación cuando La búsqueda de Google no funciona. es tu problema. Estos son los pasos sobre cómo hacerlo:
Es importante recordar que cuando limpia tu caché en Google, no se eliminarán los datos. Además, no se cerrará la sesión de la aplicación. Sin embargo, si elige la opción de borrar los datos o el almacenamiento, perderá sus datos del aplicación de google. Si esta solución no funciona, debería intentar borrar los datos también. 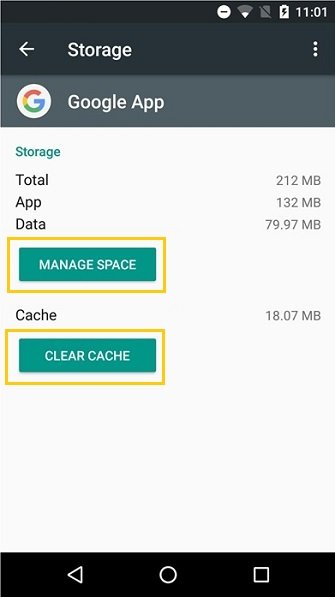
La mayoría de los teléfonos Android vienen con Google preinstalado. Es por eso que no podrá desinstalar la aplicación. Sin embargo, aún puede eliminar las actualizaciones que ha realizado. De esta forma, vuelve a la configuración de fábrica. Esto se hace desactivando la aplicación de Google. Estos son los pasos sobre cómo hacerlo:
Es importante recordar que cuando deshabilita la aplicación, todas las preferencias y actualizaciones se eliminarán de Google. Además, hay ocasiones en las que la aplicación de Google está desactivada. Si este es el caso, la búsqueda de Google no funcionará. Por lo tanto, debe asegurarse de habilitarlo siguiendo los pasos anteriores.
Normalmente, el problema está en la aplicación y, en la mayoría de los casos, se debe a que no está actualizada. Por eso tienes que visitar Play Store y buscar la aplicación de Google. Una vez que abra la sección de la aplicación, haga clic en "Actualizar". Compruebe si el problema se solucionó después de realizar la actualización.
Arrancar su dispositivo Android en modo seguro es una excelente manera de solucionar muchos problemas. Además, puede ayudarte a detectar si existen incompatibilidades con otras aplicaciones.
Si la búsqueda de Google funciona en su dispositivo Modo seguro, esto significa que otra aplicación es la causa del problema. Por lo tanto, si ha instalado una aplicación recientemente, debe desinstalarla, ya que podría estar en conflicto con la búsqueda de Google.
Hay dos formas de hacerlo para configurar su dispositivo en modo seguro. El primer método implica el botón de encendido. Estos son los pasos sobre cómo hacerlo:
Otra forma de hacer esto es usar los botones de Volumen y Encendido. Este es el método tradicional de hacerlo. Es una alternativa a la primera forma de ingresar al Modo seguro si dicho método (el primero) no funcionó. Estos son los pasos para ingresar al Modo seguro dentro de su dispositivo Android usando este procedimiento:
Si desea volver al modo normal y salir del modo seguro, todo lo que tiene que hacer es reiniciar el dispositivo Android.
Es posible que deba borrar la caché del navegador de Chrome dentro de su teléfono para solucionar el problema de La búsqueda de Google no funciona.. Estos son los pasos sobre cómo hacerlo:
¿La búsqueda de Google no funciona en el navegador Chrome? En esta sección, le enseñaremos cómo solucionarlo. A continuación, se muestran dos soluciones que debe implementar, especialmente si encuentra errores en los que Google quiere que "verifique el proxy y el firewall" y dice que la "conexión agotó el tiempo de espera".
Esta solución puede ser temporal, pero es uno de los métodos que debe intentar para resolver el problema. Todo lo que necesita hacer es borrar su historial de navegación o búsqueda historia. Estos son los pasos sobre cómo hacerlo:
Después de haber hecho esto, también debe realizar la eliminación de datos utilizando un método avanzado. He aquí cómo hacerlo:
Puede que sea necesario restablecer el firewall a su configuración predeterminada. Podría ser una gran solución para la búsqueda de Google que no funciona en su navegador Chrome. Algunas reglas de entrada y salida del navegador pueden impedir que el gigante de los motores de búsqueda cargue dentro de él.
Le hemos proporcionado varias correcciones para que la búsqueda de Google no funcione en dispositivos Android y navegadores Chrome. Estas correcciones se pueden utilizar para resolver el problema en cuestión. Como tal, debe comenzar desde la primera solución y avanzar hasta la última.
¿Qué hay de tí? ¿Cómo se soluciona el problema de un motor de búsqueda de Google defectuoso? Háganos saber escribiendo sus comentarios a continuación.
Comentario
Comentario
FoneDog iOS Toolkit
There are three ways to retrieve deleted data from an iPhone or iPad.
descarga gratuita descarga gratuitaHistorias de personas
/
InteresanteOPACO
/
SIMPLEDificil
Gracias. Aquí tienes tu elección:
Excellent
Comentarios: 4.7 / 5 (Basado en: 78 El número de comentarios)