

Escrito por Vernon Roderick, Última actualización: 7 de julio de 2021
El correo electrónico es un método común que utilizamos para intercambiar mensajes en medios electrónicos con otras personas. Un correo electrónico puede contener imágenes, textos, archivos adjuntos y otros archivos que enviamos o recibimos de otros usuarios. Por tanto, es necesario saber qué herramientas de reparación de correo electrónico están disponibles. Un programa de aplicación ampliamente utilizado para la gestión de correo electrónico es microsoft Outlook que es parte del paquete de MS Office.
Con él, podemos almacenar y administrar nuestros correos electrónicos, contactos, tareas, citas del calendario y otros elementos. Sin embargo, hay ocasiones en las que encontramos problemas con nuestros correos electrónicos, como archivos dañados, perdidos o eliminados debido a varias razones. Aquí están algunos métodos para recuperar el correo electrónico eliminado Outlook, puede hacer clic en él para obtener más información.
En este artículo, analizaremos las diferentes herramientas de reparación de correo electrónico que pueden usarse para ayudar a reparar y recuperar sus archivos de datos de Outlook dañados y dañados.
Parte 1. Pasos recomendados antes de ejecutar la herramienta de reparación de correo electrónicoParte 2. Herramienta de reparación de correo electrónico mediante la herramienta de reparación de la bandeja de entrada (escanear PST) Parte 3. Herramientas gratuitas de reparación de correo electrónicoParte 4. En resumen
Esta sección proporciona procesos recomendados que puede seguir antes de hacer clic y ejecutar la herramienta de reparación de correo electrónico. Pueden surgir diferentes problemas de su aplicación MS Outlook, como archivos dañados, la aplicación se cierra repentinamente, se congela, sigue fallando o no responde. Las razones más comunes de estos problemas pueden deberse a amenazas de malware, interrupción repentina de energía, poca memoria, versión de la aplicación desactualizada, conflicto con un programa antivirus y otras aplicaciones; otro programa ha estado usando el archivo, errores de formato, conflicto con complementos y muchos otros.
Cualquiera sea el motivo, debe restaurar su aplicación de Outlook y recuperar sus archivos de datos de Outlook. Asegúrese de crear una copia de seguridad de sus archivos de Outlook (pst, ost) antes de ejecutar las herramientas de reparación de correo electrónico.
En primer lugar, reinicie la aplicación Microsoft Outlook. O puede reiniciar su computadora.
Paso 01: finalice el proceso de Outlook yendo a la barra de tareas. Haga clic derecho y seleccione Administrador de tareas.
Paso 02: ir al Procesos tab y encontrar microsoft Outlook.
Paso 03: haga clic con el botón derecho en el proceso de solicitud y seleccione Tarea final.
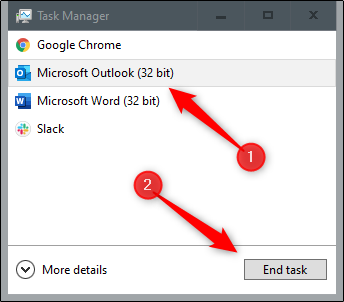
Reiniciar su computadora solucionará la mayoría de los problemas en su dispositivo, como problemas relacionados con el software. Este proceso borrará y restablecerá el estado de la memoria de su dispositivo para que funcione más rápido y mejor.
Paso 01: En su computadora con Windows, mantenga presionada la tecla CTRL + ALT + BORRAR teclas al mismo tiempo hasta que aparezca la lista de opciones.
Paso 02: En la parte inferior de la pantalla, haga clic en el Poder
Paso 03: Click reanudar de la lista que aparece. Tu computadora se reiniciará. Espere hasta que se complete con el reinicio y vuelva a iniciar la aplicación MS Outlook.
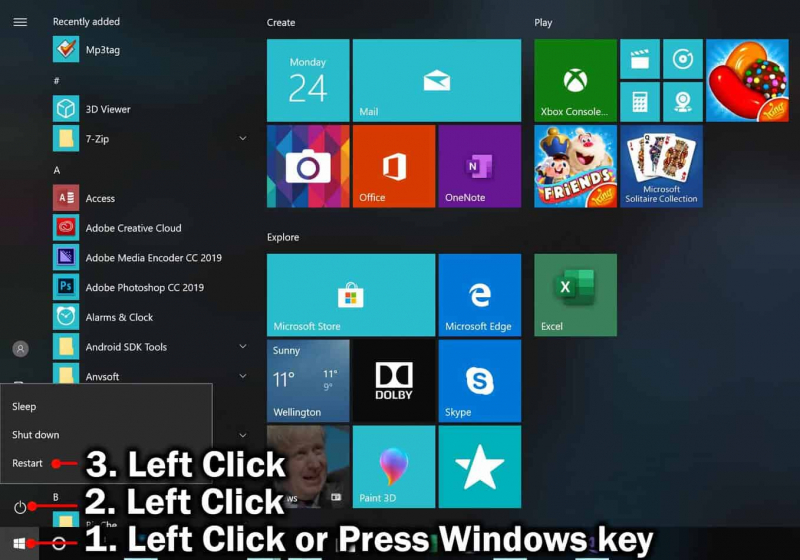
Cómo limpiar los datos temporales en su computadora:
Los datos temporales pueden ocupar una buena cantidad de espacio en su computadora, por lo que debe limpiarlos con regularidad.
Paso 01: Mantenga presionado Logotipo de ventana + R teclas para abrir la ventana de diálogo Ejecutar.
Paso 02: Aparecerá el cuadro de diálogo Ejecutar. Escribir temp en el cuadro Abrir y presione Entrar tecla o clic DE ACUERDO.
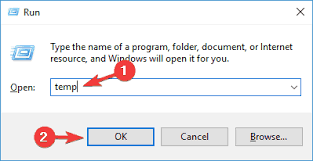
Paso 03: haga clic en Continuar cuando se le solicite acceso de administrador. Seleccione todos los archivos y carpetas de la carpeta Temp. Como atajo, presione CTRL + A llaves.
Paso 04: Presione el Borrar para borrar todos los datos temporales de la carpeta que se envían automáticamente a la Papelera de reciclaje. O haga clic derecho en los archivos seleccionados y seleccione Borrar de la lista.
Paso 05: Vuelva a iniciar la aplicación MS Outlook.
Intente ejecutar la aplicación en modo seguro para aislar el problema y verifique si los complementos pueden estar causando el problema.
Paso 01: Mantenga presionado Logotipo de ventana + R hasta que se inicie el cuadro de diálogo Ejecutar.
Paso 02: Aparece el cuadro de diálogo Ejecutar. En el cuadro Abrir, ingrese outlook.exe / seguro.
Paso 03: Presione el Entrar tecla o clic DE ACUERDO.
Paso 04: MS Outlook se ejecutará en modo seguro. Compruebe si el problema se resuelve cuando el programa de inicio o los complementos se omiten en modo seguro.
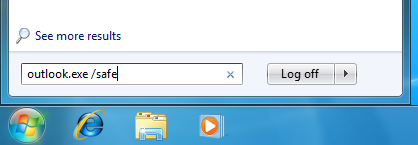
Para ejecutar la aplicación en modo normal, salga del programa y vuelva a iniciar la aplicación.
Esta sección proporciona instrucciones paso a paso sobre cómo ejecutar una herramienta de reparación de correo electrónico si los métodos anteriores no resuelven el problema. Inbox Repair Tool es un programa integrado que se instala junto con la aplicación MS Outlook.
La herramienta escaneará y reparará sus archivos de datos de Outlook en busca de problemas, pero no puede asegurar que pueda reparar todos los problemas que encuentre.
Paso 01: cierre el MS Outlook aplicación (si está abierta).
O puede finalizar el proceso de Outlook en el Administrador de tareas. Ir a la Procesos tab y encontrar microsoft Outlook. Haga clic derecho en el proceso de solicitud y seleccione Tarea final.
Paso 02: muestra los archivos y carpetas ocultos. Ve a la EMPEZAR menú y ejecutar el Panel de control.
Paso 03: haga clic en el Opciones de Explorador de archivos or Opciones de carpeta.
Paso 04: haga clic en el Ver lengüeta.
Paso 05: en Configuración avanzada, vaya a Archivos y carpetas ocultos.
Paso 06: selecciona la opción Mostrar archivos ocultos, carpetas y unidades.
Paso 07: Navegue a la carpeta de instalación de Microsoft Office en el Explorador de archivos para encontrar el Herramienta de reparación de la bandeja de entrada (scanpst.exe). Las ubicaciones de ruta habituales de la oficina de MS pueden ser una de las siguientes:
<unidad> \ Archivos de programa (x86) \ Microsoft Office \ Office
<unidad> \ Archivos de programa (x86) \ Microsoft Office \ root \ Office
<unidad> \ Archivos de programa \ Microsoft Office \ Office
<unidad> \ Archivos de programa \ Microsoft Office \ root \ Office
<unidad>: \ Archivos de programa \ Archivos comunes \ Sistema \ Map i \ 1033 \
<unidad>: \ Archivos de programa \ Archivos comunes \ Sistema \ MSMAP I \ 1033
O puede buscar la herramienta scanpst.exe manualmente en el Explorador de archivos.
Paso 08: haga doble clic para abrir el scanpst.exe .
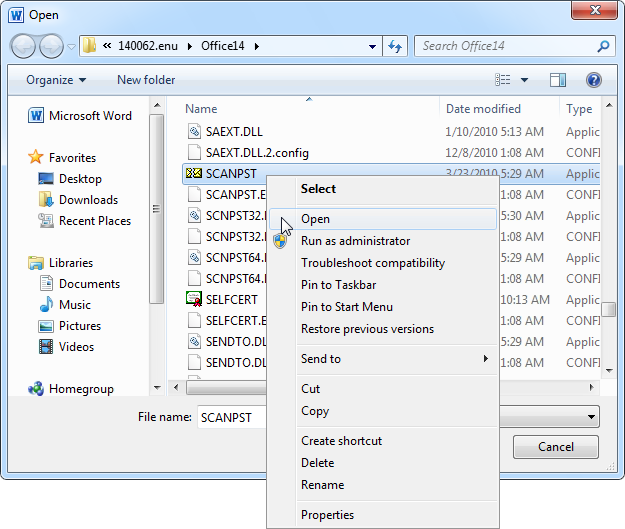
Paso 09: busque el archivo de datos de Outlook (ost, pst) que desea reparar. Hacer clic Búsqueda de.
Paso 10: Navegue hasta la ubicación del archivo de datos de Outlook y seleccione el archivo que se va a escanear. Las ubicaciones habituales de los archivos pueden ser una de las siguientes:
<unidad>: \ Usuarios \
<unidad>: \ Usuarios \
<unidad>: \ Documentos y configuración \
<unidad>: \ Usuarios \
<unidad>: \ Usuarios \
Paso 11: haga clic en el EMPEZAR , para comenzar a escanear el archivo de datos de Outlook en busca de problemas. Espere hasta que finalice el escaneo de datos.
Paso 12: Si se encuentran errores, haga clic en el reparación botón. Asegúrate de marcar la opción Haga una copia de seguridad del archivo escaneado antes de repararlo para crear una copia de seguridad de los datos en caso de que surjan problemas. Espere hasta que finalice el proceso de reparación.
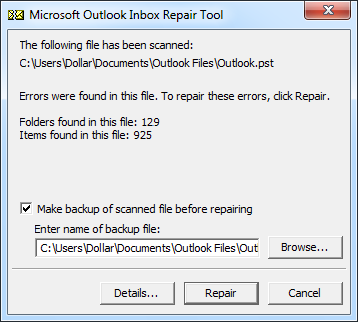
Puede ejecutar la Herramienta de reparación de la bandeja de entrada varias veces para lograr una reparación completa de su archivo de Outlook.
Si no se puede encontrar la herramienta de reparación de la bandeja de entrada, intente ejecutar el programa de reparación:
Paso 01: en su computadora, inicie el Panel de Control.
Puede iniciar la aplicación a través del menú Inicio o el cuadro de búsqueda en la barra de tareas.
Paso 02: Vaya a Aplicaciones y características or Programas y características (en versiones anteriores).
Paso 03: ubica y selecciona microsoft Office de la lista de programas.
Paso 04: haga clic con el botón derecho en el programa y haga clic en Cambiar or modificar.
Paso 05: Aparece el cuadro de diálogo de MS Office. Hacer clic reparación de la lista de opciones.
Paso 06: seleccione la opción sobre cómo le gustaría reparar sus programas de Office.
Paso 07: haga clic en el reparación
Paso 08: sigue las instrucciones para continuar. Espere hasta que finalice el proceso de reparación. Vuelva a iniciar MS Outlook para comprobarlo.
También puede intentar reinstalar el programa. Esto también obtendrá las últimas actualizaciones de la aplicación. Primero, desinstale el programa de aplicación y luego instale una versión actualizada:
Paso 01: en su computadora, inicie el Panel de Control.
Puede iniciar la aplicación a través del menú Inicio o el cuadro de búsqueda en la barra de tareas.
Paso 02: Vaya a Aplicaciones y características or Programas y características (en versiones anteriores).
Paso 03: ubica y selecciona microsoft Office de la lista de programas.
Paso 04: haga clic con el botón derecho en el programa y haga clic en Desinstalar.
Paso 05: sigue las instrucciones para continuar. Espere hasta que el programa se desinstale correctamente.
Paso 06: Ejecute el archivo de instalación de Office para instalar el programa. Si no está almacenado en su computadora o disco, puede descargar uno del sitio web de Microsoft.
Paso 07: sigue las instrucciones para continuar. Espere hasta que el programa se haya instalado correctamente. Vuelva a iniciar MS Outlook para comprobarlo.
Paso 01: Vuelva a iniciar el microsoft Outlook aplicación. Recupere los elementos reparados en su Outlook.
Paso 02: Habilite la vista de Lista de carpetas o presione CTRL + 6 teclas como atajo.
Paso 03: Se mostrarán las carpetas personales recuperadas. El perdido y encontrado carpeta contiene los elementos recuperados de la herramienta de reparación de la bandeja de entrada.
Paso 04: cree un nuevo archivo PST para transferir los elementos recuperados al nuevo archivo PST.
Vaya a la Archivo menú luego seleccionar Información.
Paso 05: haga clic en Configuración de la cuenta
Paso 06: Ir a Configuración de la cuenta.
Paso 07: Click Los archivos de datos y haga clic Añadir.
Paso 08: ingrese un nuevo nombre de archivo para el archivo PST de Outlook.
Paso 09: Click OK.
Paso 10: Mueva los elementos recuperados del Perdido y Encontrado carpeta arrastrando los elementos al nuevo archivo PST.
Paso 11: Verifique que los elementos recuperados se hayan movido correctamente y estén accesibles en el nuevo archivo PST.
Cómo recuperar los elementos que faltan de la copia de seguridad de Outlook:
Paso 01: navegue hasta la ubicación del archivo PST. Aquí también es donde se almacena el archivo de respaldo (.bak) durante el tiempo que se repara el archivo de datos de Outlook.
Paso 02: Copie el archivo de respaldo. presione el CTRL + C claves o haga clic con el botón derecho en el archivo y seleccione Copiar.
Paso 03: pegue el archivo de respaldo. presione el CTRL + V claves o haga clic con el botón derecho en el archivo y seleccione Pasta.
Paso 04: Se crea una copia de la copia de seguridad. Cambie el nombre del archivo de respaldo a .bak.pst. Haga clic derecho en el archivo y haga clic en rebautizar o presione el F2 clave.
Paso 04: Prensa Entrar para guardar el nuevo nombre de archivo del archivo de respaldo.
Paso 05: lanza el MS Outlook .
Paso 06: ir al Archivo menú.
Paso 07: haga clic en Abrir y Exportar pestaña ubicada en el panel izquierdo.
Paso 08: A la derecha, haga clic en el Import / Export
Paso 09: Aparecerá el asistente de importación y exportación. Seleccione Importar desde otro programa o archivo en la lista de acciones a realizar.
Paso 10: Click Siguiente página para proceder.
Paso 11: En la lista de tipos de archivos desde los que importar, seleccione Archivo de datos de Outlook (.pst).
Paso 12: Click Siguiente página para proceder.
Paso 13: Click Búsqueda de para seleccionar la ubicación del archivo de respaldo que se va a importar.
Paso 14: Elija de la lista de opciones cómo desea que se importe el archivo de respaldo.
Paso 15: Click Siguiente página para proceder.
Paso 16: Seleccione la carpeta desde la que importar, así como las otras opciones y el filtro.
Paso 17: Click Tecnologías. Verifique que los elementos faltantes se hayan recuperado e importado correctamente a Outlook.
Esta sección enumera ejemplos de herramientas gratuitas de reparación de correo electrónico que puede intentar ejecutar para reparar archivos de datos de Outlook dañados o dañados.
Esta herramienta funciona tanto en Windows como en Mac OS. Puede reparar archivos de Outlook dañados (PST) y recuperar elementos de Outlook perdidos o eliminados.
Ventajas: SysTools Outlook Recovery también puede descifrar y eliminar el cifrado, buscar archivos PST y realizar una exportación selectiva de archivos.
Contras: su versión de prueba gratuita está limitada a hasta 25 archivos por carpeta al exportar archivos PST a otros formatos y al importarlos al buzón. La versión completa comienza en $ 49.
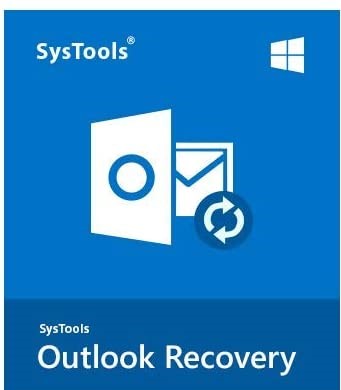
Esta herramienta de reparación de correo electrónico está disponible en una versión de prueba gratuita para Windows que repara archivos de datos de Outlook corruptos y dañados, como PST y OST. Es compatible con todas las versiones de Outlook.
Ventajas: iMyFone ScanOutlook también puede exportar el archivo en varios formatos y recuperar elementos eliminados de Outlook con una búsqueda rápida, localización automática de archivos y funciones avanzadas del modo de reparación.
Contras: en su versión de prueba gratuita, la recuperación no está disponible, solo la reparación y la vista previa de archivos en una cantidad limitada de archivos. El precio del software comienza en $ 39.95 para la reparación y recuperación de archivos ilimitados.
Esta herramienta disponible en la versión de prueba gratuita puede reparar archivos de Outlook (PST) dañados y corruptos y recuperar mensajes y archivos adjuntos eliminados.
Ventajas: Kernel for Outlook PST Repair también puede reparar archivos cifrados y protegidos con contraseña, archivar archivos PST y exportar archivos a otros formatos.
Contras: Su versión de prueba gratuita está limitada a hasta 25 archivos por carpeta para guardar en archivos PST. La versión completa comienza en $ 69.
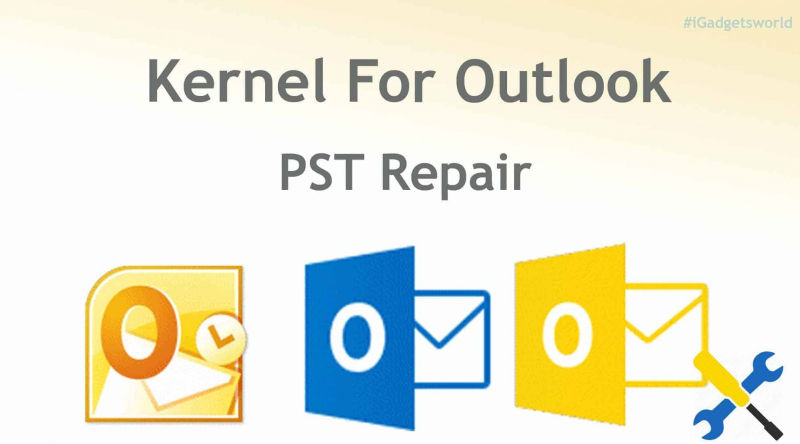
La mayor parte del software recomendado anteriormente requiere dinero, si desea conocer el descarga gratuita del software de recuperación de correo electrónico de Outlook, este artículo es definitivamente para ti.
La gente también LeerCómo recuperar correos electrónicos eliminados en Gmail de su cuentaUna guía para la recuperación de correo electrónico de Hotmail en 2020
La mayoría de las personas usaban los correos electrónicos para comunicar mensajes entre diferentes usuarios en cualquier lugar por medios electrónicos. Sin embargo, surgen problemas que resultarán en correos electrónicos corruptos, dañados o perdidos. Dados los datos importantes que se almacenan en nuestros archivos de correo electrónico, necesitamos recuperar estos archivos y restaurarlos en Outlook. Con la ayuda de herramientas de reparación de correo electrónico, podemos recuperar los archivos de datos de Outlook de forma cómoda y sencilla.
Comentario
Comentario
Recuperación de datos FoneDog
La recuperación de datos de fonedog proporciona fotos borradas, video, audio, correo electrónico, etc. para Windows, Mac, disco duro, tarjeta de memoria, memoria flash, etc.De vuelta.
descarga gratuita descarga gratuitaHistorias de personas
/
InteresanteOPACO
/
SIMPLEDificil
Gracias. Aquí tienes tu elección:
Excellent
Comentarios: 4.8 / 5 (Basado en: 65 El número de comentarios)