

Escrito por Adela D. Louie, Última actualización: 12 de junio de 2020
Google Chrome es uno de los navegadores web más populares que a todos les gusta usar. Sin embargo, a pesar de su popularidad y algunas excelentes características, todavía hay algunos problemas que puede tener al usar Google Chrome. Y uno de estos problemas puede ser cuando Google Chrome no carga páginas.
Entonces, con eso, tenemos aquí las formas más efectivas sobre cómo solucionar el problema. Google Chrome no carga páginas. La solución que le mostraremos aquí es la solución cuando está usando una computadora o el dispositivo de su teléfono inteligente.
Parte 1: Repara la página de Google Chrome que no se carga en el dispositivo móvilParte 2: Repara las páginas de Google Chrome que no se cargan en computadoras Windows y MacParte 3: Conclusión
En nuestra vida cotidiana, la mayoría de las veces usamos nuestros dispositivos móviles para conectarnos con otras personas o incluso simplemente navegar por Internet usando Google Chrome porque es fácil de transportar donde sea que estemos. Y, si estás experimentando eso Google Chrome no carga páginas en su dispositivo móvil, aquí están las soluciones que puede hacer.
Solución n. ° 1: Forzar la detención de Google Chrome y reiniciar el dispositivo móvil
Este tipo de error que puede encontrar al usar Google Chrome en su dispositivo móvil a veces es causado por fallas. Para que pueda resolver esto, aquí están las cosas que debe hacer.
Dispositivo Android
Para dispositivo iOS
Los usuarios de Android encontraron otra solución cuando experimentaron que las páginas en su Chrome no se cargan y eso es al borrar su caché. Entonces, si está utilizando un dispositivo Android y tiene la misma experiencia, simplemente siga los siguientes pasos.
Para que tú borra todos tus cachés y datos.
Para que pueda borrar su caché y datos en su navegador Google Chrome.
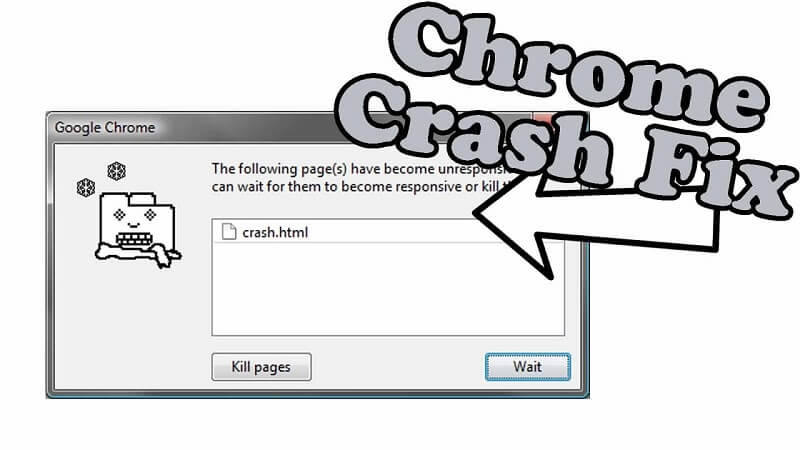
Existe la posibilidad de que con este tipo de situación, la razón podría deberse a su conexión de red. Si está utilizando una conexión Wi-Fi, puede intentar conectarse a una conexión Wi-Fi diferente. De lo contrario, también puede intentar encender usando los datos móviles en su dispositivo y verificar si su Google Chrome está cargando las páginas ahora.
Otra posible razón de por qué está recibiendo este error cuando está usando Google Chrome en su dispositivo móvil se debe a su compatibilidad. Si en caso de que haya podido actualizar el sistema operativo de su dispositivo pero no haya actualizado la versión de su Chrome, esto es lo que sucede. Por lo tanto, simplemente puede reinstalar su Google Chrome desde su dispositivo para que pueda obtener su última versión.
El hecho es que, cada vez que utiliza su dispositivo móvil para conectarse a una conexión Wi-Fi, su configuración también se guarda. Entonces, durante el tiempo más largo que hace esto, la tendencia es que tenga tantos datos de Wi-Fi almacenados en su dispositivo móvil. En este caso, puedes simplemente reajustar la configuración de su red siguiendo los pasos a continuación.
Para su dispositivo iPhone:
Para su dispositivo Android:
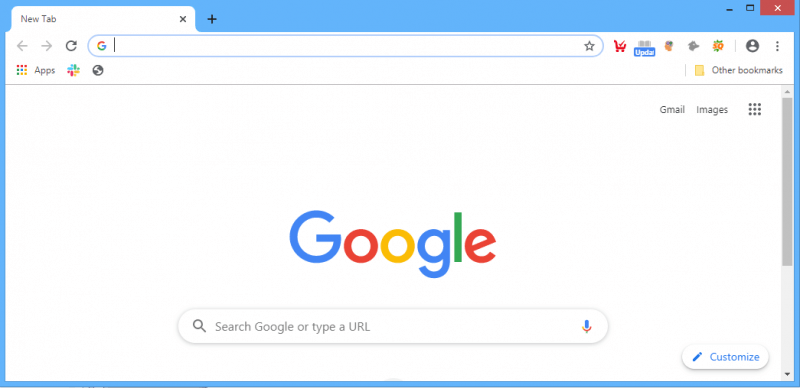
Google Chrome también es un navegador popular para cualquier tipo de computadora, ya sea una PC Mac o Windows. Sin embargo, al igual que aquellos que usan Google Chrome en su dispositivo móvil, los usuarios también experimentan lo mismo con su computadora. Y debido a eso, aquí hay algunas soluciones efectivas que puede hacer para resolver este problema.
Lo primero que necesita cuando encuentra que su Google Chrome no carga páginas en su computadora es borrar su caché de navegación y su historial. Esto es imprescindible especialmente si no pudo hacerlo desde que comenzó a usar el navegador en su computadora. Para hacer esto, esto es lo que debe hacer.
Y desde esa página, continúe y verifique el historial de navegación, las imágenes en caché y archivos, cookies, historial de descargas y otros datos que desea eliminar. También puede utilizar el acceso directo presionando la tecla Control o Comando + Alt + Eliminar en su Google Chrome.
Este método es como forzar el cierre de Google Chrome en su dispositivo móvil, pero en lugar de hacerlo en su computadora. De esta manera, podrá darle a su computadora un nuevo comienzo. Aquí está lo que tú necesitas hacer.
Para una computadora con Windows:
Para computadora Mac:
Su problema de Google Chrome, no carga la página, también ocurre si está utilizando una versión anterior. Por lo tanto, debe actualizar su Google Chrome a su última versión para que pueda solucionar este tipo de problema. Obtener la nueva versión te dará más mejoras en el uso del navegador. Para hacer esto, siga los pasos a continuación.
Algunos usuarios dicen que reinstalar el navegador Google Chrome en su computadora ayudó a solucionar el problema. Pero antes de intentar esto, debe asegurarse de haber cerrado la sesión de su cuenta de Gmail y poder sincronizar sus datos, como sus marcadores y sus contraseñas.
Activar la Aceleración de hardware le ayuda a mejorar su experiencia de navegación en su computadora. Pero, hay casos en que esta característica no funciona en lo que debería hacer. Por lo tanto, como recomendación, debe evitar que esto suceda. Y con eso, esto es lo que debes hacer.
Otra razón para este problema es debido a aquellos complementos o extensiones que no son compatibles con tu Google Navegador Chrome. Y si no está seguro de cuál de ellos es el culpable, puede optar por utilizar la función de incógnito de Google Chrome. Si pudo cargar páginas usando incógnito, eso significa que hay un complemento o extensión que hace que no cargue páginas en la navegación regular.
Puede ir al administrador de tareas de su navegador Google Chrome y luego apagar sus complementos y extensiones uno por uno. De esta manera, podrá saber cuál de ellos es el culpable. También puede presionar las teclas Shift + Escape para abrir el Administrador de tareas al instante en su Google Chrome.
¿Encontraste todas las soluciones fáciles de hacer? En caso afirmativo, podrá resolver el problema de Chrome que no carga páginas en muy poco tiempo. Sin embargo, si no pudo solucionarlo, es posible que necesite usar un navegador alternativo en lugar de Internet Explorer, Mozilla Firefox o Safari. Aunque puede estar seguro de que podrá resolver esta inquietud en poco tiempo, ya que este es un problema común.
Comentario
Comentario
FoneDog Android Toolkit
Restaurar archivos borrados de teléfonos Android y tabletas.
descarga gratuita descarga gratuitaHistorias de personas
/
InteresanteOPACO
/
SIMPLEDificil
Gracias. Aquí tienes tu elección:
Excellent
Comentarios: 4.7 / 5 (Basado en: 64 El número de comentarios)