

Escrito por Vernon Roderick, Última actualización: 10 de agosto de 2021
El sistema operativo Android ha sido uno de los productos más populares para los usuarios en la actualidad. A veces, tienes que preguntarte por qué es así. En realidad, las razones son simples, hay tantas funciones disponibles para los usuarios como usuarios de Android. Una de esas características es la Administrador de dispositivos Android.
Muchos hablan de lo genial que es la cámara o del buen rendimiento del procesador, pero nadie habla del Administrador de dispositivos Android. Esta característica puede ser más importante de lo que cree, y de eso es de lo que hablaremos. Mensajería MMS también es una función importante en los dispositivos Android. Aquí hay un artículo al respecto. También puede conocerlo si está interesado. Para empezar, ¿sabes qué es el dispositivo Android de Manager?
Parte 1. ¿Qué es el Administrador de dispositivos Android?Parte 2. ¿Cómo configurar el administrador de dispositivos Android?Parte 3. ¿Cómo utilizar el Administrador de dispositivos Android?
En primer lugar, el Administrador de dispositivos Android es una función que no ofrece Android directamente, sino Google. Sin embargo, esta función, como su nombre indica, se centra en ayudar a los usuarios de Android. Al ayudar a los usuarios de Android, lo decimos en serio de muchas maneras. Estas son solo algunas de las formas en que Android Device of Manager puede ayudarlo en su vida diaria:
Esto es muy útil cuando pierde su teléfono dentro de su casa y solo está tratando de buscarlo sin hacer mucho esfuerzo.
En el caso de que haya perdido su teléfono fuera de su casa, siempre puede usar el mapa de Google sincronizado en el Administrador de dispositivos Android.
No es vergonzoso admitir que olvidó el código de acceso de su dispositivo, y ahí es cuando el Administrador de dispositivos Android es útil.
Si está 100% seguro de que le robaron el teléfono, puede proteger sus datos eliminándolos por completo de la mano del culpable. En pocas palabras, el Administrador de dispositivos Android se creó para ayudarlo a administrar su dispositivo de forma virtual. También es conocida por ser la primera característica en la que se apoyan los usuarios cuando pierden sus teléfonos o cuando su situación pertenece a alguna de las cuatro que comentamos.
Pero por muy útil que sea, esto también tiene una desventaja. La primera es que requeriría que conecte su dispositivo Android a Internet e inicie sesión en su cuenta de Google. Al hacerlo, podrá acceder al dispositivo Android del administrador. Pero esa es la parte fácil. La parte difícil llega una vez que comienzas a configurar el dispositivo Android del administrador en tu teléfono.
El dispositivo Android de Manager estaba disponible originalmente en Google Play Store de forma gratuita. Sin embargo, teniendo en cuenta las ventajas de dicha función, muchos fabricantes decidieron incluirla inmediatamente una vez que se compró un teléfono. Es por eso que casi todos los dispositivos Android ya tienen Android Device of Manager instalado en el sistema. Todo lo que tiene que hacer es acceder a esto configurando su cuenta y verificar que ha obtenido acceso a ella. Estos son los pasos que debe seguir para hacer esto:
Primero, debes verificar si tienes la última versión para Android. Para hacerlo, vaya a su Configuración, diríjase a Acerca del teléfono (Acerca de Tablet para dispositivos de tableta), luego verifique si la versión de Android está actualizada. Debería haber una opción de actualización automática si no está actualizada. Ahora, si ha terminado con esto, procedamos a cómo puede obtener el Administrador de dispositivos Android.
Si bien puede que no sea muy común, a veces hay dispositivos Android con el dispositivo Android del administrador que aún no están disponibles. Esto puede deberse a que era de segunda mano o porque el fabricante no es muy elegible. Independientemente, puede instalar fácilmente la aplicación antes mencionada desde Google Play Store.
No hace falta decir que el Administrador de dispositivos Android no es una función incorporada. Por lo tanto, es crucial habilitarlo primero. Para hacerlo, debes dirigirte a tu Configuración. Aquí, seleccione Seguridad seguido de Administradores de dispositivos.
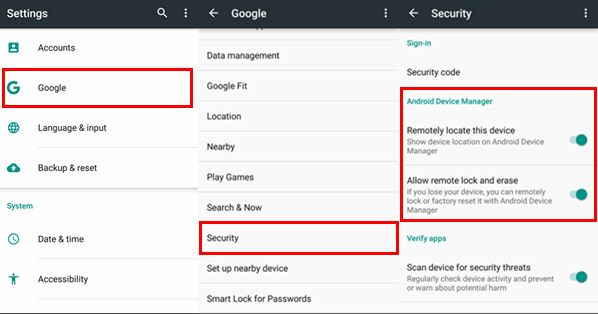
Debe haber una lista de elementos, incluido el Administrador de dispositivos Android. A veces puede aparecer como Find My Device. Asegúrese de que esta opción esté marcada o marcada, y eso es todo.
Una vez que esté habilitado, debería ver la opción Administrador de dispositivos Android en su página de inicio. Ahora inicie la aplicación correspondiente y se le dirigirá a una página de inicio de sesión. Inicie sesión con su cuenta de Google.
Si ya está sincronizando esa cuenta, debería aparecer automáticamente en su lista de opciones en la página de inicio de sesión del Administrador del dispositivo Android.
Nota: Asegúrese de tener una conexión a Internet estable al hacer esto.
Su tarea final es completar la configuración otorgando todos los permisos necesarios. Primero, debe otorgar acceso a la ubicación, que es muy importante para el Administrador de dispositivos Android. Simplemente vaya a Configuración, luego a Ubicación, luego asegúrese de que esté encendido. El siguiente permiso se otorga en la página Administradores de dispositivos, pero ya lo hizo en el Paso 2.
Con esto, ya está configurado para su dispositivo Android de administrador. Si bien puede que no sea una tarea sencilla, tampoco es tan difícil. Pero, ¿qué pasa si ya perdió su teléfono y ahora planea buscarlo con el Administrador de dispositivos Android?
En ese caso, podría ser mejor aprender cómo configurar el Administrador de dispositivos Android en su computadora. Estos son los pasos para hacerlo:
En este punto, no hay ninguna razón para que no pueda usar el dispositivo de administrador de Android, y eso nos lleva al siguiente tema.
Una vez que haya perdido el dispositivo Android que tanto ama, será mucho más fácil usar la función Administrador de dispositivos Android. Como se dijo anteriormente, hay diferentes funciones disponibles para esta función. Hay pasos que debe seguir para utilizar las diferentes funciones. Comencemos con la función más básica.
Hemos dicho esto antes, pero identificar la ubicación es muy importante cuando acaba de perder su teléfono y no puede encontrarlo en su casa.
Ese es el momento en el que tendrá que usar Google Maps asociado con el Administrador de dispositivos Android para identificar la ubicación de su dispositivo.
He aquí cómo puede utilizar esta función:
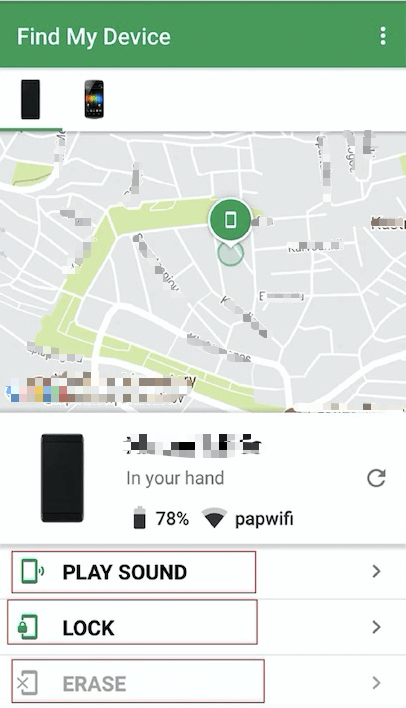
El único inconveniente de esto es que la ubicación que se muestra en Google Maps cubre un área enorme. Es por eso que no es ideal para encontrar teléfonos si está en su casa, ya que solo mostraría que está ubicado en su área y no en la ubicación exacta. Para esa situación, usamos una función diferente.
Seguro que has experimentado la pérdida de tu teléfono dentro de tu casa. Si bien puede ser un alivio saber que no se perderá para siempre, también es frustrante saber que solo está dentro de su hogar, pero aún no puede encontrarlo. Una de las muchas cosas que hacemos para solucionar este problema es llamar a nuestro teléfono con otro dispositivo para que suene.
Sin embargo, estaría desperdiciando su saldo de carga si ese es el caso. También hay casos en los que el teléfono está en modo silencioso para que no suene. Para evitar desperdiciar su carga o hacer sonar el teléfono incluso en modo silencioso, usamos esta función del Administrador de dispositivos Android a través de estos pasos:
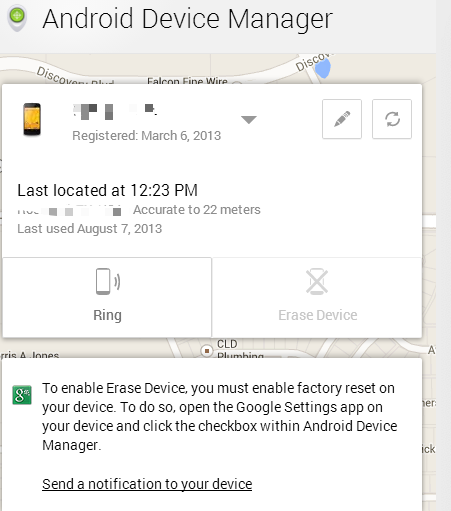
La función Ring tampoco es tan simple. En pocas palabras, permite al usuario hacer sonar el teléfono, pero garantiza que el proceso sea realmente útil. Por esa razón, el volumen se pone automáticamente al máximo y dura 5 minutos. Si bien estas son, sin duda, funciones útiles, existen otros usos más útiles para el Administrador de dispositivos Android.
Entre las opciones que verá junto con Ring, también está Lock and Erase. Un candado es más fácil de explicar y, por lo tanto, lo discutiremos primero. El bloqueo hace exactamente lo que esperarías de él, bloquea tu dispositivo. Todo lo que tienes que hacer para acceder a esto es seguir los pasos que hiciste para Ring, excepto que tendrás que elegir Bloquear esta vez. Esta función se creó para que pueda evitar que alguien acceda a la información que contiene.
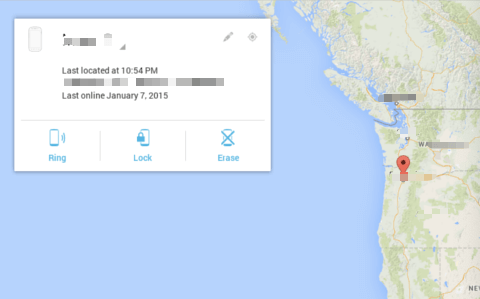
Sin embargo, en realidad hay dos funciones de Lock. También se creó para ayudarlo a omitir la pantalla de bloqueo de Android en caso de que haya olvidado cuál era el código de acceso. Al seleccionar esta función en el Administrador de dispositivos Android, puede simplemente bloquear el dispositivo o establecer un nuevo PIN o contraseña. Una vez que seleccione esto, debería haber un mensaje en el dispositivo solicitando establecer un nuevo código de acceso. Así de simple es la función de bloqueo. Ahora nos dirigimos a nuestra última función.
La opción Borrar en el Administrador de dispositivos Android es quizás la función más crucial de todas. Como sugiere el nombre, borra los datos de su teléfono. El acceso a esta función también se puede hacer como lo hizo para bloquear o hacer sonar el dispositivo, seleccionando Borrar en la lista de opciones. Esto es más útil en los casos en los que perdió su dispositivo y le preocupa que las personas encuentren todos sus datos personales dentro del dispositivo.
También existe el caso en el que solo desea restablecer su teléfono a su configuración de fábrica. Independientemente, una vez que se utiliza la función Borrar, debería aparecer un mensaje pidiendo confirmación. También puede configurarlo para que no solicite confirmación.
Lo mejor de esto es que aún puede usarlo incluso cuando el teléfono está apagado. Sin embargo, la desventaja de estas cuatro funciones del Administrador de dispositivos Android es que debe asegurarse de que esté conectado a Internet. De cualquier manera, no se puede negar que estas funciones resultarán útiles en el futuro, y eso concluye nuestra discusión sobre el Administrador de dispositivos Android.
Sugerencia: si desea recuperar datos borrados, como datos de mensajes, puede obtener la solución en el artículo del enlace.
La gente también LeerGuía rápida sobre cómo transferir fotos desde iPhone a MacGuía de raíz: cómo rootear un dispositivo Android con Kingo Root
Siempre hemos creído que las aplicaciones de terceros no pueden hacer mucho por nosotros en momentos de necesidad. Sin embargo, creemos que estas aplicaciones son en realidad nuestra mayor esperanza en tales casos.
El Administrador de dispositivos Android es la manifestación exacta de esta creencia. No solo lo ayudará a recuperar su teléfono, sino que también puede ayudar con problemas menores y mayores.
Solo debe asegurarse de tener una fuente de conexión a Internet y podrá acceder a todo el potencial del Administrador de dispositivos Android.
Comentario
Comentario
FoneDog Android Toolkit
Restaurar archivos borrados de teléfonos Android y tabletas.
descarga gratuita descarga gratuitaHistorias de personas
/
InteresanteOPACO
/
SIMPLEDificil
Gracias. Aquí tienes tu elección:
Excellent
Comentarios: 0 / 5 (Basado en: 0 El número de comentarios)