

Escrito por Vernon Roderick, Última actualización: 24 de junio de 2022
Hoy en día, las personas registran sus momentos cautivadores en fotos y videos digitales a los que se puede acceder de manera fácil y conveniente donde y cuando sea. Luego, puede agregar audio o música de fondo y compartir la presentación de diapositivas de la película con su familia y amigos.
Para enseñarte como agregar música a la aplicación de video, este artículo analiza diferentes formas de cómo lograrlo. Puede utilizar las diversas herramientas de software gratuitas disponibles que le permitirán agregar música a la aplicación de video. Ahora, es posible agregar música a cualquier video en sus dispositivos, como dispositivos o computadoras iOS y Android.
Parte 1. Cómo agregar música a la aplicación de video en su dispositivo iOS con iMovieParte 2. Cómo agregar música a la aplicación de video en su dispositivo iOS con clipsParte 3. Cómo agregar música a la aplicación de video con la aplicación Fotos de WindowsParte 4. Cómo agregar música a la aplicación de video con Windows Movie MakerParte 5. Cómo agregar música a la aplicación de video usando herramientas en líneaParte 6. Cómo agregar música a la aplicación de video usando herramientas gratuitas de terceros
Esta sección proporciona instrucciones paso a paso que lo guiarán sobre cómo agregar música a la aplicación de video en su dispositivo iOS y Mac OS fácilmente usando la aplicación iMovie. Es una aplicación gratuita disponible solo en iOS que viene precargada con muchas opciones de música temática.
La aplicación iMovie es compatible con dispositivos iPhone, iPad e iPod y también está disponible de forma gratuita en la computadora Mac OS. Para la compra desde la aplicación, tiene la opción de agregar múltiples audios y desbloquear bandas sonoras a su película creada. Si encuentra problemas en el proceso de uso de iMovie, por ejemplo, iMovie no tiene suficiente espacio en disco, puede resolverlos vinculando los métodos en el artículo.
Paso 01: En su dispositivo móvil iOS o computadora Mac, inicie el iMovie aplicación.
Paso 02: crea un nuevo proyecto en la aplicación iMovie.
Toque el ícono más grande en la parte superior de la pantalla.
Paso 03: toca el Película.
Paso 04: seleccione las películas o series de películas o videos específicos que desea agregar al nuevo proyecto. También puede agregar fotos y clips. Puede hacerlo desde Archivo y luego haga clic en Importar medios. También puede arrastrar los archivos y soltarlos en la ventana de iMovie.
Paso 05: toca Crear película ubicado en la parte inferior de la pantalla.
Paso 06: En la parte inferior derecha de la pantalla, toque el ícono de ajustes para agregar la música.
Paso 07: Para agregar el tema musical, active la opción para Tema musical deslizándose de izquierda a derecha. Puede agregar algunos efectos al video habilitando opciones como la velocidad cambia el tono, se desvanece a negro y se desvanece desde negro,
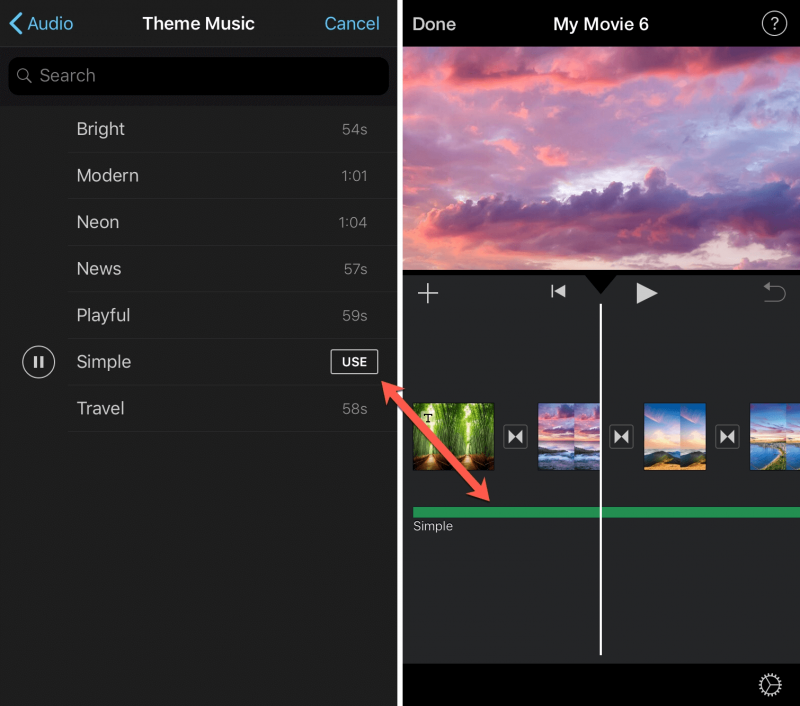
Paso 08: Seleccione y agregue la música del tema tocando la imagen específica en Configuración del proyecto.
Paso 09: Click Terminados.
Paso 10: También puede optar por agregar su propia música desde iCloud, iTunes o desde su dispositivo iOS tocando el ícono más grande a la izquierda del video en la sección Configuración del proyecto.
Paso 11: toca Auriculares & Altavoces.
Paso 12: A continuación, toque Mi música, or iTunes, efectos de sonido, or Banda de garage.
Paso 13: Busque la música que le gustaría agregar al video. Puede filtrar su búsqueda por nombre de canción, álbum y artista.
Paso 14: A continuación, toque la música y luego toque el ícono más grande para agregar la música a su aplicación de video. Puede ajustar la música en términos de velocidad, volumen o duración de acuerdo con su video y otros efectos.
Paso 15: La música ahora se agrega a su aplicación de video. Toque Exportar y guarde el video creado en su dispositivo iOS o computadora Mac.
Esta sección proporciona las instrucciones paso a paso que lo guiarán sobre cómo agregar música a la aplicación de video en su dispositivo iOS fácilmente usando el Aplicación de clips. Es una aplicación gratuita disponible solo en iOS que viene precargada con muchas opciones de bandas sonoras en diferentes géneros.
Agrega tu propia música a tu video:
Paso 01: En su dispositivo móvil iOS, inicie el Clips aplicación.
Paso 02: en la parte superior derecha de la pantalla, toque Música.
Paso 03: Seleccione el mi música .
Paso 04: busque la música por álbum, artista o canciones.
Paso 05: Elija la pista de música que desea agregar a su video.
Paso 06: También puede obtener una vista previa de la pista de música tocando el Play
Paso 07: para terminar, toca Terminados ubicado en la parte superior derecha de la pantalla.
Agrega la música de la banda sonora a tu video:
Paso 01: En su dispositivo móvil iOS, inicie el Clips aplicación.
Paso 02: en la parte superior derecha de la pantalla, toque Música.
Paso 03: Seleccione el Bandas sonoras .
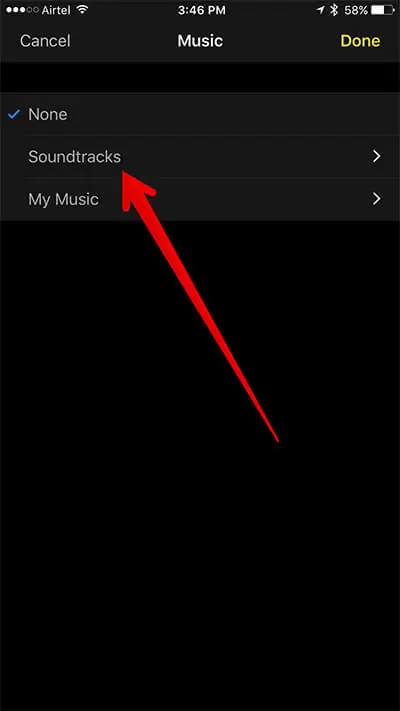
Paso 04: Espere a que se complete la descarga de las bandas sonoras en su teléfono.
Paso 05: Elija la banda sonora que desea agregar a su video.
Paso 06: También puede obtener una vista previa de la banda sonora reproduciéndola.
Paso 07: Confirma seleccionando nuevamente la banda sonora
Paso 08: toca la flecha hacia atrás para volver.
Paso 09: También puede obtener una vista previa de la banda sonora tocando el Play
Paso 10: para terminar, toca Terminados ubicado en la parte superior derecha de la pantalla.
Esta sección proporciona instrucciones paso a paso que le enseñarán cómo agregar música a la aplicación de video en su dispositivo de computadora fácilmente usando la aplicación Fotos en Windows. Es una aplicación integrada gratuita disponible solo en el sistema operativo Windows 10.
Paso 01: En su computadora con Windows 10, inicie el Fotos applicación.
Vaya a la EMPEZAR menú y acceda a la aplicación desde la lista de programas. También puede buscar la aplicación en la barra de tareas de búsqueda.
Paso 02: en la parte superior derecha de la pantalla, haga clic en Importa.
Paso 03: En el menú desplegable que aparece, seleccione las fotos para agregar si De una carpeta or Desde un dispositivo USB.
Paso 04: Cuando termine la importación de la foto, haga clic en Nuevo video cerca de la opción Importar.
Paso 05: en el menú desplegable que aparece, seleccione Nuevo video proyecto.
Paso 06: Seleccione las fotos de los archivos importados que desea agregar al video.
Paso 07: haga clic en Crear botón ubicado en la parte superior derecha de la pantalla.
Paso 08: Ingrese el nombre de su video en la ventana emergente que aparece y haga clic en OK.
Paso 09: en la biblioteca de proyectos, haga clic en el Añadir botón para agregar imágenes y videos. En el lado derecho de la ventana, haga clic en el Música de fondo or Audio personalizado para agregar música a todo el video o solo a ciertos clips.
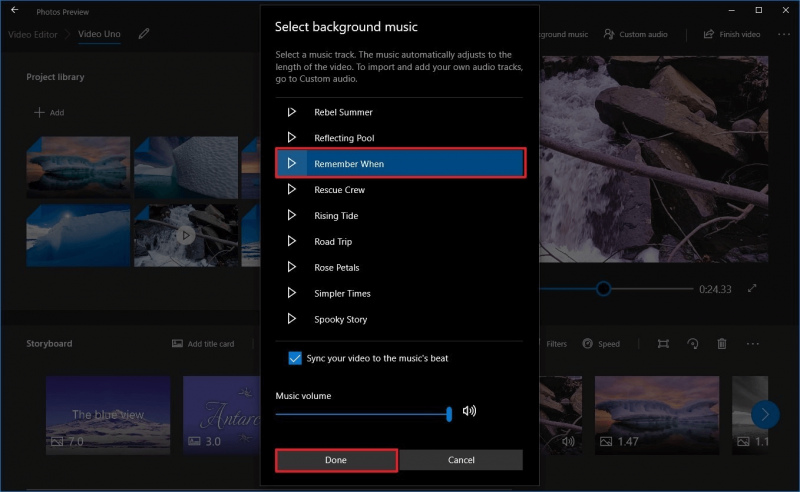
Paso 10: Cuando termine, guarde el video y haga clic en Exportar video ubicado en la esquina derecha de la pantalla.
Si tiene un video existente:
Paso 01: Puede navegar hasta la ubicación de su video para editarlo. Haz clic derecho en el video y selecciona Abrir con> Fotos.
Paso 02: El video se abrirá en la aplicación Fotos.
Paso 03: En la parte superior derecha de la pantalla, haga clic en Editar y crear. También puede hacer clic en cualquier lugar para que aparezcan las opciones.
Paso 04: en el menú desplegable que aparece, seleccione Crea un video con texto. Con esta opción, puede personalizar con música, efectos y muchos más.
Paso 05: Se muestra la pantalla del editor. Hacer clic Música ubicado en la barra de herramientas.
Paso 06: En el cuadro de diálogo que aparece, haga clic en el Tu musica lengüeta.
Paso 07: para agregar música a su video, haga clic en el Seleccionar una musica filete y elija la música que desea agregar. Tenga en cuenta que la canción que agregará debe almacenarse en el Música carpeta.
Paso 08: seleccione y arrastre el archivo de música al Storyboard.
Paso 09: Cuando termine, guarde el video y haga clic en Exportar video ubicado en la esquina derecha de la pantalla.
Esta sección proporciona las instrucciones paso a paso que le enseñarán cómo agregar música a la aplicación de video en su dispositivo de computadora fácilmente usando el Windows Movie Maker. Es una aplicación integrada gratuita disponible solo en sistemas operativos Windows.
Paso 01: en su computadora, inicie el Windows Movie Maker.
Vaya a la EMPEZAR menú y acceda a la aplicación desde la lista de programas. También puede buscar la aplicación en la barra de tareas de búsqueda.
Paso 02: crea un nuevo proyecto agregando videos y fotos.
Paso 03: En la pestaña Inicio, haga clic en Agrega música.
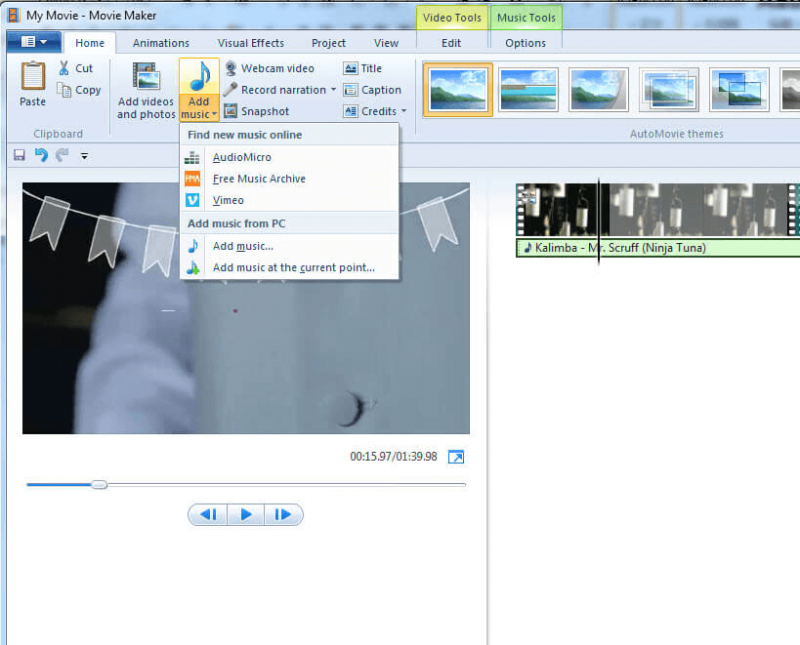
Paso 04: En la lista desplegable, seleccione la opción si desea encontrar la música en línea o desde la PC. Puede agregar música desde AudioMicro, Vimeo o Free Music Archive. Si es desde PC, puede elegir si desea agregar música desde el principio o desde el punto actual del video.
Paso 05: La música agregada aparecerá en la Línea de tiempo debajo de los clips de video en la barra verde. Puede ajustar la duración de la música o el volumen. También puede agregar música arrastrándola a la línea de tiempo.
Paso 06: Puede agregar otros efectos y animaciones a su proyecto. En la pestaña Proyecto, puede enfatizar la música, la narración o la mezcla de audio. En la pestaña Opciones de herramientas de música, puede establecer el volumen y la velocidad de la música y otras configuraciones de audio.
Paso 07: Cuando todo esté hecho, guarde el proyecto. Luego, guarde el proyecto como una película. También puede exportar y publicar la película.
Esta sección proporciona las instrucciones paso a paso que lo ayudarán a agregar música a la aplicación de video usando las diferentes herramientas en línea. Hay una serie de herramientas de edición de video en línea gratuitas que puede usar para agregar música. Un ejemplo es YouTube, donde puede agregar música a un video usando Creator Studio.
Paso 01: Lanzamiento YouTube. Vaya al sitio de YouTube.
Paso 02: Inicie sesión en la cuenta de YouTube con su nombre de usuario y contraseña.
Paso 03: ir al Creator Studio.
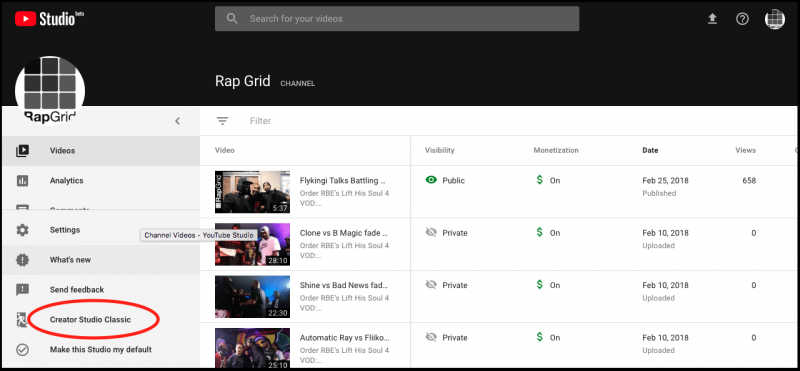
Paso 04: Seleccione un video que esté disponible en su cuenta o puede cargar uno nuevo.
Paso 05: haga clic en Editar.
Paso 06: ubicado en la parte superior de la pantalla, haga clic en Auriculares & Altavoces.
Paso 07: la lista de pistas de música se muestra a la derecha. Puede elegir buscar una pista escribiendo en el cuadro de búsqueda.
Paso 08: De la lista de resultados de búsqueda, seleccione la pista de música que desea agregar a su video.
Paso 09: Puede editar la posición y el tiempo de la música en su video si lo desea haciendo clic en el Posición de audio
Paso 10: Cuando todo esté hecho, guarde y reproduzca el video.
Esta sección proporciona información útil que lo guiará sobre cómo agregar música a la aplicación de video utilizando las diferentes herramientas de terceros que puede descargar de forma gratuita en línea. Hay una serie de aplicaciones de edición de video gratuitas que puede usar para agregar música. Instagram es un ejemplo de la herramienta.
Paso 01: en su dispositivo móvil, inicie el google playStore aplicación.
Paso 02: busque y descargue la aplicación de Instagram y luego instálela en su dispositivo.
Paso 03: lanza el Instagram aplicación.
Paso 04: abre tu cámara en el modo Historia deslizando el dedo de izquierda a derecha.
Paso 05: tome una foto tocando el botón circular Normal. Mantenlo presionado para grabar tu video.
Paso 06: agregue algunos efectos a su video si lo desea. Puede agregar música seleccionando la etiqueta de Música.
Paso 07: La lista de pistas de música se muestra en la pantalla.
Paso 08: busque la pista de música por popular, estado de ánimo o género que desea agregar a su video. Puede obtener una vista previa de la pista de música.
Paso 09: Seleccione la pista de música que desea agregar a su aplicación de video. Ajuste la música según sea necesario para que se corresponda con su video.
Paso 10: Para terminar, toca Terminados.
La gente también Leer8 herramientas para abrir archivos PSD sin Photoshop
Disfrutamos tomando fotos y videos de nuestros eventos especiales en la vida y los guardamos digitalmente en nuestros dispositivos. También queremos hacer algunas películas y presentaciones de diapositivas que recopilen las fotos y videos que capturamos y agreguemos música como fondo a nuestros videos.
Es posible hacer esto con la ayuda de las aplicaciones de video disponibles que están integradas e integradas con Mac y Windows. Además, hay aplicaciones de video gratuitas que se pueden descargar o hacer en línea si desea agregar música a la aplicación de video. Todos estos se tratan en esta guía tutorial. Ahora puede agregar fácilmente música a sus videos con solo unos pocos clics.
Comentario
Comentario
FoneDog Android Toolkit
Restaurar archivos borrados de teléfonos Android y tabletas.
descarga gratuita descarga gratuitaHistorias de personas
/
InteresanteOPACO
/
SIMPLEDificil
Gracias. Aquí tienes tu elección:
Excellent
Comentarios: 4.6 / 5 (Basado en: 104 El número de comentarios)