

Escrito por Adela D. Louie, Última actualización: 18 de noviembre de 2022
¿Tiene algunos archivos que desea transferir desde su Mac a su iPhone? ¿Se pregunta cómo puede transferirlos de un dispositivo a otro? Bueno, por suerte para ti, te mostraremos en esta publicación cómo puedes transferir archivos de Mac a iPhone de diferentes maneras.
Hay casos en los que necesitaremos transferir algunos archivos de un dispositivo a otro. Y en algún momento, llegará el momento en que necesite transferir archivos de Mac a iPhone. En realidad, esta es una excelente manera de que pueda llevar sus archivos de su Mac cómodamente a cualquier lugar que desee.
Entonces, dicho esto, le mostraremos en esta publicación cómo puede transferir archivos de Mac a iPhone de diferentes maneras. si quieres terminar la transmisión entre dos iPhones, puedes leer otro artículo para terminar lo que quieras. No te preocupes porque los métodos que te vamos a mostrar aquí son bastante sencillos y puedes hacerlo todo tú solo.
Además, le mostraremos una herramienta que puede usar para transferir sus archivos de un dispositivo a otro, independientemente del tipo de dispositivo que tenga.

Parte 1. Diferentes métodos sobre cómo transferir archivos de Mac a iPhoneParte 2. Los mejores consejos sobre cómo transferir archivos de Mac a iPhone
Como mencionamos anteriormente, si desea transferir archivos de Mac a iPhone, hay varias formas de hacerlo. Y estos son los métodos que puede probar en su dispositivo Mac y iPhone para transferir sus datos de un dispositivo a otro.
Lanzamiento desde el aire es una de las funciones integradas de los dispositivos Apple. Cada usuario puede usar esta herramienta para compartir cualquier archivo que necesite entre cualquier otro dispositivo Apple que posea (por ejemplo, iPhone, Mac y iPad). Al utilizar este método, deberá activar las conexiones Bluetooth y Wi-Fi al mismo tiempo. Con este método, puede transferir diferentes archivos de Mac a iPhone, como fotos, contactos, etc.
Para mostrarle cómo usar este método, puede seguir los pasos rápidos a continuación.
Paso 1: abra la función AirDrop en su Mac haciendo clic en Finder y luego seleccione "Ejecutar". Desde allí, simplemente haga clic en AirDrop y luego encienda su conexión Bluetooth y Wi-Fi. Luego configure su AirDrop en "Todos" o "Solo contactos" desde la opción "Permitir buscador".
Paso 2: Active la función AirDrop en el dispositivo iPhone. Puede hacerlo navegando al centro de control y tocando AirDrop. Además, asegúrese de que Bluetooth y Wi-Fi también estén habilitados. Luego configure la opción "Airdrop" en "Todos" o "Solo contactos".
Paso 3: luego, continúa y selecciona los archivos que deseas transferir en tu Mac. Todo lo que tienes que hacer es arrastrar el archivo a la imagen del dispositivo iPhone y hacer clic en el botón "Compartir". También puede hacer clic en el botón "Compartir", luego seleccionar "AirDrop", luego seleccionar su dispositivo iPhone como destinatario y luego hacer clic en el botón "Finalizar".
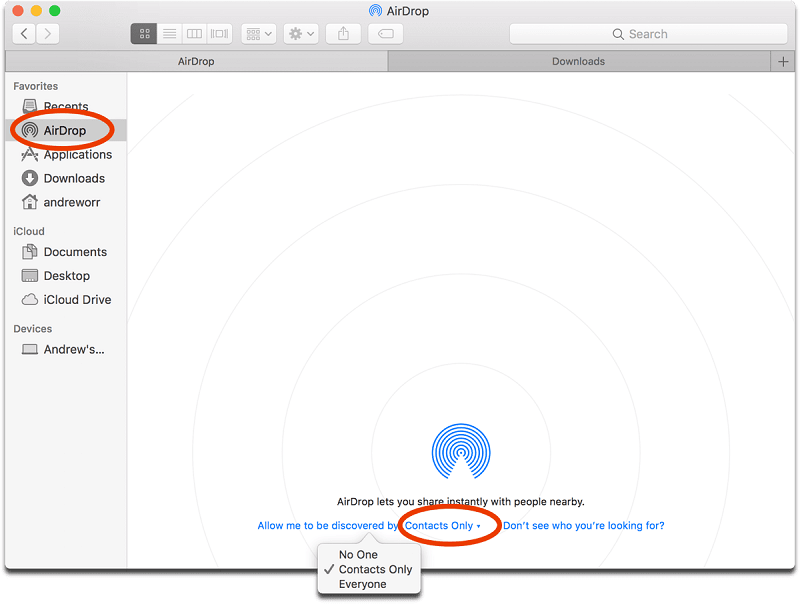
Otra forma de transferir archivos de Mac a iPhone es usar el correo electrónico. Todo lo que tiene que hacer es adjuntar los datos al correo electrónico y luego enviarlo al correo electrónico en el dispositivo iPhone.
En la Mac, solo necesita iniciar sesión en el correo electrónico en la Mac. Luego, seleccione el archivo que desea transferir. Luego adjunte estos archivos al correo electrónico que desea enviar. Luego, ingrese la dirección de correo electrónico que usó en su dispositivo iPhone y haga clic en el botón "Enviar".
Luego, en su dispositivo iPhone, continúe y abra el correo electrónico que está utilizando. Luego, descargue el archivo adjunto enviado desde la Mac y guárdelo en el iPhone. Cuando termine, significa que puede transferir estos archivos de Mac a iPhone.
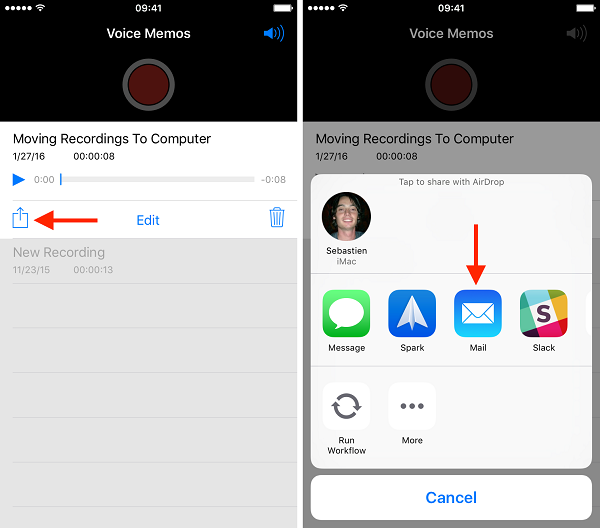
El iCloud Drive que recibe cada usuario de Apple es un dispositivo para almacenar archivos. Además, puede usar una Mac para acceder a los datos almacenados en iCloud. Todo lo que necesita hacer es usar un navegador e ir a iCloud.com.
Para ayudarlo a usar este método, siga los pasos a continuación.
Paso 1: Continúe y habilite iCloud Drive en el dispositivo iPhone. Puede hacer esto yendo a "Configuración", luego toque su nombre y luego seleccione "iCloud". Desde allí, habilita tu iCloud Drive.
Paso 2: luego, en su Mac, también debe habilitar iCloud Drive. Para hacer esto, todo lo que tiene que hacer es hacer clic en el menú de Apple y luego hacer clic en "Preferencias del sistema". Desde allí, haga clic en iCloud, luego abra iCloud Drive.
Paso 3: Luego, continúe y cargue todos los archivos que desea transferir desde Mac a iCloud Drive.
Paso 4: una vez completada la carga, continúe usando su dispositivo iPhone para descargar estos archivos desde la unidad iCloud. De esta manera, también puede guardar estos archivos en el iPhone.
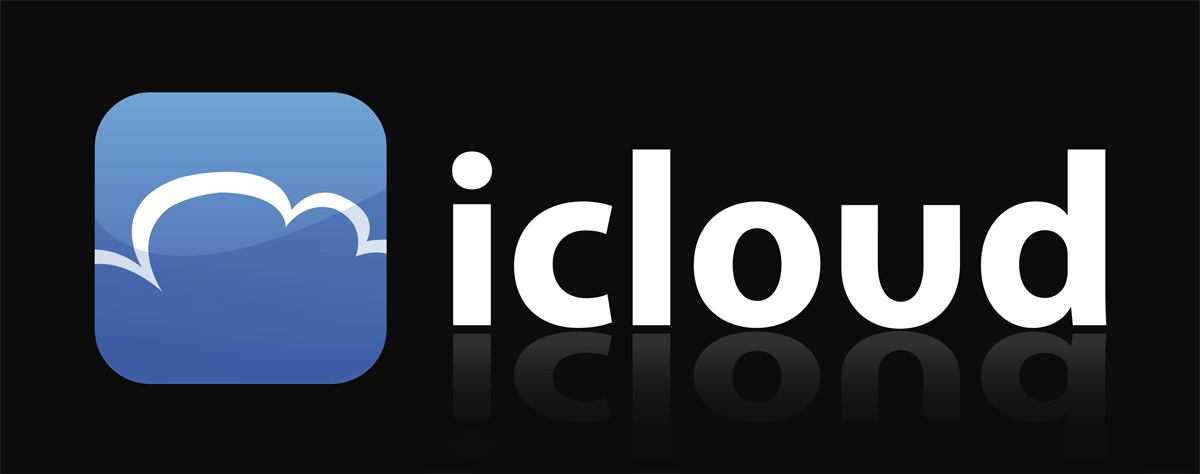
Además de iCloud Drive, también puede usar otro almacenamiento en la nube para transferir archivos de Mac a iPhone. Dropbox es un tipo de almacenamiento en la nube que puede utilizar. Para mostrarle cómo funciona esto, estos son los pasos que debe seguir.
Paso 1: continúe y descargue Dropbox en dispositivos Mac y iPhone. Luego, inicia sesión en Dropbox. Asegúrese de usar solo una cuenta en iPhone y Mac.
Paso 2: ahora, para poder transferir archivos de Mac a iPhone, debe cargar archivos de Mac a Dropbox.
Paso 3: luego, continúe y use su dispositivo iPhone para descargar el archivo cargado. De esta forma, podrás transferir y guardar esos archivos subidos desde Mac a iPhone.
Si está utilizando la última versión de MacOS de Mac, Catalina macOS, puede transferir archivos directamente de Mac a iPhone usando un cable USB, o usar Wi-Fi para transferir archivos de Mac a iPhone. contacto.
Paso 1: use un cable USB para conectar el dispositivo iPhone a la Mac.
Paso 2: luego, navegue hasta Finder y seleccione su dispositivo iPhone.
Paso 3: Luego, selecciona todos los archivos a transferir.
Paso 4: luego, arrastre estos archivos desde Finder a la aplicación para transferir archivos de Mac a iPhone.
Paso 1: Lo primero que debe hacer es configurar la sincronización Wi-Fi. Para ello, deberás conectar tu iPhone a tu Mac mediante un cable USB. Luego navegue hasta Finder y seleccione su dispositivo iPhone. Luego seleccione "General" y marque la opción "Mostrar este iPhone en Wi-Fi".
Paso 2: después de eso, continúe y establezca la configuración de sincronización según sea necesario, y luego haga clic en el botón "Aplicar".
Paso 3: después de conectar el iPhone y la Mac a Wi-Fi, ahora puede continuar y sincronizar el iPhone desde la barra lateral.
Otra forma de transferir archivos de Mac a iPhone es usar una aplicación que pueda ayudarlo a transferir archivos. Para que sepas qué aplicación puedes usar para realizar este método, aquí tienes una guía que puedes aprovechar.
Paso 1: Continúe y luego conecte el iPhone a su Mac mediante un cable USB.
Paso 2: Luego, desde el programa iTunes en tu Mac, continúa y haz clic en el botón "Dispositivo" en la parte superior de la barra lateral de iTunes.
Paso 3: Luego, haga clic en "Compartir archivos".
Paso 4: después de eso, continúe y seleccione la aplicación que desea usar para transferir archivos.
Paso 5: cuando haya terminado, continúe con la operación y luego comience a transferir archivos de Mac a iPhone. Todo lo que necesita hacer es hacer clic en el botón "Agregar" y seleccionar los archivos que desea transferir. Luego haga clic en el botón Agregar nuevamente.
Ahora, además de las herramientas ya mencionadas anteriormente, hay otra herramienta disponible para ayudarlo a transferir archivos de Mac a iPhone fácilmente. Esto se hace mediante el uso de una aplicación de terceros (Transferencia de teléfono FoneDog) que se puede descargar en la Mac.
Reenvío de llamadas
Transfiere archivos entre iOS, Android y PC con Windows.
Transfiera fácilmente y haga copias de seguridad de mensajes de texto, contactos, fotos, videos y música en su computadora.
Totalmente compatible con iOS 13 y Android 9.0.
descargar libre

FoneDog Phone Transfer es una herramienta profesional que se puede utilizar para transferir datos entre los dispositivos que posee, como dispositivos Mac y iPhone. Con esta herramienta, puede transferir contactos, videos, fotos, mensajes y música de Mac a iPhone.
Como todos sabemos, esta herramienta es el método más seguro y sencillo que te permite transferir archivos de Mac a iPhone. Esto no afectará los datos existentes en su dispositivo iPhone, por lo que no debe preocuparse por perder datos durante o después de usar la transferencia telefónica FoneDog.
Todo lo que necesita hacer es descargar e instalar FoneDog Phone Transfer en su Mac, conectar el iPhone a la Mac con un cable USB, seleccionar los archivos que desea transferir al iPhone y luego terminar.
Además, también puede transferir archivos a otros dispositivos, como dispositivos Android. tu también puedes transferir datos como fotos desde el iPhone a la PC. Si desea transferir archivos desde una computadora con Windows, también puede usar una computadora con Windows.
En resumen, FoneDog Phone Transfer es una aplicación de terceros integral que se puede usar para transferir diferentes tipos de archivos a diferentes tipos de dispositivos que posee. Dependiendo de dónde desee transferir el archivo y dónde desee transferir el archivo, esto hace que su uso sea más conveniente. Rápido, fácil y muy seguro de usar.
La gente también LeerCómo transferir imágenes desde Samsung S9 a la computadoraCómo transferir contactos de Android a iPhone
De las diferentes soluciones que te hemos mostrado anteriormente sobre cómo transferir archivos de Mac a iPhone, debes elegir la solución que creas que satisfará tus necesidades. De esta manera, puede transferir archivos más fácilmente de Mac a iPhone sin preocuparse por nada.
Sin embargo, si desea asegurarse de transferir archivos de Mac a iPhone de manera fácil, segura y eficiente, le recomendamos encarecidamente que utilice FoneDog Phone Transfer. De esta manera, te asegurarás de que esos archivos importantes se transfieran desde la Mac al dispositivo iPhone.
Comentario
Comentario
Transferencia de teléfono
Con el teléfono fonedog, los datos del iPhone, Android, Ios y PC se pueden transferir a cualquier lugar sin perderlos.Me gustan las fotos, las noticias, la libreta de direcciones, la música, etc.
descarga gratuitaHistorias de personas
/
InteresanteOPACO
/
SIMPLEDificil
Gracias. Aquí tienes tu elección:
Excellent
Comentarios: 4.7 / 5 (Basado en: 74 El número de comentarios)