

Escrito por Nathan E. Malpass, Última actualización: 14 de marzo de 2024
En la acelerada era digital actual, nuestros teléfonos inteligentes se han convertido en depósitos de recuerdos, documentos y diversos tipos de desorden digital. Al igual que nuestros espacios físicos, nuestros ámbitos digitales requieren una limpieza ocasional. Si eres un usuario de un teléfono Samsung y buscas recuperar un valioso espacio de almacenamiento y mantener un dispositivo optimizado, estás en el lugar correcto.
En este artículo, profundizaremos en la tarea simple pero crucial de cómo to vaciar la papelera en el teléfono Samsung. Ya sea que sea un principiante en tecnología o un usuario experimentado, dominar este proceso no solo liberará espacio sino que también contribuirá a una experiencia móvil más fluida y eficiente.
Parte #1: ¿Existe una papelera o papelera de reciclaje universal de Samsung?Parte #2: Cómo vaciar la papelera en un teléfono SamsungParte #3: Consejo adicional: use FoneDog Android Data Recovery para restaurar archivos eliminadosParte #4: Preguntas frecuentes: cómo vaciar la papelera en un teléfono Samsung
En el ámbito de los dispositivos digitales, la noción de papelera o papelera de reciclaje está profundamente arraigada en nuestra comprensión de la gestión de archivos. Sin embargo, los detalles pueden variar entre diferentes plataformas y dispositivos. Samsung, un actor importante en la industria de los teléfonos inteligentes, no es una excepción a esta regla.
A diferencia de algunos sistemas operativos de computadora que cuentan con una papelera universal o papelera de reciclaje donde residen temporalmente los archivos eliminados, los teléfonos Samsung emplean un enfoque más matizado. Cuando vacías la basura en un teléfono Samsung, no desaparece inmediatamente en un contenedor de fácil acceso. En cambio, Samsung utiliza un sistema que involucra dos etapas principales: la aplicación Galería y la Papelera de reciclaje de Samsung Cloud.
Si bien Gallery Trash sirve como repositorio local, Samsung da un paso adicional al integrar el almacenamiento en la nube en la ecuación. Samsung Cloud ofrece a los usuarios una función de Papelera de reciclaje que actúa como una capa secundaria de protección para los archivos eliminados.
Al dominar el arte de vaciar estos contenedores digitales, los usuarios de Samsung pueden mantener un dispositivo organizado y eficiente, asegurando que los elementos eliminados no permanezcan innecesariamente. Estén atentos a la siguiente parte de nuestra guía, donde exploraremos consejos avanzados para optimizar el almacenamiento en su teléfono Samsung.
La aplicación Galería de Samsung sirve como puerta de entrada para administrar y recuperar fotos y videos eliminados en su dispositivo. La carpeta "Eliminados recientemente" dentro de la Galería actúa como un espacio de almacenamiento temporal antes de que los archivos se eliminen permanentemente.
Paso 1: abre la aplicación Galería
Inicie la aplicación Galería en su teléfono Samsung. Esta aplicación suele estar preinstalada en los dispositivos Samsung y es la aplicación predeterminada para ver y administrar fotos y vídeos.
Paso 2: acceda a la carpeta eliminada recientemente
En la aplicación Galería, busque la carpeta "Eliminados recientemente". Esta carpeta contiene archivos que se eliminaron pero que aún no se eliminaron permanentemente de su dispositivo.
Paso 3: seleccionar y revisar elementos eliminados
Una vez que estés en la carpeta "Eliminados recientemente", verás una lista de fotos y videos eliminados. Revise los elementos para asegurarse de que desea eliminarlos permanentemente. Este paso le permite volver a verificar y evitar eliminaciones accidentales.
Paso #4: vacíe la carpeta eliminada recientemente
Para eliminar permanentemente los archivos de la carpeta "Eliminados recientemente", siga estos pasos:
Paso #5: Confirmar la eliminación
Aparecerá un mensaje de confirmación para garantizar que desea continuar con la eliminación. Confirme su elección y los archivos seleccionados se eliminarán permanentemente de su dispositivo.
Paso #6: Verifique el almacenamiento disponible
Después de vaciar la carpeta Eliminados recientemente, es una buena práctica verificar el almacenamiento disponible para confirmar que los elementos eliminados se hayan eliminado correctamente. Puedes hacer esto yendo a la configuración de tu dispositivo y revisando la sección de almacenamiento.
Los dispositivos Samsung también cuentan con una aplicación dedicada Archivos o Administrador de archivos que permite a los usuarios manejar una gama más amplia de tipos de archivos. Esto incluye documentos, descargas y otros archivos diversos. Aquí hay una guía paso a paso sobre cómo vaciar la papelera en el teléfono Samsung usando la aplicación Archivos o Administrador de archivos:
Paso 1: abra la aplicación Archivos o Administrador de archivos
Navegue hasta la aplicación Archivos o Administrador de archivos en su dispositivo Samsung. Esta aplicación suele estar preinstalada y se utiliza para organizar y acceder a varios tipos de archivos almacenados en su dispositivo.
Paso #2: Ubique la Papelera o Papelera de Reciclaje
Dentro de la aplicación Archivos o Administrador de archivos, busque la carpeta "Papelera" o "Papelera de reciclaje". Aquí es donde los archivos eliminados se almacenan temporalmente antes de eliminarse permanentemente.
Paso 3: acceda a la carpeta Papelera
Toque la carpeta "Papelera" o "Papelera de reciclaje" para ver los archivos que se han eliminado de su dispositivo. Esta carpeta funciona como un espacio de almacenamiento temporal para archivos que esperan una eliminación permanente.
Paso 4: revisar los archivos eliminados
Tómese un momento para revisar los archivos en la carpeta Papelera y asegurarse de que desea eliminarlos permanentemente. Este paso le permite verificar dos veces y evitar la eliminación accidental de archivos importantes.
Paso #5: Vacíe la carpeta Papelera
Para eliminar permanentemente los archivos de la carpeta Papelera, siga estos pasos:
Paso #6: Verificar el espacio de almacenamiento
Después de vaciar la carpeta Papelera en la aplicación Archivos o Administrador de archivos, verifique el almacenamiento disponible de su dispositivo para asegurarse de que los archivos eliminados se hayan eliminado correctamente.
Muchos usuarios de Samsung aprovechan Google Drive para el almacenamiento en la nube, lo que significa que puedes restaurar datos de copia de seguridad de Google Drive. Si eliminó archivos almacenados en Google Drive y desea asegurarse de que se eliminen permanentemente, siga esta guía paso a paso para vaciar la papelera de Google Drive desde su teléfono Samsung:
Paso 1: abre la aplicación Google Drive
Inicie la aplicación Google Drive en su dispositivo Samsung. Esta aplicación brinda acceso a su almacenamiento en la nube y le permite administrar archivos y carpetas almacenados en Google Drive.
Paso #2: Accede a la "Papelera" o "Papelera"
Dentro de la aplicación Google Drive, busca la opción "Papelera" o "Papelera". Aquí es donde los archivos eliminados de Google Drive se almacenan temporalmente antes de eliminarse permanentemente.
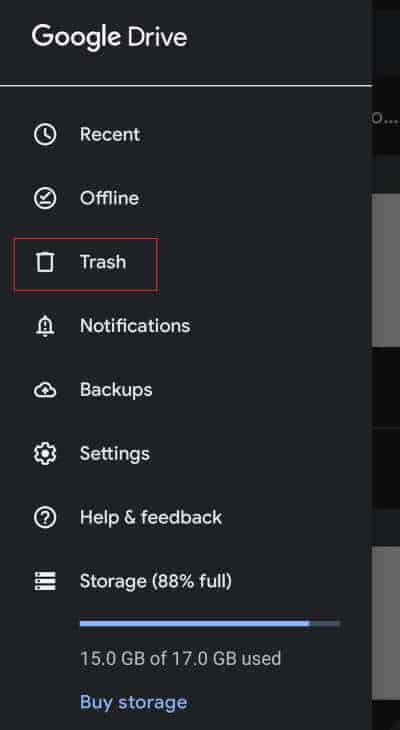
Paso 3: revisar los archivos eliminados
Toque "Papelera" o "Papelera" para ver los archivos que se han eliminado de Google Drive. Tómese un momento para revisar los elementos y asegurarse de que desea eliminarlos permanentemente.
Paso #4: vaciar la papelera en Google Drive
Para eliminar permanentemente los archivos de la Papelera de Google Drive, siga estos pasos:
Paso #5: Verifique el almacenamiento de Google Drive
Después de vaciar la Papelera en Google Drive, es recomendable verificar su almacenamiento en Google Drive para asegurarse de que los archivos eliminados ya no cuenten para su cuota de almacenamiento.
Samsung Cloud sirve como una cómoda solución de almacenamiento en la nube para los usuarios de dispositivos Samsung, proporcionando una plataforma segura para realizar copias de seguridad y sincronizar datos esenciales. Tú también puedes recuperar archivos como imágenes de Samsung Cloud. Si eliminó archivos en Samsung Cloud y desea eliminarlos permanentemente, siga esta guía paso a paso:
Paso 1: abra la aplicación Samsung Cloud
Inicie la aplicación Samsung Cloud en su dispositivo Samsung. Esta aplicación está diseñada para administrar su almacenamiento en la nube, copias de seguridad y otros servicios relacionados.
Paso 2: navega hasta la "Papelera" o la "Papelera de reciclaje"
Dentro de la aplicación Samsung Cloud, busque la sección "Papelera" o "Papelera de reciclaje". Aquí es donde los archivos eliminados de Samsung Cloud se almacenan temporalmente antes de eliminarse permanentemente.
Paso 3: revisar los archivos eliminados
Toque la "Papelera" o la "Papelera de reciclaje" para ver los archivos que se han eliminado de Nube de Samsung. Tómese un momento para revisar los elementos y asegurarse de que desea eliminarlos permanentemente.
Paso #4: vaciar la papelera en Samsung Cloud
Para eliminar permanentemente los archivos en Samsung Cloud Trash, siga estos pasos:
Paso #5: Verificar el almacenamiento en la nube de Samsung
Después de vaciar la Papelera en Samsung Cloud, es recomendable verificar su almacenamiento en Samsung Cloud para asegurarse de que los archivos eliminados ya no cuenten para su asignación de almacenamiento.
Borrar el caché de la aplicación surge como una práctica valiosa. La caché de aplicaciones consta de archivos temporales almacenados por las aplicaciones para acelerar los procesos y mejorar la experiencia del usuario. Con el tiempo, estos archivos pueden acumularse y ocupar un valioso espacio de almacenamiento. Aquí hay una guía paso a paso sobre cómo vaciar el caché de aplicaciones en su teléfono Samsung:
Paso #1: Abra la aplicación de configuración
Navegue hasta la aplicación "Configuración" en su dispositivo Samsung. Esta aplicación suele estar representada por un ícono de ajustes y sirve como centro de control para varias configuraciones del dispositivo.
Paso #2: Accede a la Sección "Apps" o "Administrador de Aplicaciones"
Dentro de la aplicación Configuración, busque el "Aplicaciones" o "Administrador de aplicaciones" sección. El nombre puede variar ligeramente según el modelo de su dispositivo Samsung.
Paso 3: seleccione la aplicación cuyo caché desea borrar
Desplácese por la lista de aplicaciones instaladas y seleccione la aplicación cuyo caché desea borrar. Al tocar la aplicación se abrirá su configuración detallada.
Paso 4: borrar la caché de la aplicación
Dentro de la configuración de la aplicación, busque el "Almacenamiento" o "Uso de almacenamiento" opción. Aquí encontrará información sobre el uso de almacenamiento de la aplicación, incluido el tamaño de la caché. Toca el "Limpiar cache" para eliminar los archivos temporales asociados con la aplicación.
Paso #5: Repita para otras aplicaciones
Repita estos pasos para otras aplicaciones en su teléfono Samsung. Considere centrarse en aplicaciones con tamaños de caché más grandes para maximizar el impacto en el espacio de almacenamiento.
Paso #6: monitorear los cambios de almacenamiento
Después de borrar el caché de las aplicaciones seleccionadas, controle el almacenamiento disponible de su dispositivo en la aplicación Configuración. Debería observar un aumento en el espacio disponible, lo que contribuye a un dispositivo más fluido y con mayor capacidad de respuesta.
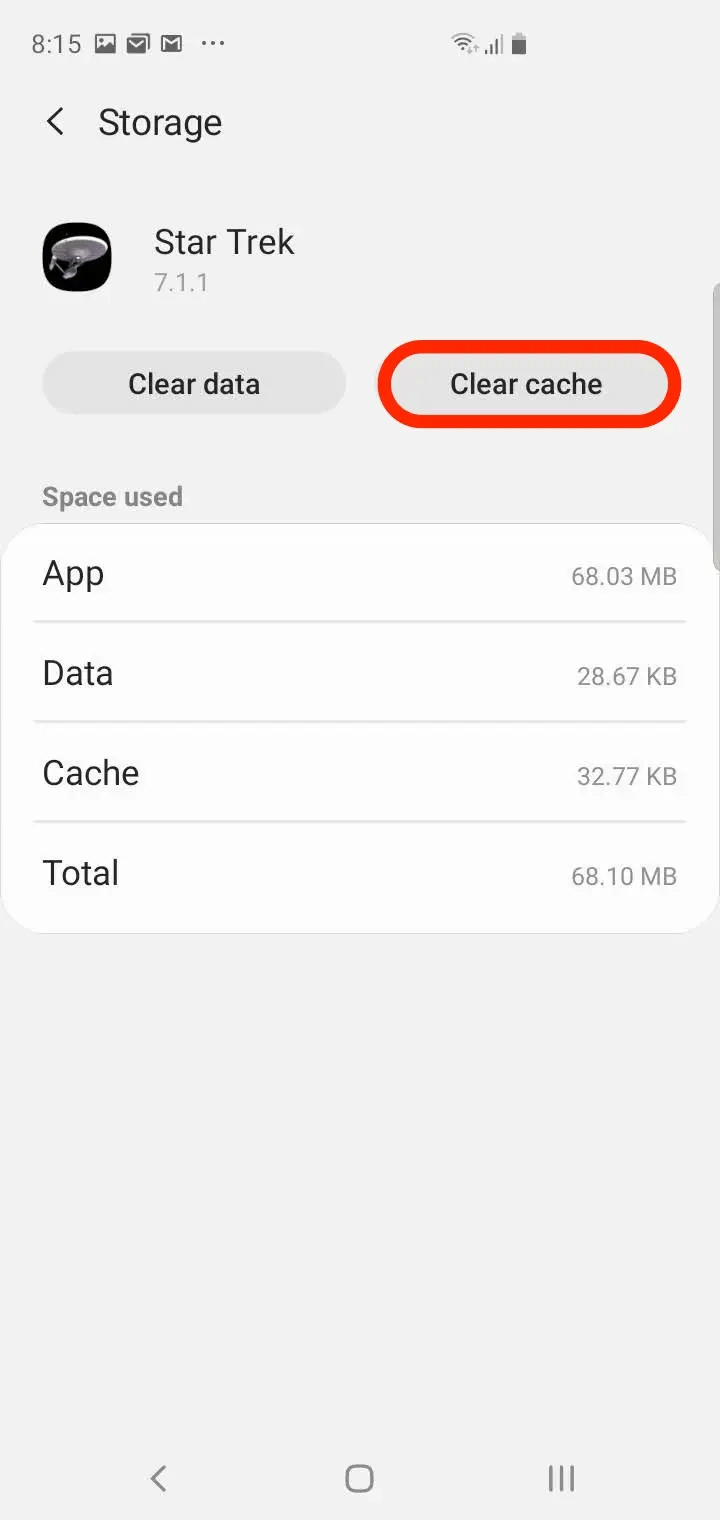
Cómo recuperar archivos borrados cuando vaciar la papelera en el teléfono Samsung? Recuperación de datos de Android FoneDog es una poderosa herramienta diseñada para ayudarlo a recuperar archivos perdidos o eliminados en su teléfono Samsung. Ya sean fotos, vídeos, documentos u otros tipos de datos, esta herramienta simplifica el proceso de recuperación y proporciona una red de seguridad para su valiosa información.
Android de Recuperación de Datos
Recuperar mensajes eliminados, fotos, contactos, videos, WhatsApp y así sucesivamente.
Encuentra rápidamente datos perdidos y eliminados en Android con o sin root.
Compatible con dispositivos 6000 + Android.
Descargar gratis
Descargar gratis
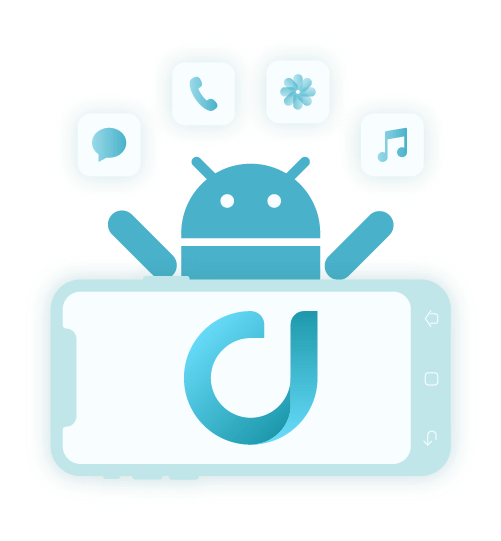
Pasos:
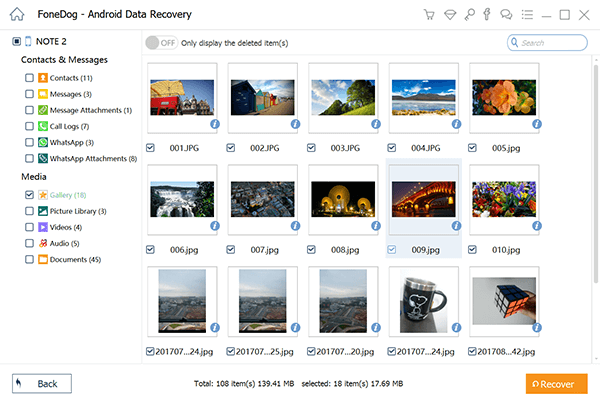
FoneDog Android Data Recovery surge como un valioso aliado en la búsqueda de restaurar archivos eliminados que pueden parecer perdidos para siempre. Con su interfaz fácil de usar, opciones de recuperación selectivas y compatibilidad con las últimas versiones de Android, se presenta como una solución confiable para los usuarios que necesitan recuperar datos.
La gente también LeerCómo restaurar fotos eliminadas de la galería en AndroidGuía paso a paso: Cómo restaurar WhatsApp desde la copia de seguridad local
Comentario
Comentario
Android de Recuperación de Datos
Restaurar archivos borrados de un teléfono Android o tablet a.
descarga gratuita descarga gratuitaHistorias de personas
/
InteresanteOPACO
/
SIMPLEDificil
Gracias. Aquí tienes tu elección:
Excellent
Comentarios: 4.6 / 5 (Basado en: 74 El número de comentarios)