

Escrito por Vernon Roderick, Última actualización: 20 de febrero de 2024
Tienes un nuevo dispositivo iPad. Y desea sincronizar sus diversos archivos desde su iPhone con otro dispositivo iOS, como su nuevo iPad. Los archivos pueden ser películas, música, fotografías, documentos o aplicaciones. ¿Cómo puedes realizar este proceso cómodamente?
En este artículo, discutiremos los diferentes métodos sobre cómo transferir fotos desde iPhone a iPad dispositivos como el uso de iCloud, iTunes o Bluetooth. El proceso dependerá de la cantidad y tipo de archivos a transferir. Además, la mejor alternativa para transferir imágenes es con la ayuda de una herramienta confiable, simple pero muy eficiente llamada FoneDog Phone Transfer, que también se analiza en detalle en esta guía tutorial.
Parte 1. El mejor software para transferir imágenes desde iPhone a iPadParte 2. Cómo transferir imágenes desde iPhone a iPad usando iTunesParte 3. Cómo transferir imágenes desde iPhone a iPad usando AirDrop Parte 4. Cómo transferir imágenes desde iPhone a iPad usando PhotoStream Parte 5. Cómo transferir imágenes desde iPhone a iPad usando iCloud Parte 6. Cómo transferir imágenes desde iPhone a iPad usando Bluetooth Parte 7. Cómo transferir imágenes desde iPhone a iPad mediante un cable Lightning Parte 8. En resumen
Transferencia de teléfono FoneDog es una herramienta confiable y eficiente que le permite administrar y transferir archivos fácilmente entre dispositivos iOS, Android y PC en tres sencillos pasos. Te permite transferir diferentes tipos de archivos, como imágenes, música, vídeos, películas, contactos, mensajes, documentos y muchos más. Admite múltiples dispositivos en varias versiones operativas.
Con FoneDog Phone Transfer, tiene la seguridad de que sus datos están seguros y protegidos sin ninguna pérdida. El software está disponible en una versión de prueba gratuita. Ofrece una garantía de devolución de dinero de 30 días para compras. Puedes realizar la transferencia telefónica de FoneDog en diferentes escenarios como:
Cuando haya descargado e instalado FoneDog Phone Transfer, inicie la aplicación en su computadora. Esto funcionará tanto en el sistema operativo Mac como en Windows. Inicie la herramienta y conecte su iPhone a la computadora.
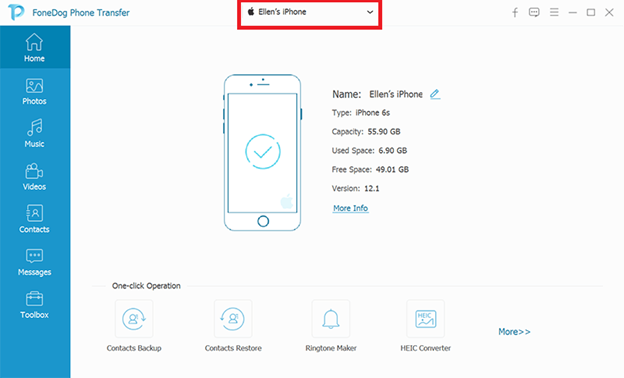
En el panel izquierdo, seleccione los tipos de archivos que desea transferir, por ejemplo, Fotos si desea transferir imágenes del iPhone al iPad. A continuación, elija la ubicación o categoría de los archivos. Si desea verificar el contenido de los archivos antes de realizar la transferencia, puede optar por obtener una vista previa de cada archivo.
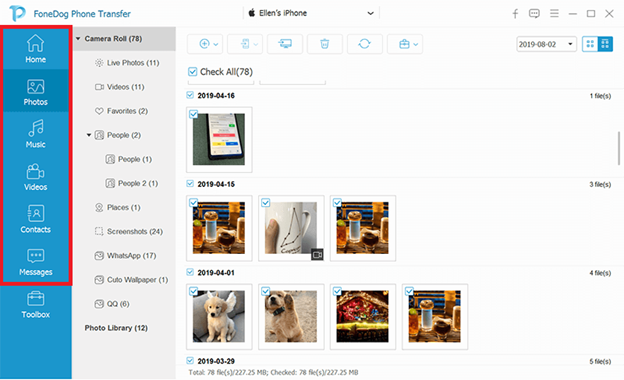
Conecte su dispositivo iPad a la computadora. Seleccione todas o las imágenes específicas que desee transferir a su dispositivo iPad. Luego, haga clic Exportar al dispositivo en la parte superior para iniciar la transferencia del archivo. Espere hasta que finalice el proceso de transferencia de datos y asegúrese de que no haya interrupciones mientras se realiza la transferencia.
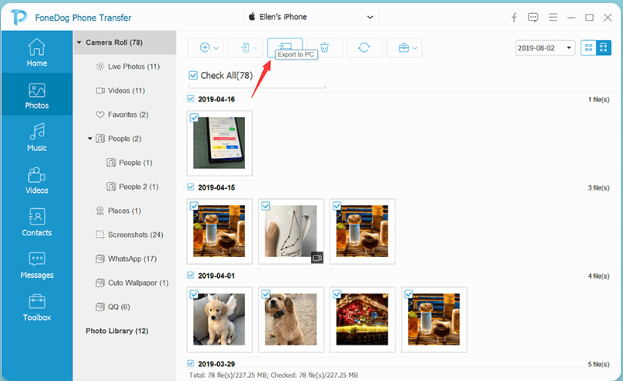
Esta sección proporciona un proceso básico para enseñarle cómo transferir imágenes desde iPhone a iPad con la ayuda de iTunes instalado en su computadora. Cuando sincronizas las imágenes de tu iPhone usando iTunes, todos los datos de tu iPad se eliminarán y se reemplazarán con los de la biblioteca de iTunes.
Cómo obtener la versión más reciente de iTunes:
Paso 1. Abre el iTunes aplicación en su PC.
Paso 2. En Mac, haz clic en iTunes menú y elegir Buscar actualizaciones.
En Windows, haga clic en el Ayuda menú y elegir Buscar actualizaciones.
Paso 3. La aplicación buscará las últimas actualizaciones de iTunes. Descárguelo e instálelo en su computadora cuando se le solicite.
Cómo transferir imágenes de iPhone a iPad:
Paso 1. Conecte su dispositivo iPhone a su computadora usando la conexión del cable USB.
Paso 2. Lanzar el iTunes aplicación en su computadora. Asegúrate de que esté en la última versión. Descargue las actualizaciones más recientes de su sitio web e instálelas en su computadora.
Paso 3. Cuando su dispositivo iPhone esté conectado y iTunes lo reconozca exitosamente, haga clic en el ícono de iPhone ubicado en la esquina superior izquierda.
Paso 4. Aún así, en el panel izquierdo, vaya a Resumen.
Paso 5. Haga clic en Fotos en Configuración.
Paso 6. Marque el sincronizar fotos cuadro de la derecha.
Paso 7. Seleccionar Fotos desde el cuadro de diálogo emergente.
Paso 8. Seleccione la opción si Todas las carpetas or Carpetas seleccionadas.
Paso 9. A continuación, haga clic en el ¡Aplicá! botón. Espere hasta que se complete el proceso de sincronización de datos.
Paso 10. Desconecta tu iPhone de la computadora.
Paso 11. A continuación, conecte su dispositivo iPad a la computadora mediante un cable USB.
Paso 12. Cuando su dispositivo iPad esté conectado y iTunes lo reconozca correctamente, haga clic en el icono de iPad ubicado en la esquina superior izquierda.
Paso 13. Aún así, en el panel izquierdo, vaya a Resumen.
Paso 14. Haga clic en Fotos en Configuración.
Paso 15. Marque el sincronizar fotos cuadro de la derecha.
Paso 16. Seleccionar Fotos desde el cuadro de diálogo emergente.
Paso 17. Seleccione la opción si Todas las carpetas or Carpetas seleccionadas.
Paso 18. A continuación, haga clic en el ¡Aplicá! botón. Espere hasta que se complete el proceso de sincronización de datos.
Paso 19. Desconecta tu iPad de la computadora.
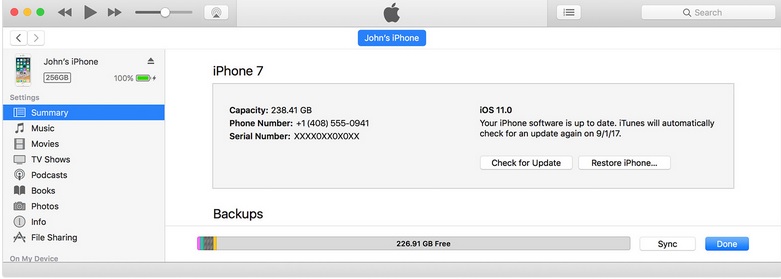
Lanzamiento desde el aire es un programa preinstalado en Mac e iDevices que le permite enviar instantáneamente algunos archivos en una conexión inalámbrica desde su PC Mac o cualquier dispositivo iOS a un dispositivo iPad u otros dispositivos iOS que tenga a mano. Este método permite compartir y transferir datos de imágenes una por una desde iPhone a iPad sin el uso de iCloud.
Cómo configurar sus dispositivos iOS para usar AirDrop:
Paso 1. En tu dispositivo iPhone, inicia el Centro de Control.
Paso 2. Toque en Lanzamiento desde el aire.
Paso 3. Aparecerá un menú emergente. Elige una opcion.
Si selecciona Sólo contactos desde las opciones del menú, requerirá una conexión a Internet cuando comparta archivos y le pedirá que inicie sesión en su cuenta de iCloud.
Seleccionar Todos desde el menú no requerirá una conexión a Internet o una cuenta de iCloud cuando comparta los archivos.
Paso 4. Siga los mismos pasos con su dispositivo iPad: encienda el Lanzamiento desde el aire función en el Centro de control.
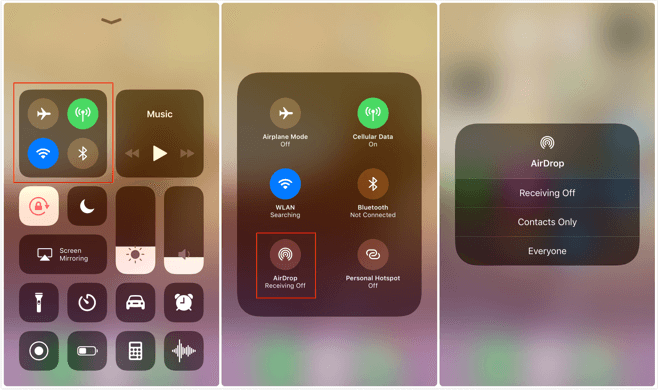
Paso 5. En tu dispositivo iPhone, inicia el Fotos aplicación.
Paso 6. Toque en Seleccione ubicado en la esquina superior derecha de la pantalla.
Paso 7. Seleccione las imágenes que desea copiar o transferir desde su iPhone a su dispositivo iPad.
Paso 8. Toque en Compartir.
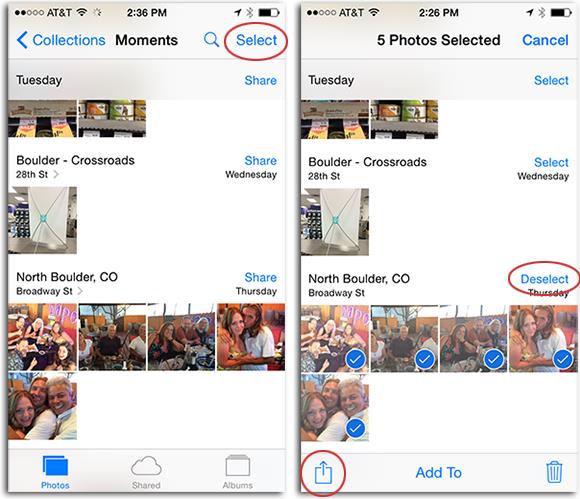
Paso 9. Selecciona el Lanzamiento desde el aire Opción para compartir las imágenes elegidas.
Paso 10. En tu iPad, recibirás un mensaje de notificación de una solicitud de AirDrop. Toque en Aceptar para iniciar la transferencia de archivos y guardar las imágenes en la carpeta Descargas.
Otro método para transferir imágenes desde iPhone a iPad es mediante el uso de PhotoStream. Carga sus imágenes en iCloud, a las que se puede acceder desde otro dispositivo iOS siempre que esté utilizando la misma ID de Apple para ambos dispositivos al iniciar sesión. PhotoStream limita hasta 1000 imágenes y cargas solo durante los últimos 30 días. Sus dispositivos iOS deben estar conectados a una conexión Wi-Fi y tener iOS 8 o versiones posteriores antes de realizar los pasos a continuación.
Paso 1. En tu dispositivo iPhone, dirígete a Ajustes.
Paso 2. Toca el perfil de tu ID de Apple. Inicie sesión con su ID de Apple y contraseña cuando se le solicite.
Paso 3. Toque en iCloud.
Paso 4. Toque en Fotos en Aplicaciones que usan iCloud.
Paso 5. Alternar para encender el Mi Photo Stream característica (debe ser de color verde).
Esto cargará imágenes automáticamente y las compartirá con todos sus dispositivos iCloud cuando esté conectado a una WLAN.
Paso 6. Realice los mismos pasos para su dispositivo iPad utilizando las mismas credenciales de su ID de Apple desde el iPhone. Espere hasta que todas las imágenes estén sincronizadas desde su iPhone a iPad. Una vez hecho esto, navegue hasta el Fototeca en su dispositivo iPad y vea el Mi Photo Stream álbum.

Este proceso le enseñará cómo transferir imágenes desde iPhone a iPad usando la función iCloud. Ambos dispositivos deben estar conectados a Wi-Fi y deben iniciar sesión con la misma ID de Apple. Con este método, necesitas tener suficiente almacenamiento disponible en tu iCloud. Sus dispositivos iOS deben tener iOS 8.3 o posterior y la biblioteca de fotos de iCloud también debe estar habilitada.
Paso 1. En tu dispositivo iPhone, dirígete a Ajustes.
Paso 2. Toca el perfil de tu ID de Apple. Ingrese el ID de Apple y la contraseña cuando se le solicite
Paso 3. Toque en iCloud.
Paso 4. Toque en Fotos en la sección Aplicaciones que usan iCloud.
Paso 5. Alternar para encender el iCloud Photo Library opción (debe ser en color verde). Esta función cargará y almacenará automáticamente toda la biblioteca en iCloud para permitir el acceso a sus imágenes en sus dispositivos iOS, como iPhone y iPad.
Paso 6. Toque en Descargar y guardar originales. Su iPhone comenzará a sincronizar las imágenes con su dispositivo iPad. Espere hasta que termine su ejecución.
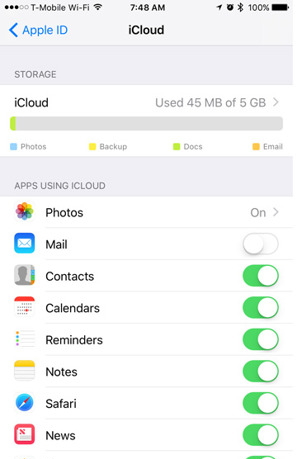
Este método básico lo guiará sobre cómo transferir imágenes desde iPhone a iPad usando la configuración de Bluetooth. Ambos dispositivos deben habilitar Bluetooth. Ambos dispositivos deben estar a menos de 30 metros de distancia para conectarse correctamente.
Paso 1. En tu dispositivo iPhone, dirígete a Ajustes.
Paso 2. Toque en General y seleccionar Nuestra red.
Paso 3. Cambiar a la Bluetooth ajuste.
Paso 4. Sigue los mismos pasos en tu dispositivo iPad. Active la configuración de Bluetooth.
Paso 5. Comienza a buscar los dispositivos en tu iPhone. Utilice el mismo código de 6 dígitos en ambos dispositivos.
Paso 6. Cuando encuentre el dispositivo iPad, empareje los dos dispositivos. Toque el dispositivo iPad y conéctese.
Paso 7. Navega hasta el Fotos aplicación.
Paso 8. Seleccione las imágenes y compártalas mediante la configuración de Bluetooth.
Paso 9. Acepte compartir archivos cuando se le solicite en el dispositivo iPad. Espere hasta que se complete el proceso de sincronización de datos.
Esta es otra alternativa para transferir imágenes de iPhone a iPad mediante el uso de un cable Lightning normal y un adaptador de cámara Lightning a USB. Sin embargo, este es un poco más lento en la transferencia de datos que los otros métodos, pero puede realizar el trabajo de transferir un archivo.
Paso 1. Conecte el cable Lightning normal a su dispositivo iPhone.
Paso 2. Conecte el extremo USB del cable Lightning a un Adaptador de cámara Lightning a USB.
Paso 3. Conecte el dispositivo iPad al adaptador.
Paso 4. Aparecerá un mensaje en su dispositivo iPhone confirmando que permite que el dispositivo iPad se conecte y acceda a sus archivos.
Paso 5. Toque en Permitir.
Paso 6. En tu dispositivo iPad, accede al Fotos aplicación.
Paso 7. Ve a la Importa pestaña en el iPad para acceder a las imágenes desde el dispositivo iPhone.
Paso 8. Selecciona e importa las imágenes.
La gente también LeerCómo transferir fotos de Android a iPhoneCómo transferir fotos de iPad a iPad
Cuando tienes un dispositivo iPhone con diferentes archivos que deseas transferir a otro dispositivo iOS, como un iPad, existen varios métodos que puedes seguir dependiendo de la cantidad y el tamaño de los archivos a transferir. Este artículo aborda varios métodos sobre cómo transferir fotos desde iPhone a iPad usando iCloud, iTunes, AirDrop y muchos otros. FoneDog Phone Transfer, una herramienta más eficiente, rápida y conveniente, también puede ayudarlo a transferir diferentes tipos de datos entre dispositivos iOS o Android y dispositivos informáticos. Esta herramienta soporta múltiples dispositivos, en cualquier tipo y versión operativa.
Comentario
Comentario
Transferencia de teléfono
Con el teléfono fonedog, los datos del iPhone, Android, Ios y PC se pueden transferir a cualquier lugar sin perderlos.Me gustan las fotos, las noticias, la libreta de direcciones, la música, etc.
descarga gratuitaHistorias de personas
/
InteresanteOPACO
/
SIMPLEDificil
Gracias. Aquí tienes tu elección:
Excellent
Comentarios: 4.7 / 5 (Basado en: 81 El número de comentarios)