Escrito por Nathan E. Malpass, Última actualización: 1 de diciembre de 2023
Los teléfonos inteligentes se han convertido en el principal depósito de nuestros recuerdos, capturando desde momentos especiales hasta instantáneas cotidianas. Los iPhone, con sus cámaras de alta calidad, han revolucionado la forma en que capturamos y almacenamos estos recuerdos. Sin embargo, a medida que nuestras bibliotecas de fotografías crecen, es importante garantizar que tengan una copia de seguridad y estén organizadas de forma segura. Una de las formas más confiables de hacer esto es transferir imágenes desde el iPhone a la computadora.
En esta guía completa, lo guiaremos a través de varios métodos, dirigidos a usuarios de Windows y Mac, para que pueda administrar su biblioteca de fotografías de manera fácil y eficiente. Al final, podrá tomar el control de su colección de fotografías, asegurándose de que sus preciados recuerdos estén seguros, accesibles y listos para disfrutarlos cuando lo desee.
Parte #1: Cómo transferir imágenes desde el iPhone a la computadora: métodos subcampeonesPart #2: The Top Tool to Transfer Pictures from iPhone to Computer: FoneDog Phone TransferPara Concluir
Parte #1: Cómo transferir imágenes desde el iPhone a la computadora: métodos subcampeones
Método n.º 1: utilizar un cable USB o Lightning
Transferir imágenes desde su iPhone a su computadora usando un cable USB o Lightning es un método sencillo y tradicional. Este método funciona tanto para computadoras Windows como Mac, lo que le permite copiar directamente sus fotos al almacenamiento de su computadora. Siga estos pasos para comenzar:
- Conecte su iPhone a su computadora usando un cable USB o Lightning. Asegúrese de que su iPhone esté desbloqueado y, si se le solicita, confíe en la computadora de su iPhone.
- Los siguientes pasos dependiendo de tu sistema operativo son los siguientes:
- En una PC con Windows: puede aparecer una ventana emergente de reproducción automática. Haga clic en "Importar imágenes y vídeos". Elige las fotos que deseas transferir o selecciona "Importar todo". También puedes elegir dónde guardar las fotos importadas.
- En una Mac: lo más probable es que la aplicación Fotos se abra automáticamente. Si no, ábrelo manualmente. Tu iPhone aparecerá en la barra lateral debajo "Dispositivos". Haz click en eso. Seleccione las fotos que desea importar y luego haga clic en "Importar seleccionadas" o "Importar todas las fotos nuevas".
- Una vez que se complete la transferencia, desconecte su iPhone de la computadora.
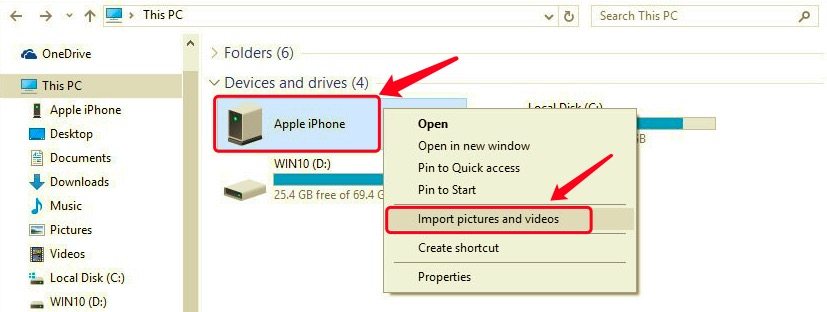
Método n.º 2: utilizar el servicio de almacenamiento iCloud.com
La transferencia de imágenes desde su iPhone a su computadora también se puede lograr sin problemas a través del servicio de almacenamiento iCloud.com. iCloud proporciona una solución basada en la nube que le permite acceder a sus fotos desde cualquier dispositivo con conexión a Internet. Siga estos pasos para transferir imágenes desde el iPhone a la computadora usando iCloud:
- Enable iCloud Photo Library on Your iPhone: On your iPhone, go to "Configuraciones" y toca tu nombre en la parte superior. Toque en "ICloud" y luego "Fotos". Activar “Fotos de iCloud”. Esto garantiza que tus fotos estén sincronizadas con iCloud.
- Acceda a iCloud.com en su computadora: abra un navegador web en su computadora y vaya a iCloud.com. Inicie sesión con su ID y contraseña de Apple.
- Acceda y descargue sus fotos: haga clic en el "Fotos" icono dentro de iCloud. Navega por tu colección de fotos organizada por fecha y álbumes.
- Seleccionar y descargar fotos: para seleccionar fotos individuales, mantenga presionada la tecla "Shift" mientras hace clic en ellas. Para seleccionar un rango, haga clic en la primera foto y luego mantenga presionada la tecla "Shift" y haga clic en la última foto del rango. Haga clic en el "Descargar" icono (una nube con una flecha apuntando hacia abajo).
- Recuperar las fotos descargadas: verifique la ubicación de descarga predeterminada de su computadora para las fotos descargadas.
Usar iCloud.com para transferir fotos es una forma conveniente de garantizar que sus imágenes estén almacenadas de forma segura y accesibles desde varios dispositivos. Sin embargo, si le preocupan las limitaciones de almacenamiento o desea tener más control sobre la organización, explore otros métodos mencionados en esta guía.
Método n.º 3: utilizar proveedores de servicios de correo electrónico
La gente tiende a usar el correo electrónico para transferir datos de WhatsApp o datos de WeChat, ya que la mayoría de ellos son conversaciones y, por lo tanto, no serán demasiado grandes. Es posible que transferir imágenes mediante correo electrónico no sea el método más eficaz para una gran cantidad de fotografías, pero puede funcionar bien para una pequeña cantidad de imágenes. A continuación se explica cómo utilizar el correo electrónico para transferir sus fotos:
- Seleccione Fotos: abra la aplicación Fotos en su iPhone.
- Navega hasta el álbum o colección que contiene las fotos que deseas transferir.
- Elija la opción de correo electrónico: seleccione una foto y toque el comparte icono (un cuadrado con una flecha apuntando hacia arriba). Elegir el "Correo" opción del menú para compartir.
- Redacte el correo electrónico: se abrirá un nuevo borrador de correo electrónico con la foto seleccionada adjunta. Ingrese su dirección de correo electrónico en el campo del destinatario.
- Enviar el correo electrónico: envíese el correo electrónico a usted mismo.
- Descargue fotos en su computadora: abra la bandeja de entrada de su correo electrónico en su computadora. Localice el correo electrónico que se envió a sí mismo. Descargue las fotos adjuntas haciendo clic derecho sobre ellas y seleccionando "Guardar como" o la opción equivalente en tu cliente de correo electrónico.
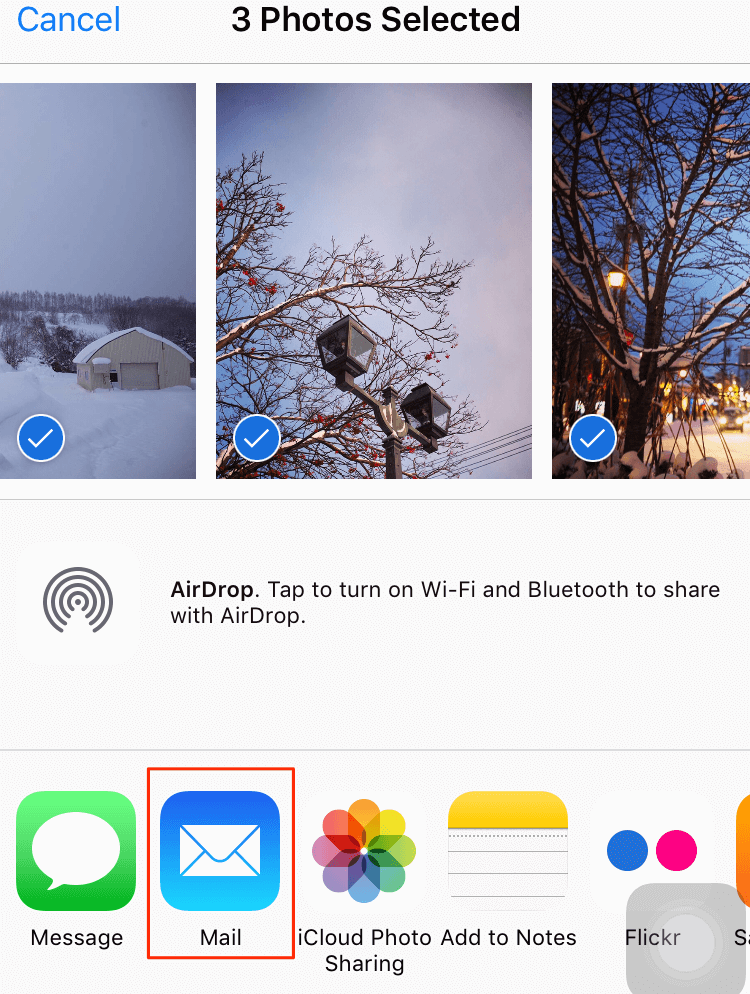
Si bien usar el correo electrónico para transferir fotografías es conveniente para algunas fotografías, no es la opción más eficiente para álbumes más grandes. Si trabaja con numerosas fotografías o desea mantener una mayor calidad de imagen, considere explorar otros métodos descritos en esta guía.
Método n.º 4: uso de AirDrop (iPhone a computadora Mac)
Lanzamiento desde el aire es un excelente método inalámbrico para transferir fotos y otros archivos directamente entre su iPhone y Mac. Ofrece una forma rápida y sencilla de mover sus imágenes sin necesidad de cables ni servicios en la nube. A continuación se explica cómo transferir imágenes desde el iPhone a la computadora usando AirDrop:
- Habilite AirDrop en su iPhone: deslícese hacia abajo desde la esquina superior derecha de la pantalla de su iPhone (en iPhones más nuevos) o deslícese hacia arriba desde la parte inferior de la pantalla (en iPhones más antiguos) para acceder al Centro de control. Mantenga presionada la tarjeta "Configuración de red" en la esquina superior izquierda.
- Toca "AirDrop" y elige "Sólo contactos" o "Todos" según su preferencia.
- Habilite AirDrop en su Mac: en su Mac, asegúrese de que Bluetooth y Wi-Fi estén activados. Abra una ventana del Finder y en la barra lateral izquierda verá "AirDrop". Haz click en eso. Elija "Solo contactos" o "Todos" para que coincida con la configuración de su iPhone.
- Transfiera fotos usando AirDrop: en su iPhone, abra la aplicación Fotos y navegue hasta el álbum que contiene las fotos que desea transferir. Seleccione las fotos que desea transferir tocándolas. Toque en el comparte icono (un cuadrado con una flecha apuntando hacia arriba). Aparecerá una lista de dispositivos AirDrop disponibles en la parte superior del menú para compartir. Selecciona el nombre de tu Mac.
- Acepte AirDrop en su Mac: aparecerá una notificación en su Mac mostrando las fotos que se envían desde su iPhone. Hacer clic "Aceptar" para iniciar la transferencia.
- Encuentra tus fotos en tu Mac: una vez que se complete la transferencia, las fotos se guardarán en el archivo de tu Mac. "Descargas" carpeta de forma predeterminada. Puede moverlos a cualquier ubicación deseada.
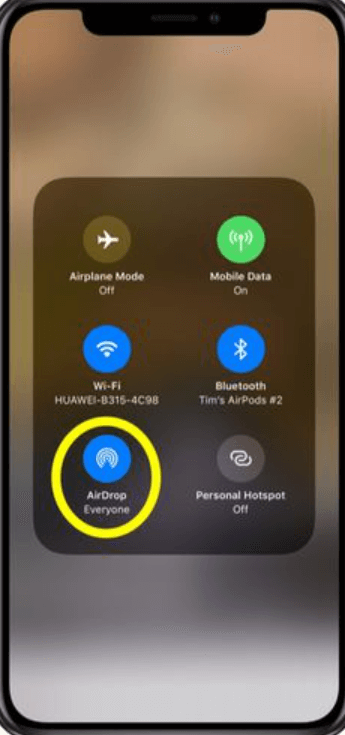
AirDrop es un método eficiente y confiable si estás dentro del ecosistema Apple y deseas transferir fotos de forma inalámbrica entre tu iPhone y Mac. Sin embargo, si busca soluciones multiplataforma o explora alternativas, continúe leyendo el resto de esta guía.
Método #5: Usar Google Drive
Transferir imágenes desde su iPhone a su computadora a través de Google Drive ofrece una solución versátil y basada en la nube. Este método funciona tanto para computadoras Windows como Mac y no lo restringe a una plataforma específica. A continuación se explica cómo utilizar Google Drive para transferir sus fotos:
- Instale Google Drive en su iPhone: descargue e instale la aplicación Google Drive desde App Store. Inicia sesión con tu cuenta de Google o crea una si no tienes una cuenta.
- Sube fotos a Google Drive: abre la aplicación Google Drive en tu iPhone. Toque en el "+" (más) para agregar un nuevo archivo. Seleccionar "Subir" y elige las fotos que deseas transferir. Puede seleccionar varias fotos a la vez.
- Acceda a Google Drive en su computadora: abra un navegador web en su computadora y vaya a Google Drive (drive.google.com). Inicie sesión con la misma cuenta de Google utilizada en su iPhone.
- Descargue fotos a su computadora: busque las fotos cargadas en su Google Drive. Selecciona las fotos que deseas descargar. Puede mantener presionada la tecla "Shift" para seleccionar varias fotos. Haga clic derecho en las fotos seleccionadas y elija "Descargar".
- Recuperar las fotos descargadas: verifique la ubicación de descarga predeterminada de su computadora para las fotos descargadas.
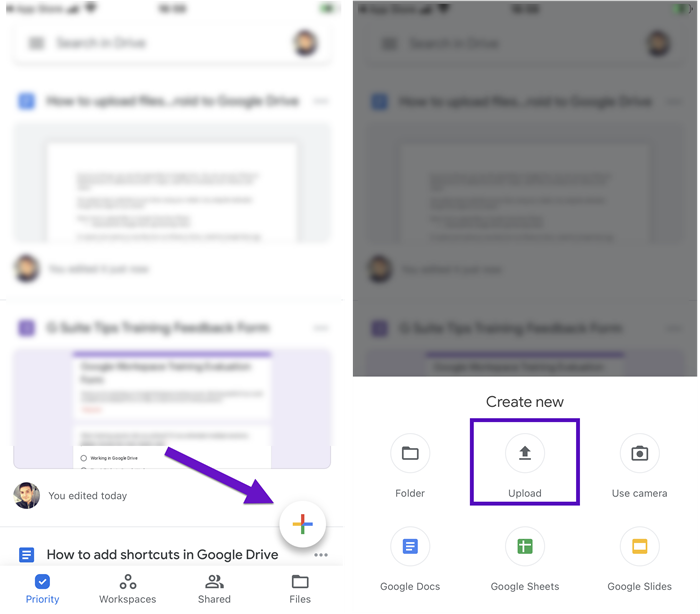
Usar Google Drive para transferir fotos es una solución práctica para quienes desean un método versátil e independiente de la plataforma. Sin embargo, si se trata de grandes colecciones de fotografías o desea explorar herramientas de administración de fotografías más dedicadas, continúe explorando los otros métodos de esta guía.
Método n.° 6: usar aplicaciones de mensajería
Transferir imágenes desde su iPhone a su computadora usando aplicaciones de mensajería como iMessage, WhatsApp o Telegram puede ser una forma conveniente de compartir fotos consigo mismo rápidamente. Si bien este método puede no ser tan adecuado para organizar colecciones grandes, vale la pena considerarlo para compartir algunas fotos. A continuación se explica cómo transferir imágenes desde el iPhone a la computadora usando aplicaciones de mensajería:
- Seleccione la aplicación de mensajería: elija una aplicación de mensajería que utilice habitualmente y que esté disponible tanto en su iPhone como en su computadora.
- Envíate las fotos a ti mismo: abre la aplicación de mensajería en tu iPhone. Inicie una nueva conversación consigo mismo o utilice una nota o chat dedicado. Adjunte las fotos que desea transferir al mensaje. Envíate el mensaje a ti mismo.
- Acceda al mensaje en su computadora: abra la aplicación de mensajería en su computadora usando la misma cuenta. Localiza el mensaje que te enviaste a ti mismo y descarga las fotos adjuntas.
- Recuperar las fotos descargadas: verifique la ubicación de descarga predeterminada de su computadora para las fotos descargadas.
Usar aplicaciones de mensajería para transferir fotos es una forma sencilla de mover rápidamente un puñado de imágenes desde su iPhone a su computadora. Sin embargo, si busca un enfoque más estructurado para la organización de fotografías o necesita transferir numerosas imágenes, considere explorar los otros métodos presentados en esta guía.
Part #2: The Top Tool to Transfer Pictures from iPhone to Computer: FoneDog Phone Transfer
Cuando se trata de transferir imágenes de manera eficiente desde su iPhone a su computadora, el uso de un software dedicado puede proporcionar una solución integral y fácil de usar. Una de esas herramientas que se destaca es la Transferencia de teléfono FoneDog. Este software versátil agiliza el proceso y ofrece una variedad de funciones que se adaptan tanto a usuarios de Windows como de Mac.
Transferencia de teléfono
Transfiere archivos entre iOS, Android y PC con Windows.
Transfiera y respalde mensajes de texto, contactos, fotos, videos, música en la computadora fácilmente.
Totalmente compatible con los últimos iOS y Android.
Descargar gratis

He aquí por qué FoneDog Phone Transfer es la mejor opción:
-
Proceso de transferencia simplificado: FoneDog Phone Transfer es una herramienta compatible con iPhone 15 que simplifica la transferencia de imágenes al proporcionar una interfaz paso a paso que lo guía a través del proceso. Su diseño fácil de usar garantiza que incluso aquellos con experiencia técnica limitada puedan mover sus fotografías sin esfuerzo.
-
Compatibilidad con Varias Plataformas: Ya sea que esté usando una PC con Windows o una Mac, FoneDog Phone Transfer ofrece compatibilidad multiplataforma. Esto significa que puedes transferir tus fotos sin problemas independientemente del sistema operativo de tu computadora.
-
Transferencia masiva y copia de seguridad selectiva: A diferencia de algunos métodos que limitan la cantidad de fotos que puede transferir a la vez, FoneDog Phone Transfer le permite transferir fotos de forma masiva. Además, tiene la flexibilidad de elegir selectivamente qué fotos transferir, lo que proporciona un mejor control sobre su biblioteca de fotos.
-
Preservación de la calidad de la imagen: FoneDog Phone Transfer garantiza que la calidad de la imagen permanezca intacta durante el proceso de transferencia. Sus preciados recuerdos conservarán su resolución y claridad originales.
Estos son los pasos para usarlo para transferir imágenes desde el iPhone a la computadora:
- Descargue e instale FoneDog Phone Transfer: visite el sitio web oficial de FoneDog y descargue el software FoneDog Phone Transfer. Instale el software en su computadora Windows o Mac siguiendo las instrucciones en pantalla.
- Inicie FoneDog Phone Transfer: una vez que se complete la instalación, inicie el software FoneDog Phone Transfer en su computadora.
- Conecte su iPhone: use un cable USB para conectar su iPhone a su computadora. Asegúrate de desbloquear tu iPhone y toca "Confianza" si se le solicita que establezca la conexión.
- Elija el modo "Transferencia de teléfono": en la interfaz principal de FoneDog Phone Transfer, verá diferentes opciones. Elegir "Transferencia telefónica" modo.
- Prepárese para la transferencia: el software analizará los datos de su iPhone y mostrará los diferentes tipos de contenido que puede transferir. Asegúrate de que "Fotos" esté seleccionado.
- Seleccione Fotos para transferir: verá una lista de categorías en el lado izquierdo. Haga clic en "Fotos" para ver la biblioteca de fotos de tu iPhone. Selecciona las fotos que deseas transferir. Puedes elegir fotos individuales o álbumes completos.
- Iniciar transferencia: haga clic en el "Iniciar transferencia" botón. El software comenzará a transferir las fotos seleccionadas desde su iPhone a su computadora.
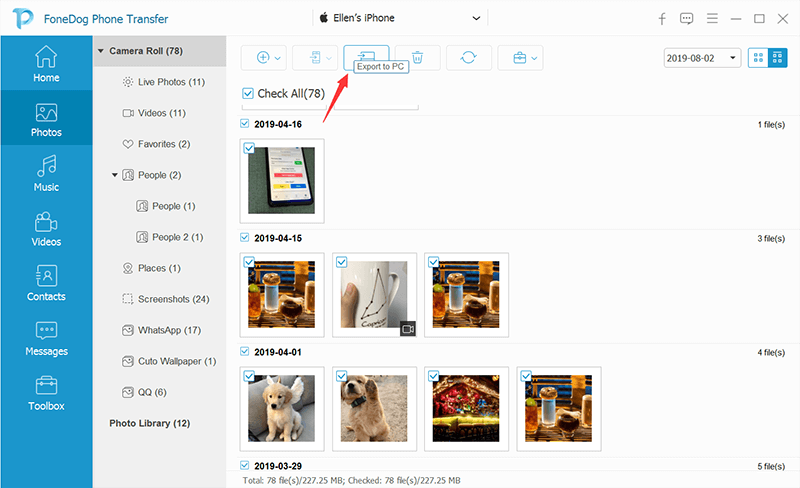
Si bien existen varios métodos disponibles para transferir imágenes desde su iPhone a su computadora, el uso de software especializado como FoneDog Phone Transfer puede mejorar el proceso con su interfaz fácil de usar, capacidades de transferencia masiva y funciones diseñadas para preservar la calidad y organización de la imagen. Si está buscando una forma confiable y eficiente de administrar la biblioteca de fotos de su iPhone, FoneDog Phone Transfer se destaca como una Las 5 mejores herramientas de transferencia de archivos de iPhone a PC considerar.
La gente también LeerGuía 2023: ¿Cómo transferir imágenes del iPod a la computadora?3 métodos sobre cómo transferir imágenes a la tarjeta SD
Para Concluir
En la era digital actual, elegir transferir imágenes desde el iPhone a la computadora es esencial para la custodia, organización y creación de espacio en su dispositivo. Esta guía ha explorado una variedad de métodos, cada uno de los cuales atiende a diferentes preferencias y necesidades.
As a dedicated software, FoneDog Phone Transfer stands out for its user-friendly interface, bulk transfer capabilities, and preservation of image quality. It's a comprehensive solution for efficiently managing your photo library.
Elegir el método correcto depende de tus preferencias específicas, el tamaño de tu colección de fotografías y los dispositivos que estés utilizando. Ya sea que priorice la comodidad, la calidad de la imagen o la organización, en esta guía hay un método que se adapta a sus necesidades. Al comprender y utilizar estos diversos métodos, puede asegurarse de que sus preciados recuerdos estén almacenados de forma segura, sean fácilmente accesibles y estén listos para disfrutarlos en su computadora cuando lo desee.


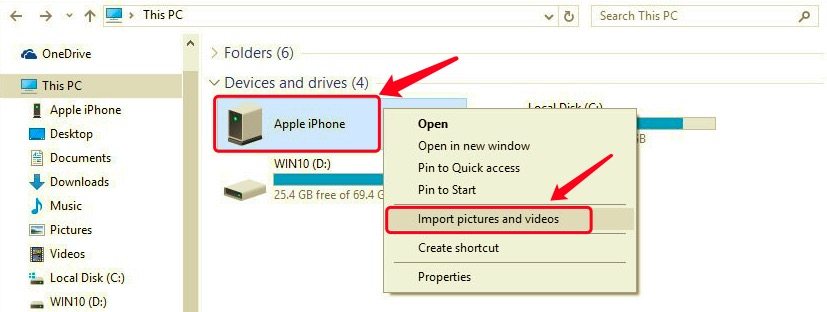
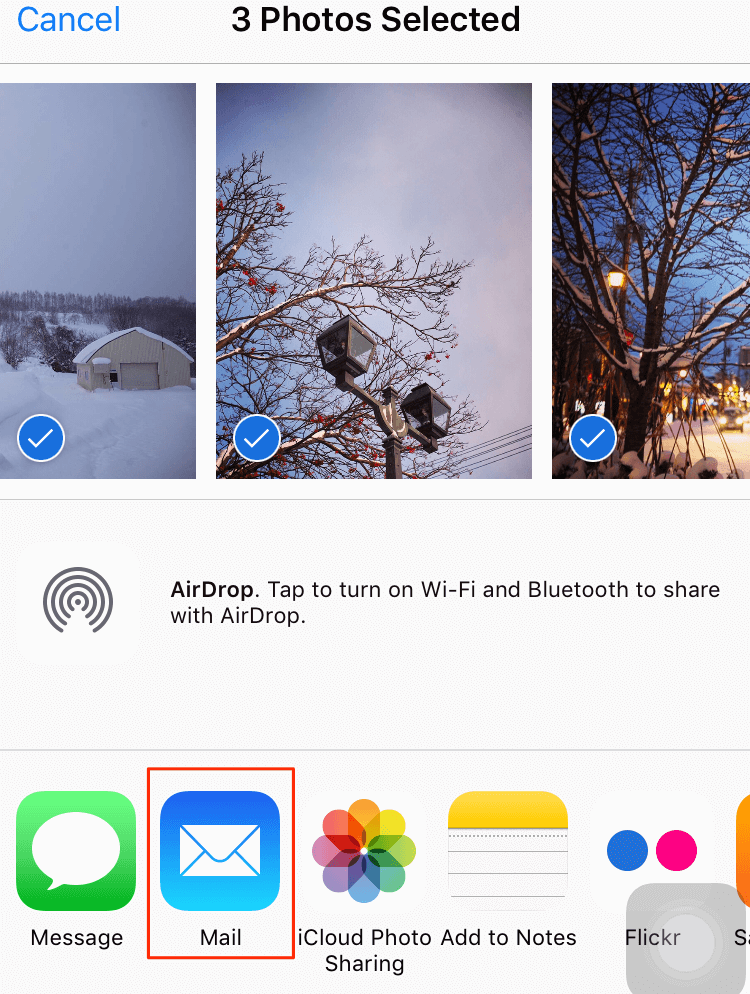
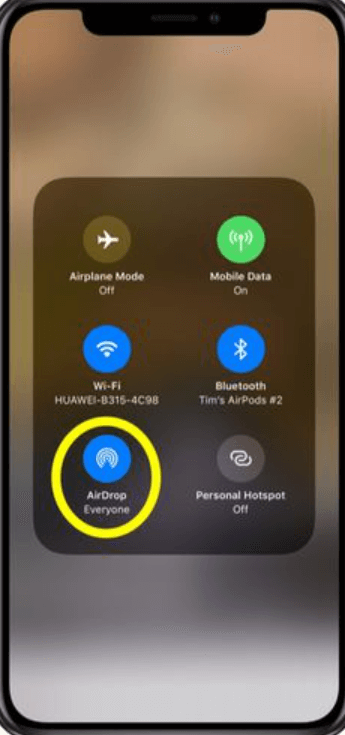

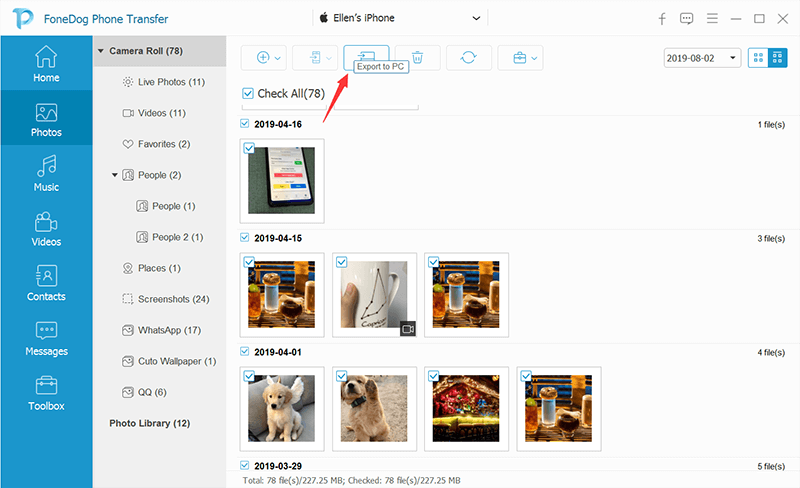
/
/