

Escrito por Gina Barrow, Última actualización: 26 de agosto de 2021
A todos nos encanta hacer fotos, eso es seguro. Es bueno capturar un gran momento y recordar los recuerdos a través de estas fotografías. Pero estas imágenes pueden obstruir su teléfono inteligente en el futuro. Lo bueno es que puedes moverlos a otro dispositivo para guardarlos.
Todas las fotos tomadas o guardadas en su teléfono inteligente Samsung se pueden transferir a su computadora o cualquier dispositivo compatible. Usted puede transferir foto de Teléfono Samsung a la computadora de muchas maneras. Se puede conectar mediante un cable USB, correo electrónico, Smart Switch, su teléfono y utilizando un software de transferencia todo en uno.
Todas estas opciones son fáciles y manejables. ¡Descubramos cómo leyendo este artículo!
Parte 1. Cómo transferir una foto del teléfono Samsung a la computadora mediante un cable USBParte 2. Transfiera una foto del teléfono Samsung a la computadora con la aplicación de su teléfono (Windows)Parte 3. Use su correo electrónico para transferir fotos desde el teléfono inteligente Samsung a la computadoraParte 4. Cómo transferir sus fotos de Samsung a la computadora con un solo clicParte 5. Cómo transferir fotos desde el teléfono Samsung a la computadora usando Smart Switch Parte 6. Conclusión
Como todos transferir fotos desde cualquier teléfono Android a una computadora portátil, el proceso más común para transferir su foto desde un teléfono Samsung a una computadora es mediante un cable USB. Puede conectar manualmente su dispositivo Android a la computadora para administrar su teléfono inteligente, como imágenes en movimiento.
Es posible que ya lo haya hecho, pero aquí hay una guía de actualización:
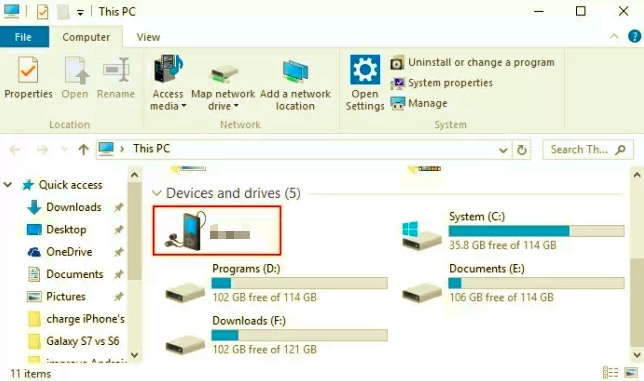
Microsoft encontró una opción inalámbrica para permitir la administración de teléfonos y computadoras sin problemas. Teléfono está disponible en Android 7 y Windows 10. De hecho, la aplicación Your Phone hace más que solo administrar archivos, le permite enviar y recibir llamadas y mensajes de texto desde la computadora siempre que su teléfono inteligente esté vinculado.
Simplemente puede arrastrar y soltar fotos desde su teléfono a la computadora sin siquiera tocar el móvil. La mayoría de los teléfonos Samsung le permiten arrastrar y soltar fotos de forma inalámbrica desde su teléfono a su PC y viceversa, además de acceder a sus aplicaciones móviles en la computadora, nuevamente sin la necesidad de sostener el teléfono.
It does, however, have a minimum system requirement of Windows 10 PC running the May 2020 Update or later. At least 8GB of RAM, and your Android phone should be running Android 11.0.
Aquí está la guía completa sobre cómo usar la aplicación Your Phone:
Lo primero que debe hacer es abrir la aplicación Your Phone en su computadora con Windows y seguir las instrucciones en pantalla sobre cómo registrarse en Your Phone y vincular su teléfono inteligente Samsung.
Una vez que haya conectado con éxito su Samsung a la PC, ahora puede acceder libremente a las fotos, mensajes de texto, registros de llamadas de su teléfono y realizar las acciones necesarias tal como lo hace en su teléfono inteligente.
Desde aquí, puede acceder a las fotos de su teléfono desde la computadora y encontrar las imágenes que necesita transferir.
Ahora que tiene todas las imágenes que necesita transferir, simplemente use la opción de arrastrar y soltar para mover las fotos desde su teléfono Samsung a su computadora.
La aplicación de tu teléfono te permite haz todas las cosas que haces normalmente en tu teléfono pero en una computadora. Esto es mejor para las personas que trabajan todo el día y se concentran en sus computadoras. Básicamente, puede hacer llamadas siempre que su computadora con Windows 10 tenga Bluetooth:.
Además de enviar mensajes de texto y llamar, puede editar y administrar sus fotos en cualquier momento con su teléfono.
El correo electrónico podría ser cosa del pasado, pero sigue siendo una de las formas más eficientes de transferir desde Teléfono Samsung para computadora.
Simplemente abra su cuenta de correo electrónico favorita en su teléfono Samsung y haga clic en Redactar un mensaje. Ingrese su dirección de correo electrónico en el área de destinatarios (absolutamente puede enviársela a usted mismo). Adjunte las fotos que desea transferir y presione el botón de enviar.
En su computadora, abra la misma cuenta de correo electrónico que usó con el destinatario y descargue las fotos adjuntas. Guárdelos en una carpeta nueva o existente en su PC. ¡Eso es todo! No se necesitan pasos intimidantes.
Administrar las aplicaciones y los archivos de su teléfono puede llevar algún tiempo e incluso desafiar sus habilidades organizativas. Afortunadamente, existen soluciones de software que están decididas a ayudarlo a optimizar la experiencia de su teléfono.
Justo como FoneDog- Transferencia de teléfono assists you in managing most of your phone contents. If you need to transferir archivos selectivos como un foto de tus Samsung Smartphone caído a que el computadora, entonces este software es ideal.
Transferencia de teléfono
Transfiere archivos entre iOS, Android y PC con Windows.
Transfiera y respalde mensajes de texto, contactos, fotos, videos, música en la computadora fácilmente.
Totalmente compatible con los últimos iOS y Android.
Descargar gratis

De hecho, FoneDog- Transferencia de teléfono proporciona una solución de transferencia segura y confiable a iOS, Android y computadoras. Permite una gestión perfecta de Android a la computadora y viceversa, de Android a Android, de iOS a iOS, de iOS a Android y viceversa, de iOS a la computadora.
Este software también actúa como copia de seguridad a sus contactos y mensajes. Además, ofrece una transferencia con un clic desde la computadora a su teléfono inteligente. Otras características de este programa promueven el convertidor HEIC, el creador de tonos de llamada, la eliminación de archivos sin importancia, la eliminación de duplicados y muchas más.
Debe descargar e instalar el software antes de poder aprovechar sus funciones.
Samsung tiene su propio servicio de transferencia llamado Smart Switch. Transfiere principalmente archivos entre dispositivos Samsung, pero se actualiza con un programa Smart Switch para PC. Esto le permite transferir archivos como fotos, mensajes, contactos y más desde su dispositivo Samsung a la computadora.
Here is a detailed guide on how you can take advantage of the Samsung Smart Switch aplicación:
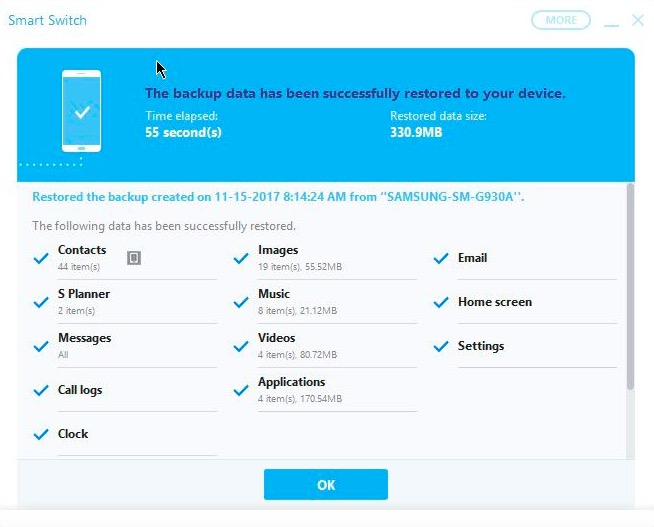
Nuevamente, es posible que se le solicite permiso para algunas de las aplicaciones. Esta aplicación Smart Switch es bastante buena; sin embargo, esto solo funciona en la serie galaxy.
La gente también LeerCómo transferir imágenes desde Samsung S9 a la computadoraCómo transferir fotos del viejo Android al nuevo Android
Hay muchas opciones si necesita transferir foto desde el teléfono Samsung a la computadora. Todo depende de cómo quieras que se haga. De hecho, cuando se trata de conveniencia, puede optar por transferencias inalámbricas. También puede mover las fotos manualmente o mediante software de terceros, o incluso el Smart Switch en caso de que esté usando un teléfono Galaxy.
Cuando desee asegurar la transferencia, opte por el que proporcione la máxima protección y una función versátil al igual que cómo FoneDog- Transferencia de teléfono.
Comentario
Comentario
Transferencia de teléfono
Con el teléfono fonedog, los datos del iPhone, Android, Ios y PC se pueden transferir a cualquier lugar sin perderlos.Me gustan las fotos, las noticias, la libreta de direcciones, la música, etc.
descarga gratuitaHistorias de personas
/
InteresanteOPACO
/
SIMPLEDificil
Gracias. Aquí tienes tu elección:
Excellent
Comentarios: 4.7 / 5 (Basado en: 71 El número de comentarios)