

Escrito por Nathan E. Malpass, Última actualización: 11 de octubre de 2022
Los teléfonos se han convertido en nuestros materiales de escritura y dispositivos de almacenamiento de archivos, incluidas las notas. Cuando cambia de Android a iPhone, es fácil transferir notas de Android a iPhone, si y solo si tiene las opciones a su alcance. Android y iPhone tienen versiones de SO paralelas; por lo tanto, necesita un kit de herramientas de transferencia para admitir los dos dispositivos con problemas mínimos de incompatibilidad. Hay varias aplicaciones en el mercado que uno puede explorar.
Este artículo analizará FoneDog Phone Transfer como el mejor y más confiable conjunto de herramientas. Puede transfiera fácilmente sus datos de iPhone a iPhone y de Android a iPhone. Sin embargo, también hay formas manuales de usarlo, pero es posible que necesite usar la computadora como plataforma de transferencia. Además, los kits de herramientas de almacenamiento en la nube son una ventaja para esta opción.
El tipo de teléfono y las funciones incorporadas en él determinan el tipo de opción que puede usar para transferir notas de Android a iPhone.
Estos son algunos de los detalles que puede explorar.
Parte #1: ¿Cómo transferir notas de Android a iPhone usando Google Keep?Parte #2: ¿Cómo transferir notas de Android a iPhone usando Dropbox?Parte #3: ¿Cómo transferir notas de Android a iPhone usando Google Sync?Parte n. ° 4: ¿Cómo transferir notas de Android a iPhone usando la transferencia de teléfono FoneDog?Parte #5: Resumen
¿Sabes que Google tiene una herramienta única para escribir y guardar notas? Google Keep lo es. Este kit de herramientas para tomar notas en línea también es útil para transferir notas de Android a iPhone. Solo necesita que se mantenga al día con el proceso que parece complejo pero simple. ¡Echar un vistazo!
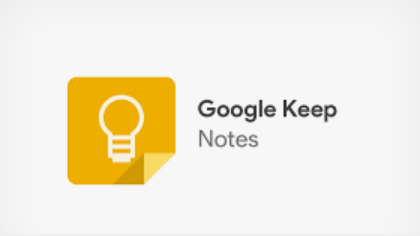
¿Alguna vez has oído hablar de DropBox? Para aquellos que no tienen información, este es un dispositivo de almacenamiento en la nube simple sin límite en el tipo de archivos que puede almacenar. Los archivos de videos, fotos, notas, audio y música tienen espacio en este kit de herramientas de almacenamiento. Aunque parece complejo, es una opción para transferir notas de Android a iPhone cuando lo haces bien.
Aquí está la mejor manera de usarlo para este propósito:
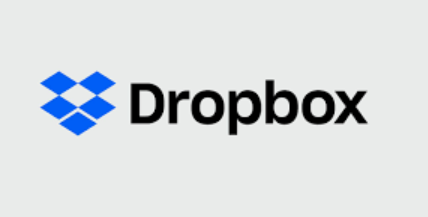
Google Cloud Storage es un conjunto de herramientas confiable no solo como un conjunto de herramientas de almacenamiento sino también para transferir notas de Android a iPhone. Su ventaja única es la capacidad de automatizar la transferencia de datos, incluidas las notas. Eso significa que cuando crea la nota en su teléfono, se almacena automáticamente en la unidad siempre que la configure como el almacenamiento predeterminado para sus notas. ¿Cómo configuras esto?
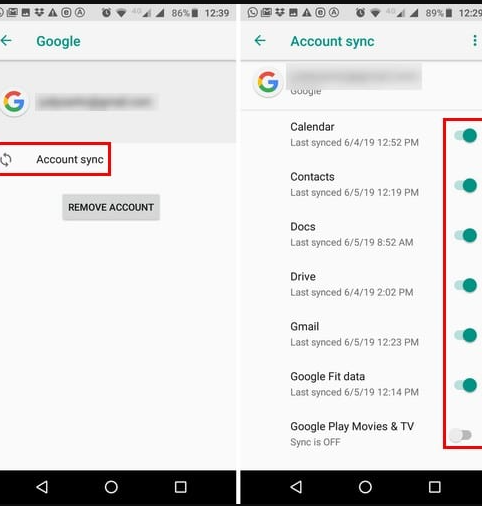
Disfrute de sus kits de herramientas de Google para ayudarlo a transferir notas de Android a iPhone con un mínimo esfuerzo. Con su iPhone, solo necesita iniciar sesión en la cuenta de Google y toda la información, incluidas las notas, se sincronizará con el nuevo dispositivo.
Transferencia de teléfono FoneDog es un kit de herramientas de transferencia de teléfono imprescindible para la mejor y más confiable opción para transferir notas de Android a iPhone. Gracias al soporte ilimitado para todos los datos del teléfono, la aplicación es el verdadero negocio en todas las funciones de transferencia.
Transferencia de teléfono
Transfiere archivos entre iOS, Android y PC con Windows.
Transfiera y respalde mensajes de texto, contactos, fotos, videos, música en la computadora fácilmente.
Totalmente compatible con los últimos iOS y Android.
Descargar gratis

Esta herramienta superior de transferencia de archivos incluye contactos, videos, audio, archivos, mensajes, podcasts y notas. La incompatibilidad es cero, gracias a la compatibilidad con iOS y Android dentro de la interfaz. ¿Cuáles son algunas de las características únicas del kit de herramientas?
¿Cuál es la mejor manera de usarlo para transferir notas de Android a iPhone?
¿Se instaló el kit de herramientas en el dispositivo Android para respaldar el proceso de transferencia? Acceda a PlayStore y siga el procedimiento para completar el proceso de instalación. Asegúrese de tener suficiente espacio en su teléfono Android.
El cable de datos USB es el conjunto de herramientas de transferencia entre el teléfono Android y la computadora. Toma nota, no uses un cable de carga. Si falla, debe habilitar la transferencia de datos en la opción de configuración. Una vez que haces esto, detecta automáticamente el teléfono Android
Después de la detección automática, la computadora muestra todos los tipos de datos en una lista en el lado izquierdo de la aplicación para que elija el tipo y más detalles; en este caso, son las notas.
Envía las notas a la computadora una vez que hagas clic en este ícono. El tiempo que lleva depende de la cantidad de notas y del tamaño de los archivos.
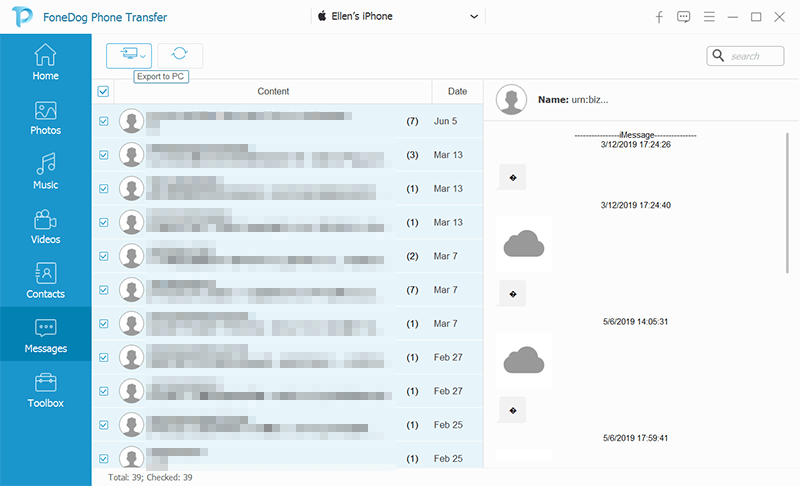
Con las notas en su computadora, puede enviarlas fácilmente al iPhone a través del cable de datos.
Elija las notas que necesita en el iPhone y compártalas con el iPhone desde la computadora.
La gente también Leer5 nuevas formas de transferir PDF a iPad gratis
Todos tienen opciones más que suficientes que pueden usar para transferir notas de Android a iPhone. La elección de cualquier método no solo queda a su discreción, sino que debe verificar qué tiene a mano y si la opción lo admite. Mientras cumpla con todas las condiciones, tiene la libertad de seguir adelante y hacerlo.
Comentario
Comentario
Transferencia de teléfono
Con el teléfono fonedog, los datos del iPhone, Android, Ios y PC se pueden transferir a cualquier lugar sin perderlos.Me gustan las fotos, las noticias, la libreta de direcciones, la música, etc.
descarga gratuitaHistorias de personas
/
InteresanteOPACO
/
SIMPLEDificil
Gracias. Aquí tienes tu elección:
Excellent
Comentarios: 4.5 / 5 (Basado en: 93 El número de comentarios)