

Escrito por Vernon Roderick, Última actualización: 26 de abril de 2021
Sus Protectores no solo está hecho para juegos, aunque ese podría ser el caso para la mayoría de nosotros. También es el mejor dispositivo para ver archivos PDF. Desafortunadamente, no es muy fácil transferir ese tipo de archivos, especialmente a un dispositivo iOS como un iPad.
Afortunadamente, existen algunos trucos que permiten transferir PDF a iPady les mostraré cinco de ellos. Para empezar, hablemos de la forma más sencilla.
Parte 1. Transferir PDF a iPad usando la herramienta de transferencia de archivosParte 2. Transferir PDF a iPad usando la aplicación iBooksParte 3. Transferir PDF a iPad a través de iTunesParte 4. Transferir PDF a iPad a través de iCloudParte 5. Transferir PDF a iPad con AirDrop
Cuando escuchamos sobre alguien que intenta transferir PDF a iPad, podría pensar en simplemente conectar un cable o algo así.
Sin embargo, tengo una idea diferente de transferir archivos, y sería mediante el uso de herramientas especializadas. Estas herramientas son simplemente más efectivas y fáciles de usar. Por lo tanto, recomiendo FoneDog Phone Transfer. Entonces, ¿qué es esta herramienta?
Transferencia de teléfono FoneDog es una herramienta desarrollada por el grupo FoneDog. Permite la transferencia de archivos desde y hacia iPads y es compatible incluso con los últimos modelos. Además, admite la transferencia de archivos PDF. También admite la transferencia de otro tipo de archivos en diferentes dispositivos, como transmisión de archivos entre teléfono y teléfono. Como puede ver, es la herramienta perfecta para el trabajo.
Transferencia de teléfono
Transfiere archivos entre iOS, Android y PC con Windows.
Transfiera y respalde mensajes de texto, contactos, fotos, videos, música en la computadora fácilmente.
Totalmente compatible con iOS 13 y Android 9.0.
Descargar gratis

En primer lugar, debe identificar el dispositivo donde se encuentra el archivo PDF. Si actualmente no está en su escritorio, conecte el dispositivo de origen al escritorio. Asegúrese de que FoneDog Phone Transfer esté abierto para que pueda reconocer automáticamente el dispositivo.

Una vez que se reconoce el dispositivo, ahora podrá seleccionar el tipo de archivo en el lado izquierdo de la herramienta. Simplemente haga clic en el tipo de archivo y obtendrá una lista de archivos.
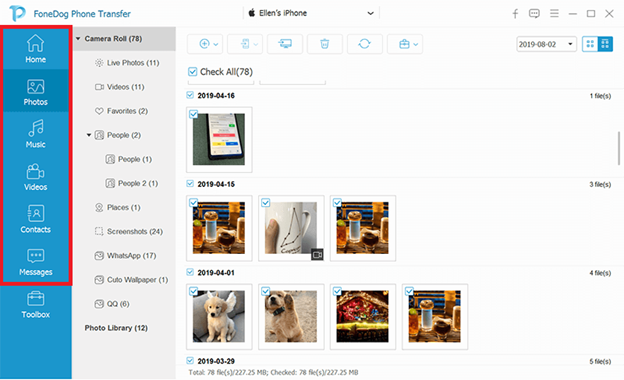
Ahora que puede ver los archivos, seleccione los que desea transferir. Puedes hacerlo pinchando en sus casillas correspondientes. Y una vez que haya terminado, haga clic en el botón Exportar a PC en la parte superior del panel de selección.
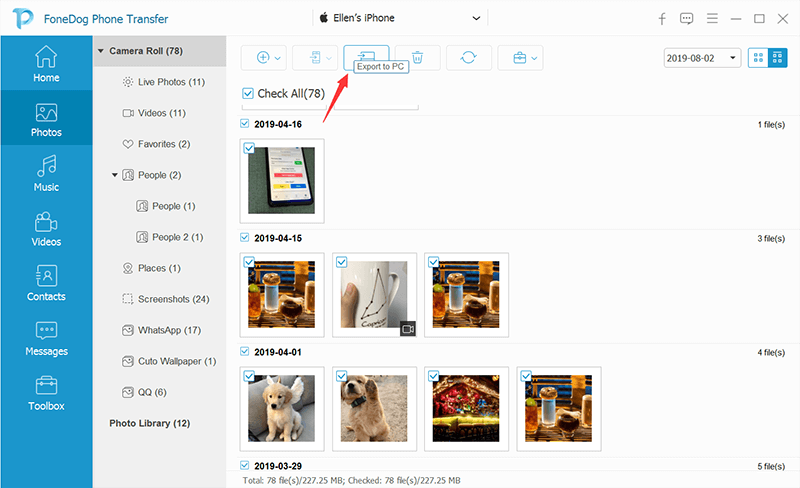
Por último, se puede transferir PDF a iPad ahora que el archivo PDF está en su computadora. Simplemente desconecte el dispositivo fuente y luego conecte el iPad. Puede hacerlo usando la herramienta, pero también puede hacerlo de cualquier otra manera.
En este punto, ahora ha aprendido con éxito una forma de finalizar la transmisión utilizando FoneDog Phone Transfer. Algunos de nosotros podríamos pensar que esto es demasiado arriesgado, así que pasemos a otro método que utilice una herramienta incorporada en su lugar.
iBooks es una aplicación que está disponible para todos los dispositivos iOS, o cualquier dispositivo Apple para el caso. Por lo general, se usa para leer libros electrónicos y demás, pero también se usa para ver archivos PDF. Dicho esto, puede esperar que también se pueda transferir. A continuación, le indicamos cómo puede utilizar este método:
Nota: iTunes actuará como intermediario del proceso de transferencia.
Nota: La sección de Libros constará de archivos que se pueden leer como ePUB, PDF y muchos más.
![]()
No hay aplicación mejor en la que confiar que una herramienta desarrollada por Apple. Por lo tanto, me gusta pensar en esto como el método más confiable para transferir. Utiliza iBooks e incluso iTunes, ambos de Apple. Hablando de iTunes, en realidad hay otro método que involucra la misma herramienta.
Siempre que se trate de una transferencia de archivos, iTunes siempre será uno de los mejores métodos, y hay muchas razones para creerlo. Uno, está disponible tanto en PC con Windows como en Mac y admite la transferencia desde y hacia dispositivos iOS y Android.
Además, dado que desea aprender a transferir, iTunes sería el mejor, ya que se especializa en tales tareas. Como esta vez no usaremos iBooks, sería un poco diferente. De cualquier manera, estos son los pasos que debe seguir:
1. Conecte su iPad a la PC con Windows.
Nota: No importa cómo conecte los dos dispositivos. Puede ser a través de USB, sincronización de Wi-Fi, etc. Asegúrese de que iTunes esté abierto en la computadora.
2. En la ventana de iTunes, verá un icono que parece un teléfono inteligente. Haga clic en este icono para obtener una lista de los dispositivos conectados a la computadora.
3. De la lista, seleccione el que corresponda al iPad que se conectó recientemente.
4. Aún así, en el lado izquierdo de la ventana, haga clic en el Compartición de archivos .
5. Como queremos transferir PDF, seleccione Transfiere un archivo de tu computadora a tu iPad.
6. Una ventana nueva aparecerá. Haga clic en Añadir, luego seleccione el archivo que desea transferir y haga clic en Añadir de nuevo.
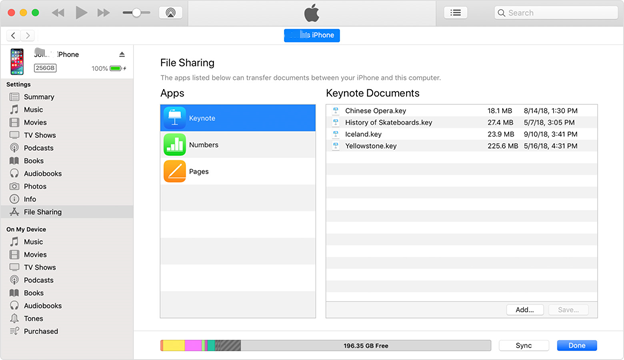
Dado que iTunes también es un producto de Apple Inc., no tiene que preocuparse por la seguridad. Lo mejor de esto es que aunque originalmente se hizo como reproductor multimedia, se especializa en la administración de archivos. Hasta ahora, es uno de los mejores métodos para transferir PDF a iPad que existen.
Una herramienta similar a iTunes es iCloud, y lo adivinaste, también es uno de los productos de Apple Inc. Lo que realmente me gustó de iCloud es el concepto que sigue. Puede ser confuso para algunos, pero definitivamente vale la pena echarle un vistazo si realmente quieres transferir PDF a iPad sin romper a sudar.
iCloud sigue el mismo concepto que Dropbox, proporciona a los usuarios una forma de compartir sus archivos en diferentes plataformas y dispositivos.
Esto se hace almacenando los archivos en un almacenamiento en la nube. Y es por eso que puede acceder a sus archivos siempre que estén almacenados allí. Sin embargo, debe tener una Mac; de lo contrario, no podrá utilizar este método. Sin más preámbulos, así es como puede usar iCloud:
1. En tu Mac, abre la aplicación iCloud.
Nota: iCloud es una de las aplicaciones predeterminadas de las computadoras Mac y de los dispositivos iOS, por lo que no es necesario instalarlo desde Apple Store.
2. Una vez que esté en iCloud, vaya a Preferencias del sistema> iCloud.
3. Aparecerá una ventana emergente. Asegúrese de que la opción para iCloud Drive está chequeado.
4. Dirígete a iCloud Drive sección que se encuentra en el lado izquierdo de la ventana de iCloud.
5. Arrastre y suelte el archivo PDF en esta área.
6. En tu iPad, ve a iCloud.
7. Verá que el archivo PDF que estaba en su iCloud Drive también está disponible en la aplicación iCloud.
Nota: Esto solo funcionará si la cuenta de iCloud utilizada en su Mac es la misma que la utilizada en la aplicación iCloud de su iPad.
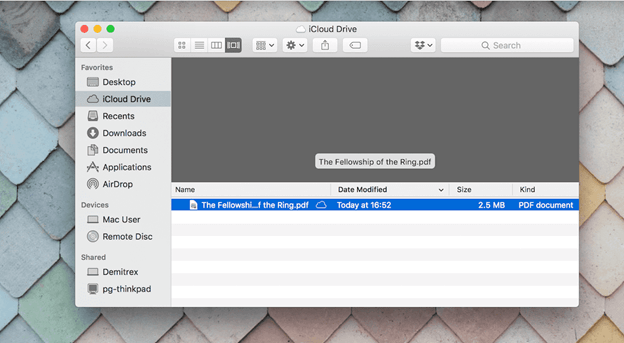
Una vez que lo configure, no tendrá que preocuparse por realizar constantemente de cinco a diez pasos. Solo tienes que arrastrar y soltar el archivo y estará disponible en ambas plataformas.
Considero que este es el método más fácil a largo plazo. Por desgracia, solo es posible si tiene una conexión a Internet. Además, hay una restricción en el tamaño de cada archivo. Así que todavía hay muchos inconvenientes.
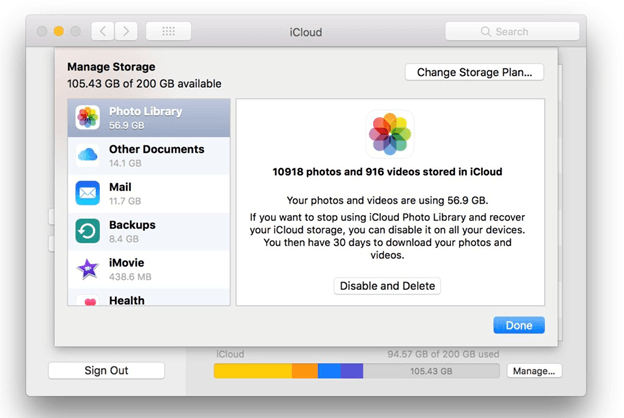
Si ha oído hablar de Bluetooth y lo conoce, quizás también haya oído hablar de AirDrop. Después de todo, es la contraparte de Apple de Bluetooth de Windows.
AirDrop es una de las utilidades más utilizadas para transferir archivos. Lo único que se necesita es una Mac y un dispositivo iOS. Estos dos dispositivos se pueden conectar siempre que ambos sean compatibles con AirDrop.
Por lo tanto, es una forma muy conveniente de transferir PDF a iPad ya que es inalámbrico, al igual que con iCloud. Esta vez, sin embargo, no hay límite de tamaño ni necesidad de conexión a Internet. Solo debes seguir estos pasos:
1. En su iPad, encienda el Lanzamiento desde el aire característica de la Centro de Control.
2. En su Mac, inicie una sesión de Finder.
Nota: Finder es la contraparte de Apple del Explorador de archivos de Windows y es una de las aplicaciones predeterminadas en Mac.
3. Vaya a la Go .
4. Seleccionar Lanzamiento desde el aire en el menú resultante.
Nota: También es posible presionar Mayús + Comando + R en su teclado como un atajo para ir automáticamente a esta opción.
5. Espere un momento para que Mac pueda detectar el iPad.
6. Una vez detectado, busque el archivo PDF de su Mac.
7. Arrastre y suelte el archivo PDF en AirDrop y automáticamente enviará dicho archivo a los dispositivos conectados.
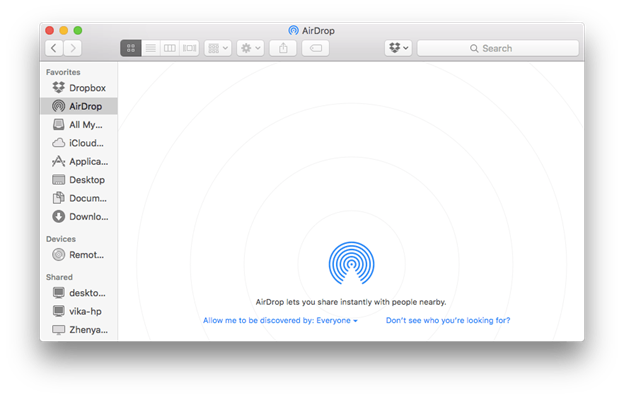
Este método tiene grandes ventajas. Uno, es inalámbrico, por lo que no tiene que buscar o comprar un cable compatible. Dos, no requiere que descargue ninguna herramienta adicional. En tercer lugar, no requiere conexión a Internet. Cuatro, no hay límite de tamaño.
Si lo miras, es el método perfecto. Sin embargo, el mayor inconveniente es que algunas computadoras Mac no son compatibles con AirDrop. Lo mismo ocurre con el iPad. Por lo tanto, asegúrese de incluir mis sugerencias anteriores.
La gente también LeerCómo transferir datos de Samsung a SamsungCómo transferir datos de iPhone a iPhone
No es fácil leer un archivo PDF en su computadora. Después de todo, no puede exactamente llevar su computadora a cualquier lugar que desee. Siempre tenderá a buscar formas de leer PDF cómodamente. Afortunadamente, este artículo acaba de conseguirlo. Este artículo habla sobre la transferencia de archivos PDF a iPad, si también desea transferir otros tipos de archivos puede consultar el artículo proporcionado.
Estos cinco métodos para transferir PDF a iPad le permite migrar fácilmente archivos PDF a su iPad utilizando diferentes herramientas y utilidades. De esa manera, puede leer sus archivos PDF en cualquier lugar y en cualquier momento que desee.
Comentario
Comentario
Transferencia de teléfono
Con el teléfono fonedog, los datos del iPhone, Android, Ios y PC se pueden transferir a cualquier lugar sin perderlos.Me gustan las fotos, las noticias, la libreta de direcciones, la música, etc.
descarga gratuitaHistorias de personas
/
InteresanteOPACO
/
SIMPLEDificil
Gracias. Aquí tienes tu elección:
Excellent
Comentarios: 4.5 / 5 (Basado en: 95 El número de comentarios)