

Escrito por Adela D. Louie, Última actualización: 3 de noviembre de 2022
Realmente hay algunos casos en los que necesitaremos transferir archivos desde nuestro iPhone a Mac. Y una de estas razones es porque es posible que tenga espacio de almacenamiento casi completo en su iPhone. Por suerte para los usuarios de iPhone porque pueden transferir fácilmente sus archivos desde su iPhone a su Mac incluso sin usar su programa iTunes para hacerlo.
Ahora, cuando se trata de hacer un transferir archivos de iPhone a Mac sin iTunes, hay varias formas de hacerlo. Y con eso, le mostraremos las formas más fáciles de hacer este proceso. Para saber cuáles son estos métodos, sigue leyendo este post.
Parte 1. La mejor manera de transferir archivos de iPhone a Mac sin iTunesParte 2. Otra forma alternativa de transferir archivos de iPhone a Mac sin iTunesParte 3. Conclusión
La forma más conveniente y recomendada para transferir archivos de iPhone a Mac sin iTunes es usar una aplicación de terceros que se llama Transferencia de teléfono FoneDog.
La transferencia de teléfono FoneDog le permitirá transferir sus archivos entre su iPhone y su Mac. Y no solo eso, sino que también puede hacer el mismo proceso entre un dispositivo Android y una computadora con Windows. Entonces, aquí hay un artículo que te enseña que cómo transferir archivos de android a pc. Este programa lo ayudará a transferir sus archivos desde su iPhone a Mac, como sus fotos, videos, contactos, mensajes y música.
Sugerencia: si desea obtener información sobre Cómo transferir archivos de Android en la PC, puede usar FoneDog Phone Transfer para lograrlo.
Mediante el uso de este programa, también puede elegir selectivamente cuál de sus archivos desea transferir desde su iPhone a Mac. A diferencia de usar su iTunes, que requerirá que transfiera y haga una copia de seguridad de todo desde su iPhone, incluso aquellos que ya no necesita.
Este programa también es muy fácil de usar porque viene con una interfaz fácil de usar que facilita el uso de este programa para los nuevos usuarios y personas sin conocimientos técnicos. Y para saber más sobre cómo usar FoneDog Phone Transfer, aquí hay un tutorial rápido que puede consultar.
Una vez que haya descargado e instalado FoneDog Phone Transfer en su Mac, continúe y ejecútelo. Y una vez que llegue a la página principal, simplemente conecte su iPhone a su Mac con su cable USB. Luego, espere a que FoneDog Phone Transfer detecte su iPhone.
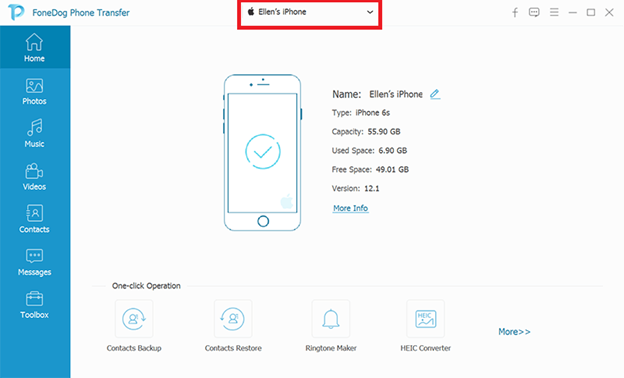
Una vez que FoneDog Phone Transfer detectó su iPhone, verá una lista de tipos de archivos que puede transferir que se encuentra en el lado izquierdo de su pantalla. Puede elegir entre Música, Videos, Fotos, Contactos y Mensajes. Y una vez que haga clic en uno de ellos, el programa también le mostrará subcategorías de sus archivos.
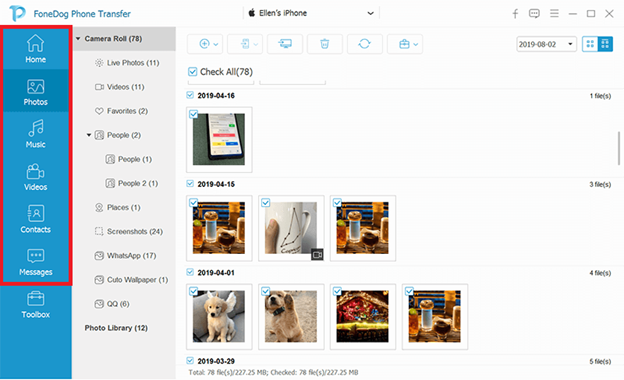
Luego, después de eso, ahora puede elegir los elementos que desea transferir desde su iPhone a su Mac. Simplemente puede hacer clic en ellos uno por uno. Y si lo hace, también puede ver los detalles de cada elemento, como su nombre, la hora en que se creó, el tamaño del elemento y otros.
Y una vez que esté satisfecho con los elementos que ha elegido transferir, ahora puede transferirlos a su Mac ahora. Todo lo que necesita hacer es hacer clic en el botón Exportar a PC ubicado en la parte superior de su pantalla. Esto iniciará el proceso de transferencia de sus archivos desde su iPhone a su Mac sin usar su programa iTunes, por lo que todo lo que tiene que hacer ahora es esperar.
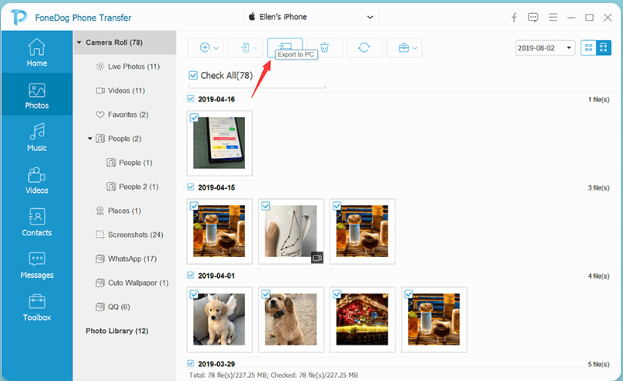
Así de fácil es usar FoneDog Phone Transfer. Solo te tomará unos minutos de tu tiempo y porque el proceso es muy rápido y sencillo de hacer.
Además de usar FoneDog Phone Transfer para transferir archivos de iPhone a Mac sin iTunes, también hay otros programas integrados que puede usar en su dispositivo Mac. Entonces, le mostraremos algunos otros métodos que puede probar para completar el proceso que desea realizar.
Una de las formas más fáciles de transferir archivos de iPhone a Mac sin usar iTunes es usando el Lanzamiento desde el aire característica de ambos dispositivos. AirDrop es algo similar a usar la función Bluetooth en esas computadoras con Android y Windows. Al usar AirDrop, puede enviar fácilmente sus archivos desde su iPhone a su Mac. Todo lo que tiene que asegurarse aquí es que ambos dispositivos estén lo suficientemente cerca el uno del otro. Y después de eso, siga los pasos que se detallan a continuación.
Paso 1: primero debe habilitar la función AirDrop en su computadora Mac. Para hacer esto, simplemente vaya a su Finder y luego haga clic en Ir y elija AirDrop. Después de eso, también debe encender su conexión Wi-Fi y su Bluetooth.
Paso 2: Luego, obtenga su iPhone y habilite la función AirDrop también. Puede hacerlo iniciando el Centro de control y eligiendo AirDrop. Además, también debe habilitar su Wi-Fi y Bluetooth en su iPhone.
Paso 3: una vez que haya abierto la función AirDrop en ambos dispositivos, continúe y elija los archivos que desea transferir desde su iPhone. Y una vez hecho esto, simplemente elija el botón Compartir y luego espere a que su iPhone detecte su computadora Mac. Y una vez que se detecte, simplemente toque el ícono de Mac para transferir sus archivos desde su iPhone.
Paso 4: Luego, en su Mac, podrá ver un mensaje emergente en su pantalla. A partir de ahí, continúe y haga clic en el botón Aceptar para que comience el proceso de transferencia de sus archivos desde su iPhone a su Mac y espere a que se complete.
Al usar la función AirDrop, puede transferir sus fotos y videos desde su iPhone a su Mac. Además, puede transferir archivos a otros dispositivos Apple, como Mac a Mac o de iPhone a iPhone.
Otro método que puede utilizar es su iCloud. A través de esto, también podrá transferir archivos desde su dispositivo iPhone a su Mac fácilmente. Para saber cómo puede hacer esto, estos son los pasos que deberá seguir.
Paso 1: Lo primero que debe asegurarse es que su computadora Mac venga con la última versión de Mac OS.
Paso 2: Y una vez que lo esté, continúa e inicia sesión en tu iCloud usando el ID y la contraseña de Apple que tienes en tu iPhone y tu Mac también.
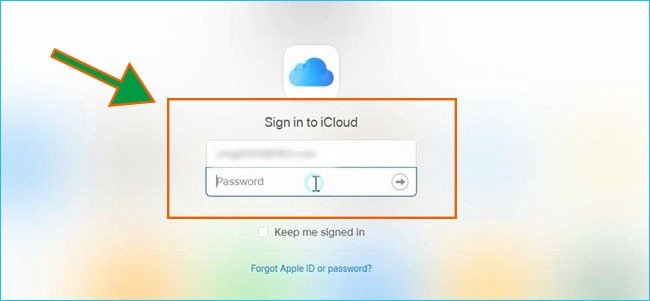
Paso 3: Luego, también debe verificar si pudo activar iCloud Drive. Puede hacer esto yendo a su Configuración y luego elija ID de Apple y luego elija iCloud.
Paso 4: Luego, verifique también si ha activado iCloud Drive en su Mac. Para encontrar esto, todo lo que necesita hacer es navegar a su Menú Apple.
Paso 5: Y una vez que pudo realizar todos los pasos anteriores, ahora puede guardar sus archivos en la aplicación Archivos de su iPhone. Y desde allí, ahora tiene acceso a los archivos en su iPhone usando su iCloud. Y para encontrarlos, debe navegar a su Finder y luego elegir la carpeta Documentos que se puede encontrar si hace clic en iCloud.
En este método, si también desea transferir sus videos y sus fotos, todo lo que necesita hacer es habilitar su biblioteca de fotos de iCloud y luego elegir la opción Cargar a Mi transmisión de fotos en su iPhone. Y luego, en su Mac, simplemente elija la opción Descargar y conservar originales, y luego esos videos y fotos se almacenarán en su Mac automáticamente.
Otra forma de transferir sus archivos desde su iPhone a su Mac es usando la aplicación Vista previa en su Mac. Y para hacer eso, simplemente siga los pasos a continuación.
Paso 1: conecta tu iPhone a tu Mac usando tu cable USB. Aquí, asegúrese de tener una conexión estable entre los dos dispositivos.
Paso 2: Y luego en su Mac, vaya a sus Aplicaciones y luego inicie la aplicación Vista previa.
Paso 3: Y luego, dirígete a Archivo desde la barra de menú y luego elige la opción Importar desde tu iPhone.
Paso 4: Luego, la aplicación Vista previa le mostrará todos los archivos que tiene en su dispositivo iPhone. Y para que pueda transferirlos, puede simplemente arrastrarlos y soltarlos en la ubicación donde desea guardarlos en su Mac.
Este método lo ayudará a transferir sus archivos multimedia desde su iPhone a su Mac. Esto significa que está más destinado a usarse para sus videos y sus fotos. Esta aplicación también es muy fácil de usar. Y saber cómo aquí es un proceso paso a paso que puede seguir.
Paso 1: Continúe y conecte su iPhone a su Mac con el uso de su cable USB.
Paso 2: Y después de eso, inicia la aplicación iPhoto en tu Mac.
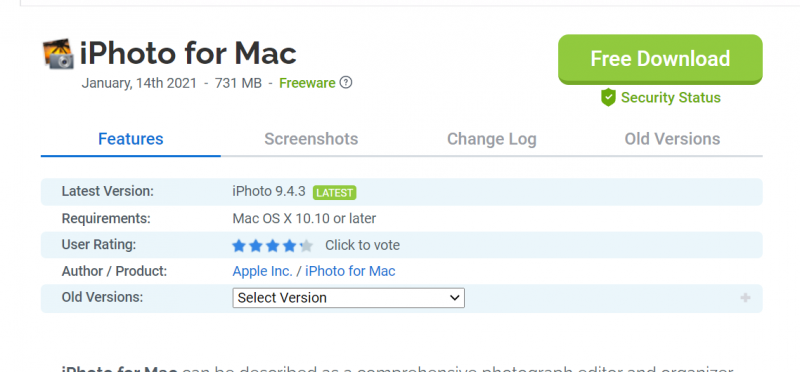
Paso 3: Y desde allí, podrá ver todos los videos y fotos que tiene en su dispositivo iPhone. Entonces, desde allí, simplemente haga clic en los que le gustaría transferir. Y una vez que haya elegido los archivos, haga clic en el botón Importar seleccionados para procesar la transferencia de sus archivos.
La forma tradicional más conocida de transferir archivos de un dispositivo a otro es usando su correo electrónico. Si lo que desea es transferir algunos archivos que tienen menos de 25 desde su iPhone, puede utilizar este método en su lugar. Sin embargo, para los videos que desea transferir, es posible que tenga algún problema al transferirlos utilizando este método. Esto se debe a que existe un límite en el tamaño de los archivos que puede enviar. Este método se puede usar si tiene menos de 50 MB de archivos que desea transferir desde su iPhone a su Mac.
Para acceder a ellos, todo lo que necesita hacer es abrir la aplicación Correo en su dispositivo iPhone y luego ingresar la dirección de correo electrónico del destinatario de su correo electrónico. Y luego adjunte los archivos que desea transferir. Y una vez que haga clic en el botón Enviar, también puede acceder a ellos usando su Mac. Entonces, desde allí, simplemente vea los archivos usando su Mac y luego guarde los archivos adjuntos a su correo electrónico.
La gente también LeerCómo transferir archivos de PC a iPadCómo transferir archivos desde una PC con Windows a un iPhone sin iTunes
Por encima de todos los métodos que te hemos mostrado anteriormente, el más recomendado por muchos usuarios de iPhone y Mac es utilizar el Transferencia de teléfono FoneDog. Esto se debe a que ya es una herramienta que puede usar para transferir todos los archivos que tenga desde su iPhone a su Mac.
Comentario
Comentario
Transferencia de teléfono
Con el teléfono fonedog, los datos del iPhone, Android, Ios y PC se pueden transferir a cualquier lugar sin perderlos.Me gustan las fotos, las noticias, la libreta de direcciones, la música, etc.
descarga gratuitaHistorias de personas
/
InteresanteOPACO
/
SIMPLEDificil
Gracias. Aquí tienes tu elección:
Excellent
Comentarios: 4.7 / 5 (Basado en: 85 El número de comentarios)