

Escrito por Vernon Roderick, Última actualización: 2 de marzo de 2021
Durante los últimos años, nos hemos acostumbrado a cómo funcionan nuestros teléfonos inteligentes. Sin embargo, parece que está comenzando la era de los teléfonos inteligentes plegables, comenzando con la nueva innovación que es Samsung S10 Fold.
Ahora que tiene este teléfono, es hora de dejar su dispositivo anterior, pero ¿qué pasa con los archivos antiguos de su teléfono anterior? Si este es tu problema, puedo ayudarte con esto.
Este artículo cubrirá seis de las mejores formas de transferir datos a Samsung S10 Fold gratis. Comencemos con la primera y principal recomendación.
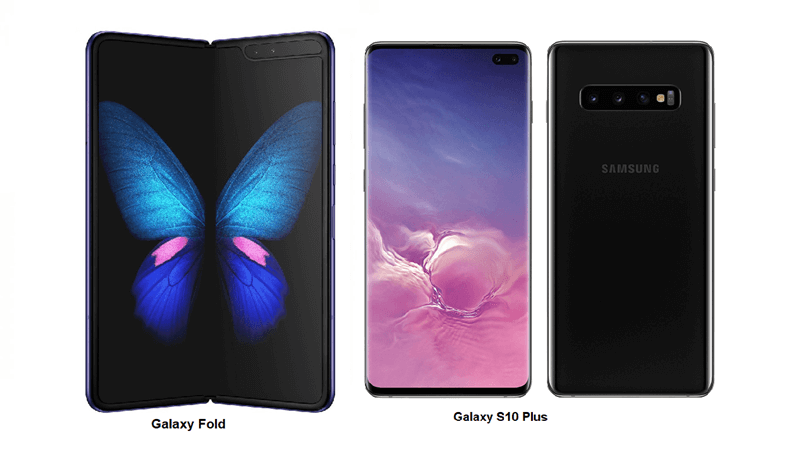
Parte 1. Forma de transferir datos con un clic a Samsung S10 FoldParte 2. Transferir datos a Samsung S10 Fold usando Smart SwitchParte 3. Transferir datos a Samsung S10 Fold desde Samsung CloudParte 4. Transferir datos a Samsung S10 Fold a través de iCloud (solo usuarios de iOS)Parte 5. Transferir datos a Samsung S10 Fold mediante tarjeta SD
Aunque existen muchos métodos para transferir datos a Samsung S10 Fold de forma gratuita, algunos de ellos no son exactamente el método más fácil. Algunos pueden requerir que obtenga cierto equipo. Algunos requieren altos niveles de conocimiento con la transferencia de archivos.
Afortunadamente, hay una herramienta que le permite transferir archivos sin ninguno de estos, y esa sería FoneDog Phone Transfer.
FoneDog Phone Transfer es un software creado para ayudar a los usuarios a transferir todo tipo de archivos, ya sean videos, fotos, canciones y similares. Es compatible con la última versión de Android, por lo que admite la transferencia de archivos con Samsung S10 Fold. Tal como transferir datos de Samsung a Samsungo transferir datos de Android a iPhone. Siga estos pasos si está listo.
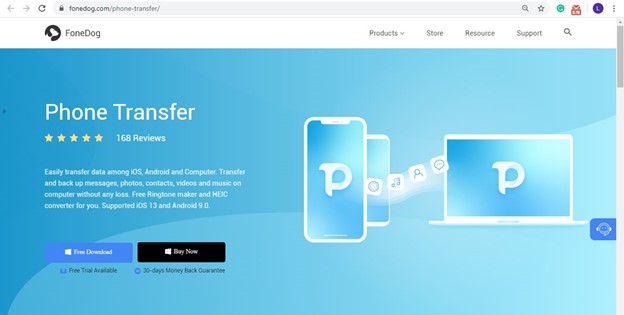
Conecte el dispositivo Samsung S10 Fold a la computadora usando el cable que vino con el producto. Asegúrese de que FoneDog Phone Transfer ya esté abierto. Esto debería hacer que el software reconozca el dispositivo conectado. En la parte superior de la ventana, haga clic en el menú y luego seleccione el nombre que corresponda a su computadora.
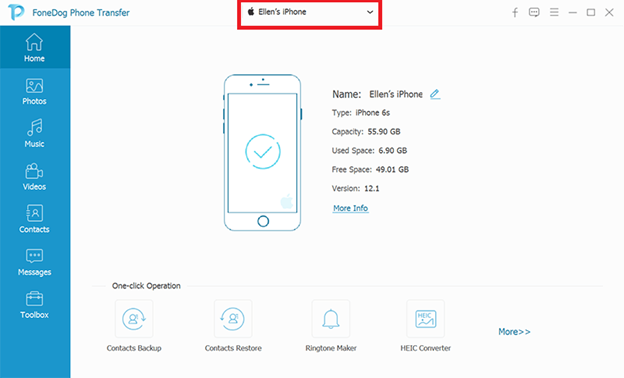
Desde el lado izquierdo de la ventana, habrá una selección de tipos de archivos. Elija el tipo de archivo que desea transferir primero. Al hacer clic en un tipo de archivo, el software buscará archivos que pertenezcan a esa categoría.
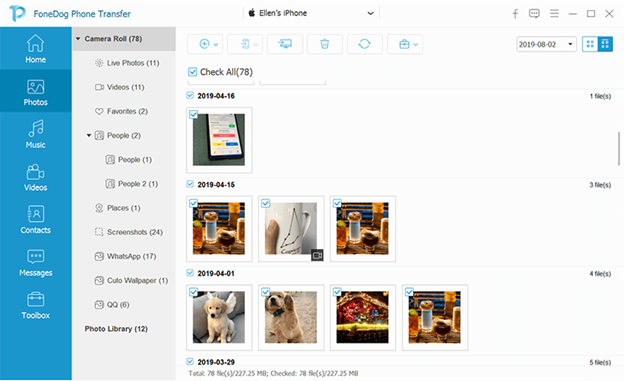
El software mostrará una lista de elementos en el lado derecho de la ventana. Seleccione un elemento haciendo clic en su casilla correspondiente. Una vez que haya terminado de seleccionar los archivos, haga clic en el segundo botón a la derecha del menú superior.
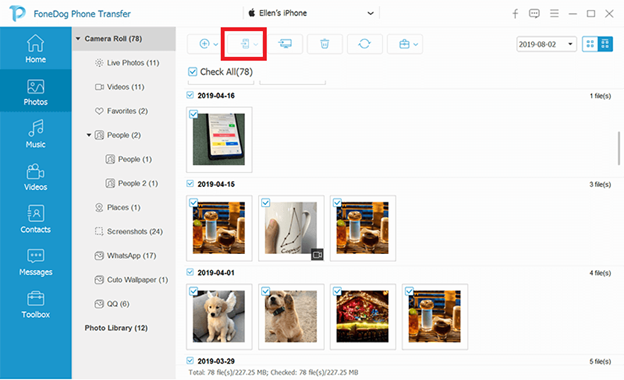
Después de seguir estos cinco pasos, debería poder transferir datos a Samsung S10 Fold de forma gratuita con facilidad. El único problema es que puede haber personas a las que no les guste usar herramientas de terceros. En ese caso, nuestra próxima entrada podría ser más adecuada.
Dado que estamos hablando de cómo transferir datos a Samsung S10 Fold de forma gratuita, es natural confiar en algunas herramientas desarrolladas por la propia empresa Samsung. Esta herramienta se llama Samsung Smart Switch.
Samsung Smart Switch es una herramienta que permite a los usuarios migrar sus archivos de un dispositivo a otro. Aunque originalmente se creó para ayudar a los usuarios de Samsung a cambiar de su antiguo dispositivo Samsung a su nuevo dispositivo Samsung, ahora se puede utilizar para otras marcas.
Dado que vino directamente de Samsung, es lo suficientemente confiable. Además, es muy fácil de usar y solo requiere seguir unos pocos pasos. Así es como puede usarlo:
<b>Nota</b>: Tenga en cuenta que la migración de archivos puede llevar un tiempo, por lo que se sugiere que cargue completamente sus teléfonos antes del procedimiento.
<b>Nota</b>: Para Wireless, asegúrese de que ambos dispositivos estén conectados a la misma red. Para el cable USB, conecte los dos dispositivos mediante OTG.
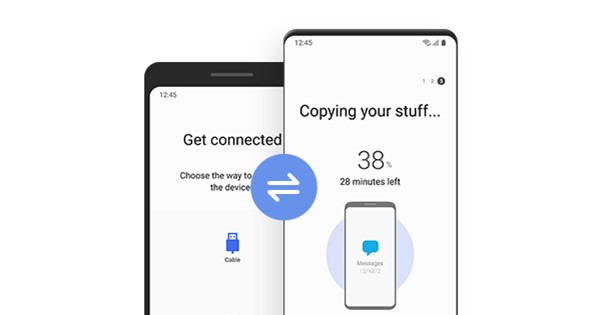
Una vez que haya terminado con esto, la transferencia de todos los archivos llevará un tiempo. Sin embargo, no debería haber ningún problema, a menos que la aplicación que instaló tenga un error.
Ya debería ver ahora lo genial que es la aplicación Samsung Smart Switch. Sin embargo, ese no es el final de dicha aplicación. De hecho, no es solo una aplicación móvil. También es una aplicación que está disponible en computadoras de escritorio como Mac y PC con Windows.
Afortunadamente, ahora que sabe cómo usar la aplicación, debería ser más fácil para usted usar la versión de escritorio. A continuación, le indicamos cómo transferir datos a Samsung S10 Fold de forma gratuita utilizando dicha aplicación:
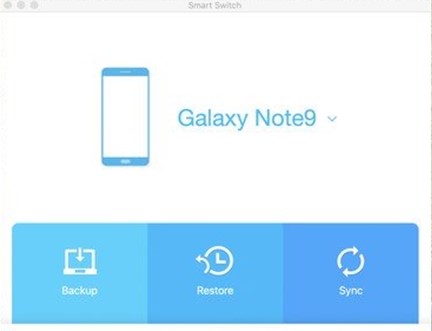
En este punto, todo lo que tienes que hacer es esperar un poco. Dependiendo del tamaño de sus archivos, tomará un tiempo. Desafortunadamente, algunas computadoras de escritorio no admiten esto, pero todavía hay formas de transferir datos a Samsung S10 Fold de forma gratuita.
En el caso de un dispositivo incompatible, sugiero usar Samsung Cloud, otra característica de Samsung que es capaz de ayudarlo a transferir datos a Samsung S10 Fold de forma gratuita. El proceso es un poco similar, por lo que no debería ser demasiado difícil acostumbrarse.
Samsung Cloud es el almacenamiento en la nube de Samsung, como su nombre lo indica. Si bien es técnicamente almacenamiento en la nube, no se especializa en la transferencia de archivos, sino que se centra en la copia de seguridad y la restauración. Dicho esto, asegúrese de seguir estos pasos con cuidado:
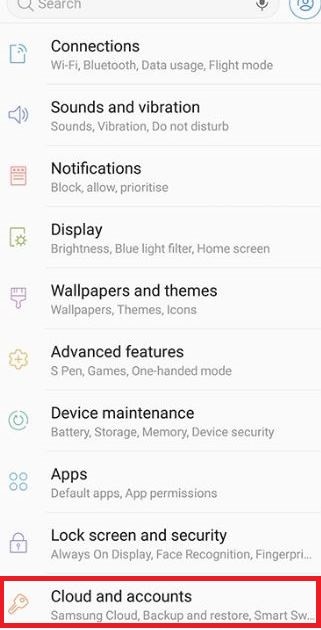
Tomará un tiempo, pero esto finalmente debería conducir a la creación de un archivo de respaldo que puede usar para transferir datos a Samsung S10 Fold de forma gratuita. Sin embargo, como puede ver, solo es aplicable si el dispositivo remitente también es un dispositivo Samsung.
Ahora ha aprendido cómo transferir datos a Samsung S10 Fold de forma gratuita si el remitente y el receptor son dispositivos Samsung, pero ¿qué pasa si no lo son? ¿Qué pasa si uno de los dispositivos es un dispositivo iOS? Afortunadamente, hay una función que es capaz de hacer una transferencia en tal escenario, y esa sería iCloud.
iCloud es lo que puede considerar como la contraparte de iOS de Samsung Cloud. Proporciona un total de 5 GB de espacio de almacenamiento gratuito, pero se puede ampliar mediante suscripciones premium. De cualquier manera, así es como puedes usar el método.:
<b>Nota</b>: Este es un proceso que se realiza una sola vez y, una vez que finalice la sincronización, continuará haciéndolo hasta que desactive esta función.
b: Es posible que no necesite iniciar sesión en su cuenta de Apple si elige un cable USB.
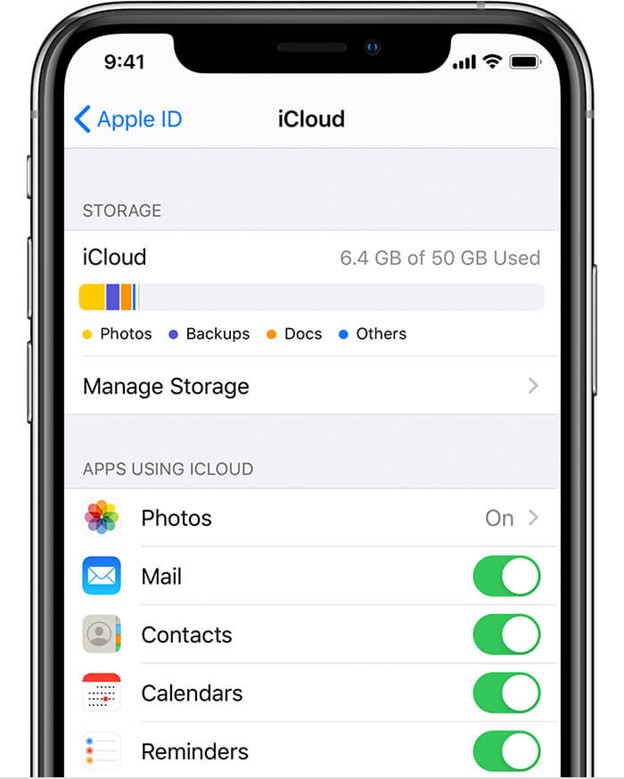
Con esto, puede transferir automáticamente los archivos. Pero recuerde, este proceso es unidireccional, lo que significa que solo se puede realizar si desea transferir datos a Samsung S10 Fold de forma gratuita desde un dispositivo iOS. Si su situación es diferente, entonces nuestra última entrada puede ser más adecuada.
Es posible que ya haya oído hablar de las tarjetas SD. Después de todo, es una de las necesidades hoy en día. Almacena sus archivos y actúa como una extensión para su almacenamiento interno.
Dado que es portátil, puede transferirlo de un dispositivo a otro. En pocas palabras, es el mejor accesorio para ayudarlo a transferir datos a Samsung S10 Fold de forma gratuita. Así es como funciona:

No solo le permitirá transferir datos a Samsung S10 Fold de forma gratuita, sino que también se puede usar si desea transferir archivos a dispositivos que no sean su teléfono Samsung. Esta es la principal ventaja de este método, la portabilidad.
La gente también LeerCómo transferir fotos de iPhone a PCCómo transferir fotos de la cámara al iPhone
Se puede decir que la industria de los teléfonos inteligentes está evolucionando. No se sabe cuál podría ser la tendencia en el futuro. Una cosa es segura, cuando eso suceda, necesitará una forma de migrar sus archivos.
Ahora que sabe cómo transferir datos a Samsung S10 Fold de forma gratuita, debería ayudarlo con su primer paso. Después de todo, los teléfonos inteligentes plegables son un signo de innovación. Aunque sean muy buenos, siguen siendo propensos a la pérdida de datos, así que asegúrese de tener cuidado.
Comentario
Comentario
Transferencia de teléfono
Con el teléfono fonedog, los datos del iPhone, Android, Ios y PC se pueden transferir a cualquier lugar sin perderlos.Me gustan las fotos, las noticias, la libreta de direcciones, la música, etc.
descarga gratuitaHistorias de personas
/
InteresanteOPACO
/
SIMPLEDificil
Gracias. Aquí tienes tu elección:
Excellent
Comentarios: 4.7 / 5 (Basado en: 66 El número de comentarios)