Escrito por Adela D. Louie, Última actualización: 20 de marzo de 2024
¿Estás ansioso por mejorar tu juego de edición o preservar tus obras maestras cinematográficas en una pantalla más grande? Este artículo sirve como guía de referencia sobre cómo transferir iMovie desde iPhone a Mac, que detalla los pasos simples pero esenciales necesarios para transferir sin problemas proyectos de iMovie desde su iPhone a su Mac.
Ya sea que sea un cineasta en ciernes, un creador de contenido de redes sociales o simplemente alguien que aprecia sus historias visuales, esta guía le permitirá sincronizar sus proyectos sin esfuerzo, lo que permitirá transiciones de edición fluidas y accesibilidad en todos los dispositivos. Si estás intentando transfiere tus videos desde tu iPhone a tu Mac, sumérgete y descubre cómo cerrar la brecha entre tus dispositivos, desbloqueando infinitas posibilidades creativas.
Parte 1. ¿Por qué transferir proyectos de iMovie desde iPhone a Mac?Parte 2. Cómo transferir iMovie de iPhone a MacParte 3. La mejor manera de transferir clips de iMovie desde iPhone a Mac - FoneDog Phone TransferParte 4. Consejos y solución de problemas para transferencias fluidas y un flujo de trabajo mejoradoConclusión
Parte 1. ¿Por qué transferir proyectos de iMovie desde iPhone a Mac?
Transferencia iMovie Proyectos desde un iPhone a una Mac ofrece varias ventajas que mejoran el proceso de edición y la accesibilidad de tus creaciones:
-
Edición de pantalla más grande: Editar en una Mac proporciona un lienzo más amplio en comparación con la pantalla del iPhone. La pantalla más grande permite una mayor precisión, una mejor visión general y una manipulación más sencilla de los elementos dentro de los proyectos de iMovie.
-
Rendimiento mejorado: Los Mac generalmente tienen procesadores y recursos más potentes en comparación con los iPhone. Esta potencia informática adicional puede generar experiencias de edición más fluidas, especialmente para proyectos complejos o largos.
-
Transición perfecta entre dispositivos: Al transferir proyectos a tu Mac, creas un flujo de trabajo de edición perfecto. Puede comenzar a editar en su iPhone mientras viaja y continuar refinando su trabajo en Mac una vez que esté de regreso en su estación de trabajo.
-
Preservación y Backup: La transferencia de proyectos a una Mac garantiza una copia de seguridad de sus creaciones de iMovie. Es una medida prudente para proteger su iPhone contra pérdidas o daños accidentales.
-
Colaboración mejorada: si colabora con otras personas o tiene un equipo involucrado en el proceso de edición, tener el proyecto en una Mac puede facilitar el intercambio, el trabajo en equipo y el uso de herramientas o software de edición avanzada.
-
Gestión de almacenamiento eficiente: Mover proyectos a una Mac puede liberar espacio en su iPhone, especialmente si los archivos del proyecto consumen mucho espacio de almacenamiento.
Parte 2. Cómo transferir iMovie de iPhone a Mac
La transferencia de proyectos de iMovie desde un iPhone a una Mac se puede realizar mediante varios métodos, incluido iCloud, AirDrop o mediante un cable USB. A continuación se detallan los pasos para cada método sobre cómo transferir iMovie de iPhone a Mac:
Método 1: usar iCloud o iCloud Drive
Asegúrese de que iCloud Sync para iMovie esté habilitado:
- Navegue hasta la aplicación de configuración en su iPhone y toque la sección denominada "Su nombre". Dentro de esta sección, ubica y selecciona "iCloud".
- Una vez en la configuración de iCloud, busque y acceda a la opción para "Unidad iCloud". Al ingresar a la configuración de iCloud Drive, encontrará una lista de aplicaciones.
- Desplácese por esta lista hasta encontrar "iMovie" y luego mueva el interruptor al lado a la posición "encendido". Esta acción habilita la función de sincronización para iMovie, permitiéndole sincronizar sus datos con iCloud Drive.
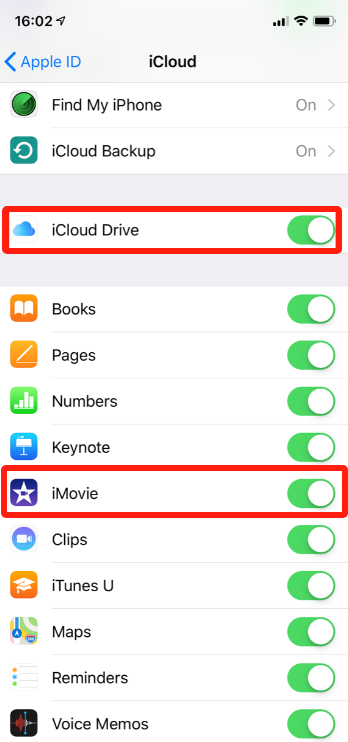
Guarde el proyecto iMovie en iCloud:
- Comience iniciando la aplicación iMovie en su iPhone, que normalmente se puede encontrar en la pantalla de inicio o en la biblioteca de aplicaciones.
- Una vez que iMovie esté abierto, tómate un momento para identificar y seleccionar el proyecto específico que deseas transferir a tu Mac. Puede encontrar sus proyectos enumerados en la interfaz de iMovie.
- Después de elegir el proyecto deseado, proceda tocando el botón "Editar" opción asociada con ese proyecto. Esta acción le otorgará acceso a las funciones de edición y configuración del proyecto.
- Mientras edita su proyecto, busque y toque el ícono Compartir dentro de la interfaz de iMovie. Este ícono generalmente se parece a un cuadro con una flecha apuntando hacia arriba, ubicado dentro de las opciones o la barra de herramientas.
- Al tocar el ícono Compartir, aparecerá una lista de opciones para compartir. De esta lista, seleccione "Guardar en archivos". Esta acción hará que iMovie guarde su proyecto como un archivo que se pueda transferir fácilmente.
- Una vez que haya elegido guardar en archivos, el siguiente paso consiste en designar la ubicación de almacenamiento. Opte por iCloud Drive como ubicación preferida para almacenar este archivo de proyecto. Confirma tu elección y procede a guardar el proyecto en iCloud Drive.
Acceda al Proyecto en Mac:
- En primer lugar, confirme que iCloud Drive esté activado en su Mac accediendo a Preferencias del Sistema. Para hacerlo, busque y presione "Apple"icono ubicado en la esquina superior izquierda de su pantalla. Luego, elija "Preferencias del sistema" en el menú que aparece.
- Dentro de Preferencias del Sistema, localice y haga clic en "ID de Apple" para acceder a la configuración de iCloud. En el panel de configuración de iCloud, asegúrese de que la casilla de verificación junto a "iCloud Drive" está seleccionado, lo que indica que está activado.
- A continuación, abre la aplicación Finder en tu Mac. Por lo general, esto se puede encontrar en el Dock en la parte inferior de la pantalla o haciendo clic en el escritorio.
- Una vez que Finder esté abierto, busque "iCloud Drive" en la barra lateral debajo de "Ubicaciones". Haga clic en "iCloud Drive" para explorar su contenido.
- Dentro de la ventana de iCloud Drive, navega por las carpetas hasta encontrar la carpeta "iMovie". Aquí es donde normalmente aparecerán los proyectos de iMovie que se hayan transferido desde su iPhone. Haga clic en la carpeta "iMovie" para acceder a su contenido.
- Al ingresar al "iMovie", deberías poder ver los proyectos de iMovie que has transferido desde tu iPhone. Estos proyectos se enumerarán aquí, lo que te permitirá abrirlos, editarlos o administrarlos en tu Mac según sea necesario.
Método 2: Usando AirDrop
Habilite AirDrop en ambos dispositivos:
- Para iniciar el proceso en su iPhone, comience deslizando la pantalla hacia abajo desde la esquina superior derecha, lo que revelará el Centro de control.
- Ubique y presione el cuadro de configuración de red que se encuentra dentro del Centro de control; esto incluye opciones como Modo avión y Wi-Fi. Entre las opciones listadas, encontrarás "Lanzamiento desde el aire".
- Toque esta opción y luego seleccione "Solo contactos" o "Todos" según su preferencia de visibilidad.
- Vaya a su Mac, inicie Finder y navegue hasta la barra lateral donde encontrará la opción "AirDrop".
- Haga clic en él para abrir la configuración de AirDrop. Dentro de esta interfaz, establezca la visibilidad en "Todos" o "Sólo contactos", alineándola con la elección que hizo en su iPhone. Esta sincronización garantiza que ambos dispositivos sean reconocibles entre sí para el proceso de transferencia posterior.
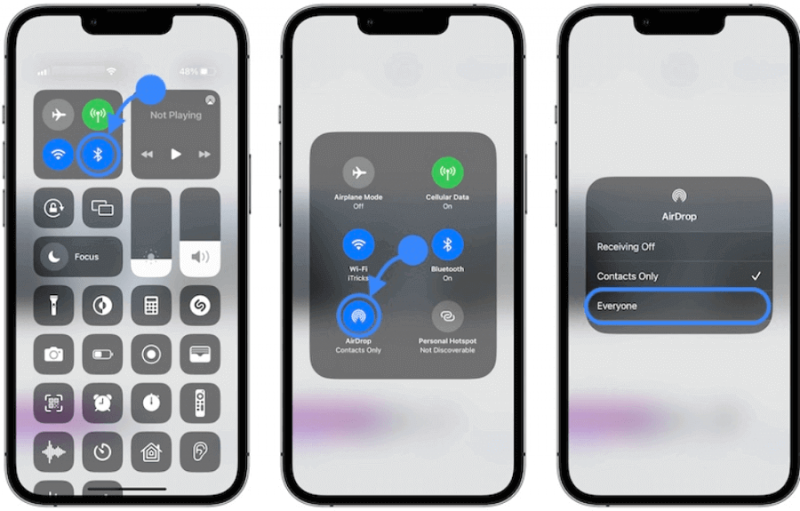
Transferir proyecto iMovie:
- Comience iniciando la aplicación iMovie en su iPhone, asegurándose de tener acceso a todos sus proyectos creados.
- Una vez dentro de la interfaz de iMovie, identifica el proyecto específico que deseas transferir y continúa tocando la opción "Editar" asociada con ese proyecto en particular.
- Al acceder a la interfaz de edición del proyecto seleccionado, navegue hasta la esquina superior o inferior de la pantalla para ubicar y tocar "Compartir", que normalmente se parece a un cuadro con una flecha apuntando hacia arriba.
- De la variedad de opciones para compartir que aparecen, busque y seleccione "AirDrop" entre las opciones disponibles.
- Al iniciar el proceso de compartir AirDrop, su iPhone buscará dispositivos cercanos. Entre la lista de dispositivos detectados, identifica y selecciona tu Mac para establecer la conexión.
- Después de su selección, su Mac mostrará una notificación solicitando permiso para recibir la transferencia. Acepte este mensaje en su Mac para comenzar y finalizar el proceso de transferencia del proyecto de iMovie desde su iPhone.
Esto también funciona si quieres transferir vídeos desde tu PC a tu iPhone preferiblemente.
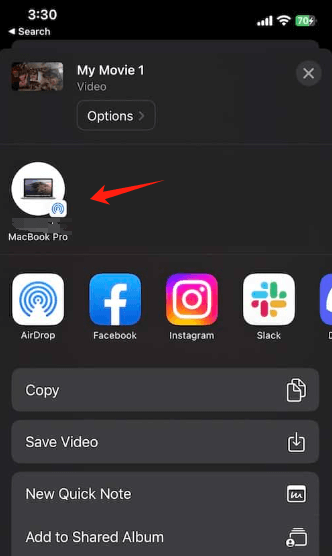
Método 3: usar un cable USB
- Toma un cable USB y conecta un extremo a tu iPhone y el otro extremo a tu Mac. Esta conexión física permitirá que los dispositivos se comuniquen.
- Una vez establecida la conexión, es posible que su iPhone muestre un mensaje solicitando permiso para confiar en la Mac conectada. Si se le solicita, toque "Confíe en esta computadora" en la pantalla de su iPhone e ingrese la contraseña de su iPhone para otorgar acceso.
- En su computadora Mac, abra la aplicación Finder. Mire la barra lateral en el lado izquierdo de la ventana del Finder. Bajo "Ubicaciones"O"Dispositivos", deberías ver tu iPhone en la lista.
- Haz clic en tu iPhone para acceder a sus archivos. Navegue por las carpetas etiquetadas "Almacenamiento interno" > "DCIM" > "100APPLE". Estas carpetas contienen varios archivos multimedia almacenados en su iPhone.
- Busque sus proyectos de iMovie dentro de estas carpetas. Los archivos de proyecto de iMovie suelen tener una extensión de archivo "
.imovie".
- Una vez que haya localizado los proyectos de iMovie que desea transferir, selecciónelos haciendo clic en cada archivo mientras mantiene presionado el botón
Command tecla (⌘) para selecciones múltiples.
- Después de seleccionar los proyectos de iMovie deseados, arrástrelos y suéltelos en una ubicación de su Mac donde desee almacenarlos. Puede optar por colocarlos en su escritorio, en una carpeta específica o en cualquier ubicación preferida dentro de la ventana del Finder.
Siguiendo estos pasos podrás saber fácilmente cómo transferir iMovie de iPhone a Mac usando iCloud, AirDrop o un cable USB, eligiendo el método que mejor se adapte a tus preferencias y circunstancias.
Parte 3. La mejor manera de transferir clips de iMovie desde iPhone a Mac - FoneDog Phone Transfer
Transferencia de teléfono FoneDog Se presenta como una solución versátil y eficiente para transferir sin problemas clips de iMovie desde su iPhone a una Mac. Este software simplifica el proceso de transferencia, ofreciendo una interfaz fácil de usar y funcionalidades confiables.
A diferencia de los métodos convencionales, FoneDog Phone Transfer agiliza la transferencia de clips de iMovie, garantizando una experiencia sin complicaciones para los usuarios que buscan una forma rápida y segura de mover sus proyectos.
Descargar gratis
Para utilizar FoneDog Phone Transfer para transferir clips de iMovie desde su iPhone a una Mac, siga estos pasos:
- Descarga e instala FoneDog Phone Transfer en tu Mac. El software está disponible en el sitio web oficial de FoneDog.
- Una vez instalado, abra el Transferencia de teléfono FoneDog aplicación en tu Mac.
- Utilice un cable USB para conectar su iPhone a la Mac. Asegure una conexión estable entre ambos dispositivos.
- Dentro de FoneDog Phone Transfer, seleccione la función u opción específica diseñada para transferir clips de iMovie desde iPhone a Mac. El software normalmente ofrece una función dedicada para transferencias de archivos o medios.
- Una vez activada la función de transferencia, FoneDog Phone Transfer detectará su iPhone y mostrará su contenido. Localice y seleccione los clips de iMovie o
- Después de seleccionar los clips de iMovie deseados, haga clic en "Traslados" o "Exportar" dentro de la interfaz de FoneDog Phone Transfer. Esta acción le pedirá al software que comience a transferir los clips de iMovie seleccionados desde su iPhone a la Mac.
- Espere a que se complete el proceso de transferencia. Una vez terminado, FoneDog Phone Transfer le notificará y confirmará que los clips de iMovie se han transferido correctamente a su Mac.
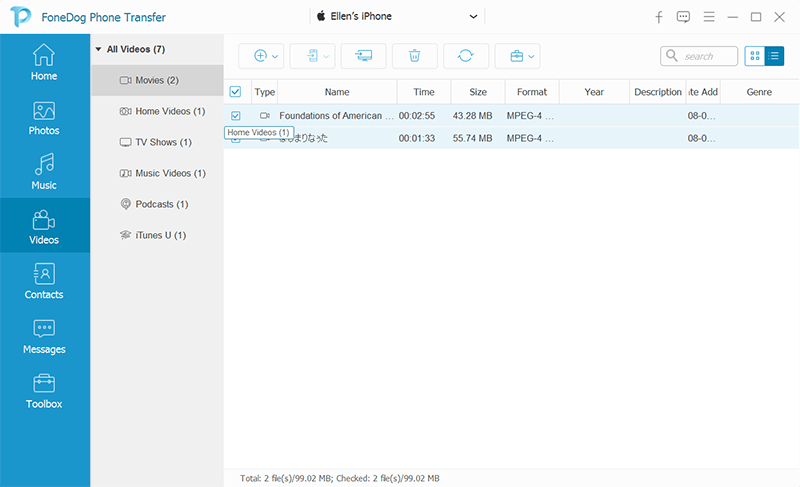
Parte 4. Consejos y solución de problemas para transferencias fluidas y un flujo de trabajo mejorado
A continuación se ofrecen algunos consejos y sugerencias para la solución de problemas para transferencias fluidas y un flujo de trabajo de iMovie mejorado al transferir proyectos de iPhone a Mac:
Consejos para transferencias perfectas:
- Organice proyectos de forma eficaz: utilice nombres o carpetas significativos para organizar sus proyectos de iMovie. Esto hace que sea más fácil localizarlos y administrarlos en ambos dispositivos.
- Realice copias de seguridad de proyectos con regularidad: cree copias de seguridad de sus proyectos de iMovie en su Mac o en una unidad externa para evitar la pérdida de datos.
- Optimice el almacenamiento: borre archivos innecesarios o proyectos antiguos de su iPhone para liberar espacio para nuevos proyectos.
- Utilice servicios en la nube: aproveche iCloud u otros servicios de almacenamiento en la nube para sincronizar proyectos de iMovie automáticamente entre dispositivos.
- Mantenga actualizaciones de software: asegúrese de que tanto su iPhone como su Mac tengan instaladas las últimas versiones de iMovie para evitar problemas de compatibilidad durante las transferencias.
Solución de problemas para el flujo de trabajo mejorado:
- Solucionar problemas de sincronización: si los proyectos de iMovie no se sincronizan correctamente, asegúrese de que ambos dispositivos estén conectados a una conexión a Internet estable. Reiniciar los dispositivos o volver a habilitar la sincronización de iCloud puede ayudar.
- Lidiar con las limitaciones de almacenamiento: si encuentra limitaciones de almacenamiento durante las transferencias, considere eliminar archivos innecesarios o usar opciones de almacenamiento externo para sus proyectos de iMovie.
- Resolución de problemas de compatibilidad: busque actualizaciones de software en ambos dispositivos. Las versiones incompatibles de iMovie pueden causar problemas al transferir proyectos. Actualice las aplicaciones para garantizar la compatibilidad.
- Manejo de fallas de transferencia: si las transferencias fallan usando un método específico (iCloud, AirDrop, USB), pruebe con un método alternativo para transferir los proyectos de iMovie. Por ejemplo, si AirDrop falla, intente usar iCloud o un cable USB.
- Búsqueda de soporte o recursos: si surgen problemas persistentes, consulte los recursos de soporte oficiales de Apple, explore foros de usuarios o considere comunicarse con el soporte de Apple para obtener orientación sobre cómo resolver problemas de transferencia específicos.
- Uso de métodos de transferencia alternativos: si un método de transferencia falla constantemente, experimente con métodos alternativos (por ejemplo, usar aplicaciones o software de terceros) para mover sus proyectos de iMovie entre dispositivos.
Al implementar estos consejos y abordar los pasos comunes de solución de problemas, puede mejorar el flujo de trabajo y garantizar una experiencia de transferencia perfecta al mover proyectos de iMovie desde su iPhone a su Mac.
La gente también LeerCómo transferir videos de PC a iPhone sin iTunesUna guía fácil para transferir videos de Android a iPhone
Conclusión
Es verdad que la transferir proyectos de iMovie desde iPhone a Mac desbloquea capacidades de edición superiores y transiciones de flujo de trabajo perfectas. Adopte el lienzo mejorado de una Mac para una edición precisa. Explora las posibilidades sencillas con FoneDog Phone Transfer, que simplifica las transferencias de iMovie y te permite amplificar la creatividad y optimizar tu viaje multimedia.


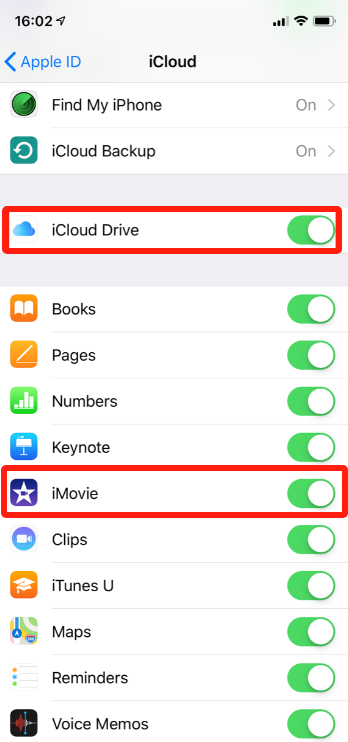
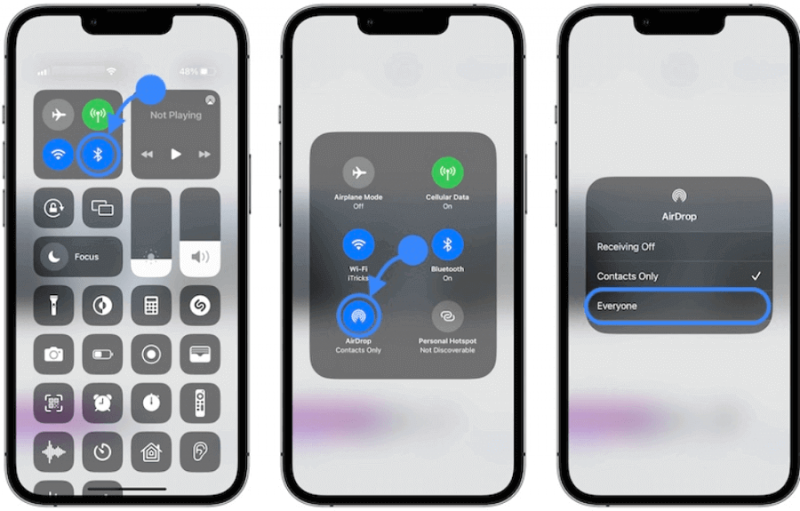
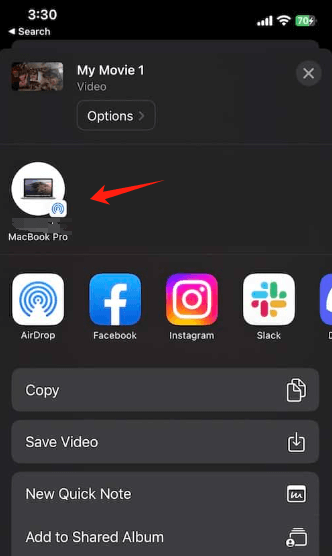
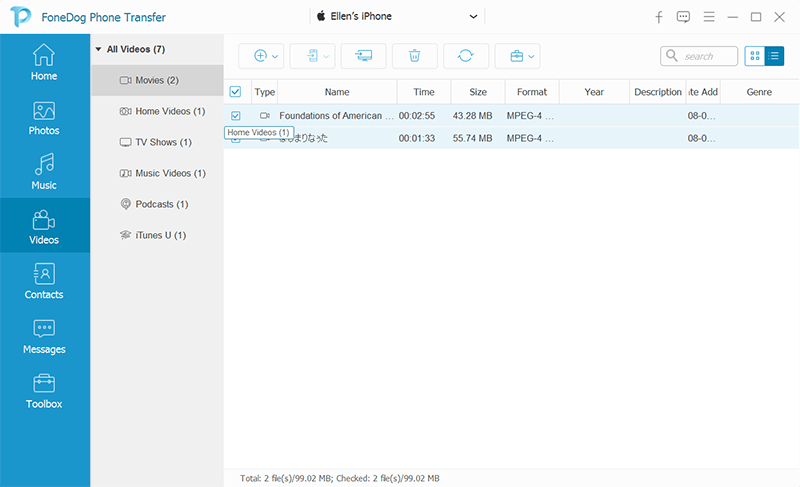
/
/