

Escrito por Nathan E. Malpass, Última actualización: 1 de septiembre de 2023
Actualizar a un nuevo iPhone es una tarea emocionante, ya sea que esté pasando de un modelo anterior a la última versión o simplemente esté buscando una experiencia móvil mejorada. Sin embargo, sin la herramienta adecuada, es posible que se encuentre Atascado en el error de transferencia al intentar pasar a iOS.
No se preocupe, como en el mundo digital interconectado de hoy, implementar cómo transferir todo de un iPhone a otro se ha vuelto más ágil y fácil de usar que nunca.
Atrás quedaron los días en que se movía manualmente contactos, fotos y aplicaciones, una por una. Con la llegada de tecnologías avanzadas e interfaces de usuario intuitivas, el proceso de transferir su vida digital de un dispositivo a otro ha evolucionado hasta convertirse en una operación fluida y eficiente.
En este artículo, lo guiaremos paso a paso sobre cómo transferir todo sin problemas desde su antiguo iPhone a uno nuevo y brillante. Desde sus aplicaciones favoritas y recuerdos preciados hasta configuraciones personalizadas, lo tenemos cubierto, asegurando que su transición sea tan fácil como emocionante. Sumerjámonos en el mundo de la migración de iPhone sin complicaciones.
Parte #1: Métodos subcampeones: cómo transferir todo de un iPhone a otroParte #2: La mejor herramienta sobre cómo transferir todo de un iPhone a otro: FoneDog Phone TransferPara Concluir
Cuando se trata de transferir todo desde su antiguo iPhone a uno nuevo, la copia de seguridad de iCloud es un método probado que ofrece comodidad y simplicidad. iCloud es el servicio de almacenamiento basado en la nube de Apple que le permite realizar una copia de seguridad de los datos y la configuración de su dispositivo de forma segura.
Siga estos pasos para transferir todo de un iPhone a otro usando iCloud:
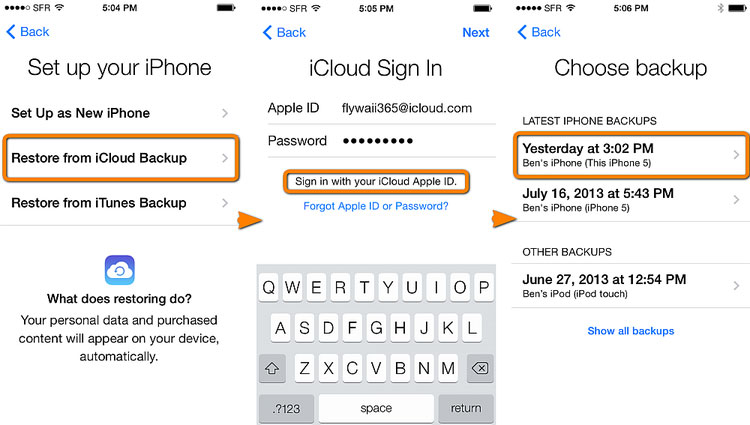
Usar la copia de seguridad de iCloud para transferir todo desde tu antiguo iPhone a uno nuevo es un método fácil de usar que garantiza una transición perfecta. Sin embargo, si está buscando alternativas o tiene requisitos específicos, permanezca atento a nuestra exploración de otros métodos secundarios en las próximas secciones.
Si bien la copia de seguridad de iCloud es una opción popular, algunos usuarios prefieren la confiabilidad de iTunes para transferir todo de un iPhone a otro. iTunes ofrece una opción de copia de seguridad local que puede resultar especialmente útil si tienes un almacenamiento limitado en iCloud o quieres un enfoque más práctico.
He aquí cómo usar iTunes para transferir sus datos:
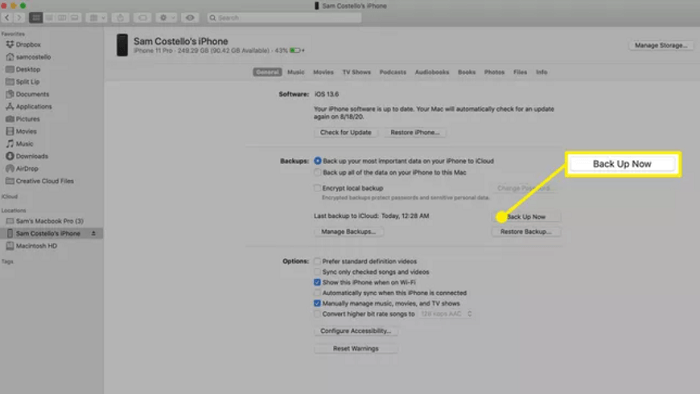
Usar la copia de seguridad de iTunes para transferir todo desde su antiguo iPhone a uno nuevo ofrece un enfoque confiable y localizado. Es una excelente opción para quienes prefieren almacenar sus datos localmente y desean evitar posibles problemas relacionados con la nube. En las siguientes secciones, exploraremos métodos adicionales para satisfacer diferentes preferencias y necesidades.
Cuando se trata de transferencias rápidas e inalámbricas entre iPhones, AirDrop es una opción destacada. AirDrop te permite compartir varios tipos de contenido, incluidas aplicaciones, fotos, contactos y más, directamente entre dispositivos. Si bien es posible que no transfiera todo de una sola vez, es un método útil para transferir elementos específicos rápidamente.
A continuación se explica cómo transferir todo de un iPhone a otro usando AirDrop:
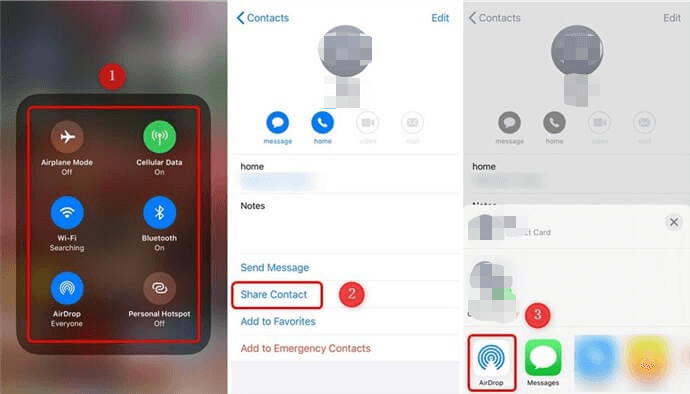
AirDrop proporciona una forma rápida y sencilla de transferir contenido específico entre iPhones sin necesidad de cables ni herramientas adicionales. Si bien es posible que no cubra todo de una sola vez, es un método valioso para mover de manera eficiente elementos seleccionados a su nuevo iPhone. A medida que avancemos, exploraremos más métodos para garantizar una comprensión integral de sus opciones de transferencia.
Si está utilizando una Mac con macOS Catalina (10.15) o posterior, Finder ha asumido algunas de las funcionalidades que anteriormente manejaba iTunes. Este método le permite transferir datos entre sus iPhones usando Finder, brindando una combinación de control local y conveniencia.
A continuación se explica cómo transferir todo de un iPhone a otro usando Finder:
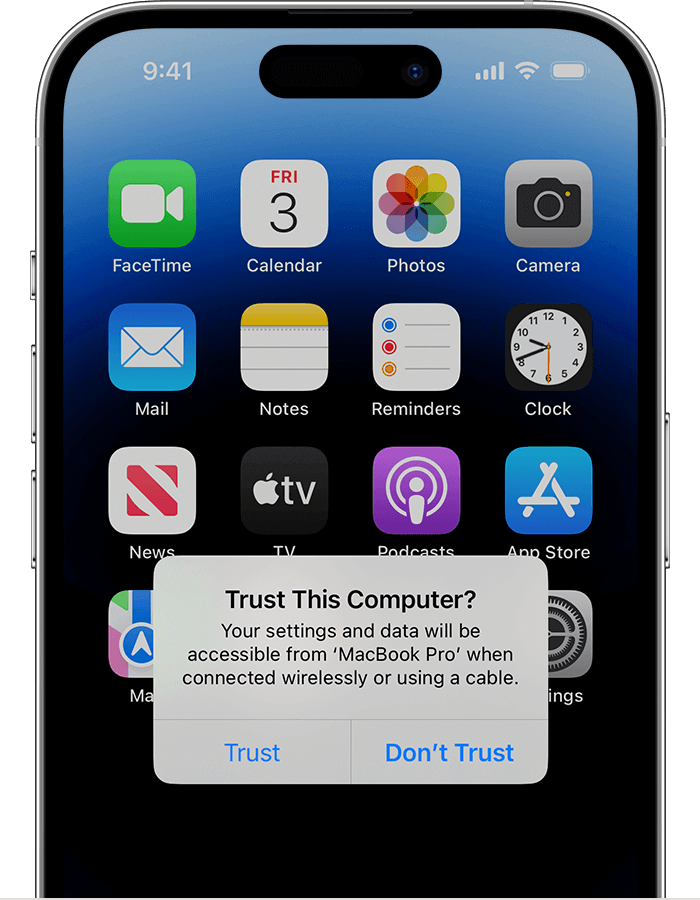
El uso de Finder para transferir datos entre iPhones proporciona un equilibrio entre control y conveniencia, lo que lo convierte en una opción viable para los usuarios que prefieren un enfoque de respaldo local. Para aquellos que buscan alternativas, tenemos más métodos para explorar en las próximas secciones.
Cuando buscas una solución integral y fácil de usar para transferir todo de un iPhone a otro, Transferencia de teléfono FoneDog surge como una opción destacada.
Transferencia de teléfono
Transfiere archivos entre iOS, Android y PC con Windows.
Transfiera y respalde mensajes de texto, contactos, fotos, videos, música en la computadora fácilmente.
Totalmente compatible con los últimos iOS y Android.
Descargar gratis

Este poderoso software ofrece una forma sencilla y eficiente de migrar todos sus datos, aplicaciones y configuraciones, asegurando que su nuevo iPhone sea un reflejo exacto del anterior. Analicemos por qué FoneDog Phone Transfer se destaca como la herramienta definitiva para la migración de iPhone:
FoneDog Phone Transfer es compatible con iPhone 15 y es una herramienta de transferencia de datos profesional diseñada para simplificar el proceso de transferir datos de un iPhone a otro. Ya sea que esté actualizando a un nuevo dispositivo, reemplazando un teléfono perdido o dañado, o simplemente quiera garantizar una transición sin problemas, FoneDog Phone Transfer agiliza el proceso de transferencia con su interfaz intuitiva y su amplia gama de tipos de datos admitidos.
Estos son los pasos para usar este herramienta de transferencia de iPhone de primera clase para implementar cómo transferir todo de un iPhone a otro:
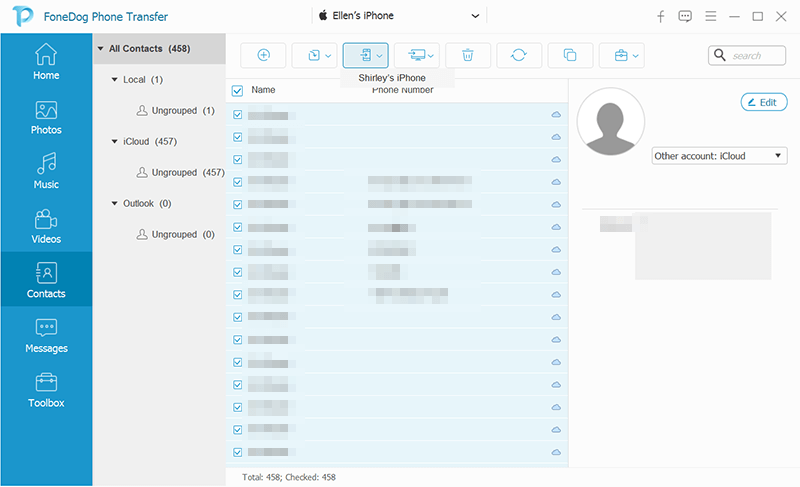
Cuando se trata de transferir todo de un iPhone a otro, FoneDog Phone Transfer se destaca como una herramienta excepcional que combina simplicidad, versatilidad y confiabilidad. Con su capacidad para mover sin problemas todos sus datos, aplicaciones y configuraciones, FoneDog Phone Transfer garantiza que su transición a un nuevo iPhone sea sencilla y sin estrés. Di adiós a los complicados procesos de transferencia y saluda a una nueva experiencia de iPhone que es una verdadera continuación de tu vida digital.
La gente también Leer2023 Corregido: ¿Cómo transferir música de la computadora al iPhone sin iTunes?Cómo transferir archivos al iPad sin iTunes: todo lo que tienes que aprender
En el panorama en constante evolución de la tecnología iPhone, garantizar una transición fluida de un dispositivo antiguo a uno nuevo se ha vuelto primordial. Desde copias de seguridad de iCloud y transferencias de iTunes hasta métodos AirDrop y Finder, hay una variedad de opciones disponibles para satisfacer diversas preferencias. Sin embargo, al buscar una manera de cómo transferir todo de un iPhone a otro, y FoneDog Phone Transfer emerge como un claro favorito.
Su interfaz fácil de usar, sus capacidades integrales de transferencia de datos y sus transferencias fluidas con un solo clic lo convierten en una opción destacada. Con FoneDog Phone Transfer, se acabaron los días de preocupación por las complejidades de la migración de datos, lo que marca el comienzo de una nueva era de transiciones simplificadas de iPhone.
Mientras te embarcas en tu viaje para transferir tu mundo digital de un iPhone a otro, FoneDog Phone Transfer brilla como la solución definitiva. Sus potentes funciones, incluida la capacidad de transferir una amplia gama de tipos de datos y sus transferencias intuitivas con un solo clic, ofrecen comodidad y confiabilidad inigualables.
Ya sea que esté actualizando al último modelo de iPhone o comenzando de nuevo con un nuevo dispositivo, FoneDog Phone Transfer garantiza que sus datos, aplicaciones y configuraciones realicen la transición sin problemas con usted. Diga adiós al dolor de cabeza de las transferencias manuales y adopte un nuevo nivel de facilidad y eficiencia con FoneDog Phone Transfer, la mejor herramienta para el trabajo.
Comentario
Comentario
Transferencia de teléfono
Con el teléfono fonedog, los datos del iPhone, Android, Ios y PC se pueden transferir a cualquier lugar sin perderlos.Me gustan las fotos, las noticias, la libreta de direcciones, la música, etc.
descarga gratuitaHistorias de personas
/
InteresanteOPACO
/
SIMPLEDificil
Gracias. Aquí tienes tu elección:
Excellent
Comentarios: 4.7 / 5 (Basado en: 75 El número de comentarios)